Comment ajouter et modifier du texte dans iMovie ?
Dans les productions audiovisuelles et les récits numériques, les textes animés joue un rôle important dans la communication efficace de l'information. Il va sans dire que de telles vidéos ne sont guère complètes sans titre.
Heureusement, il existe de nombreux logiciels/applications pour faciliter l'ajout de texte dans les vidéos. Commençons par iMovie, puis nous vous présenterons une méthode plus évoluée pour vous aider à éditer du texte.
Bien, passons rapidement en revue les étapes de l'ajout de texte à une vidéo utilisant iMovie.
- Partie 1. Méthode rapide : Comment ajouter du texte dans iMovie
- Partie 2. Méthode évoluée : Comment ajouter du texte dans Filmora
Méthode rapide : Ajouter du texte dans iMovie en 3 étapes faciles
Plusieurs types de modèles de texte peuvent être ajoutés à une vidéo grâce à iMovie ; et chaque modèle de texte a une position fixe et un effet de mouvement. Le texte du titre, par exemple, est placé au milieu de l'écran. Il existe d'autres types de texte, comme le texte du troisième appel et le texte du générique. Les troisièmes appels ( par exemple pour écrire le nom d'un nouveau locuteur) sont en général placés près du bas et à gauche ou à droite de l'écran, tandis que les textes des crédits sont en général alignés au milieu de l'écran.
Très bien, passons directement aux étapes de l'ajout de texte dans une vidéo en utilisant iMovie. Allez-y, lancez iMovie et commençons.
Comment ajouter du texte dans iMovie, étape par étape
Étape 1: Ajoutez votre fichier média et faites-le glisser sur la timeline.
Après avoir démarré iMovie, cliquez simplement sur le bouton Créer pour commencer un nouveau projet. Dans la nouvelle fenêtre, vous trouverez l'icône Importer des médias, cliquez dessus. Ensuite, naviguez dans l'arborescence des fichiers et sélectionnez votre fichier média.
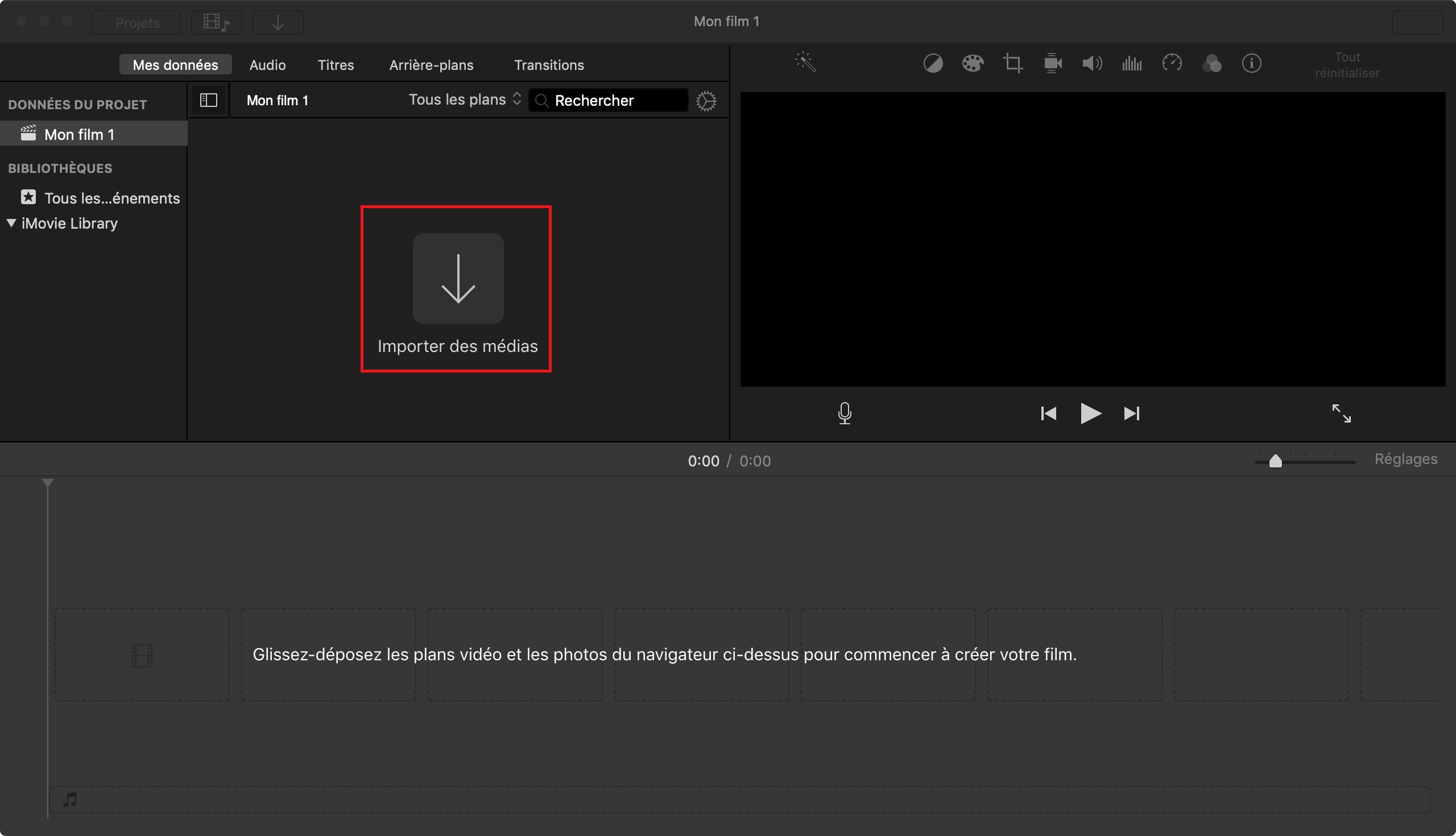
Ensuite, il suffit de faire glisser et de déposer votre vidéo sur la timeline (la partie inférieure du logiciel). Votre vidéo sera représentée par images successives sur la timeline. Ceci est particulièrement utile car vous pourriez avoir besoin d'un timing adéquat pour ajouter du texte à votre vidéo de sorte que celui-ci apparaisse et disparaisse exactement au bon moment.
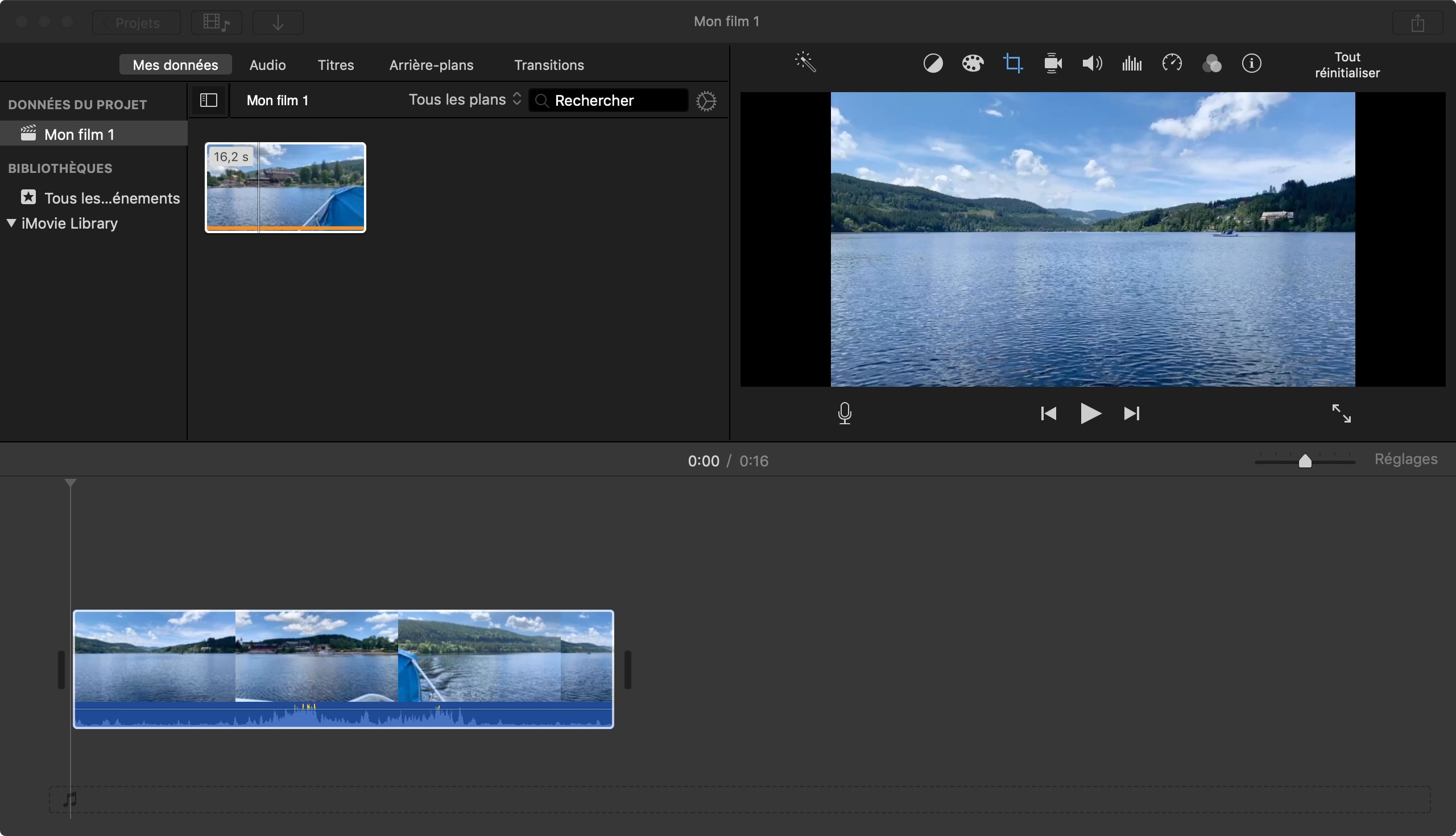
Étape 2: Ajouter des couches de texte
Sélectionnez Titres après Mes Médias et Audio dans le menu du haut. Un bon nombre de styles sont disponibles et il suffit de choisir le titre qui correspond le mieux à vos besoins. Remarquez ce qui se passe lorsque vous faites passer votre curseur sur ces titres ? C'est une façon de les prévisualiser avant la sélection. Faites un double-clic sur votre choix pour le charger dans votre vidéo sur la timeline. Faites un glisser-déposer à n'importe quelle position de la timeline pour positionner le texte à ce moment dans la vidéo.
Étape 3: Personnaliser le texte
Vous pouvez personnaliser votre texte comme vous le souhaitez. Par exemple, vous pouvez faire glisser votre texte à n'importe quelle position dans le cadre de la vidéo. Naviguez dans les cadres de la timeline pour ajouter des textes à différents moments de la vidéo. D'autres options de texte sont disponibles en haut de la section de prévisualisation de la vidéo. Utilisez les commandes de texte qui s'y trouvent pour modifier la taille et le style des polices, l'alignement du texte et bien d'autres encore. Enregistrez simplement votre vidéo lorsque vous avez terminé.
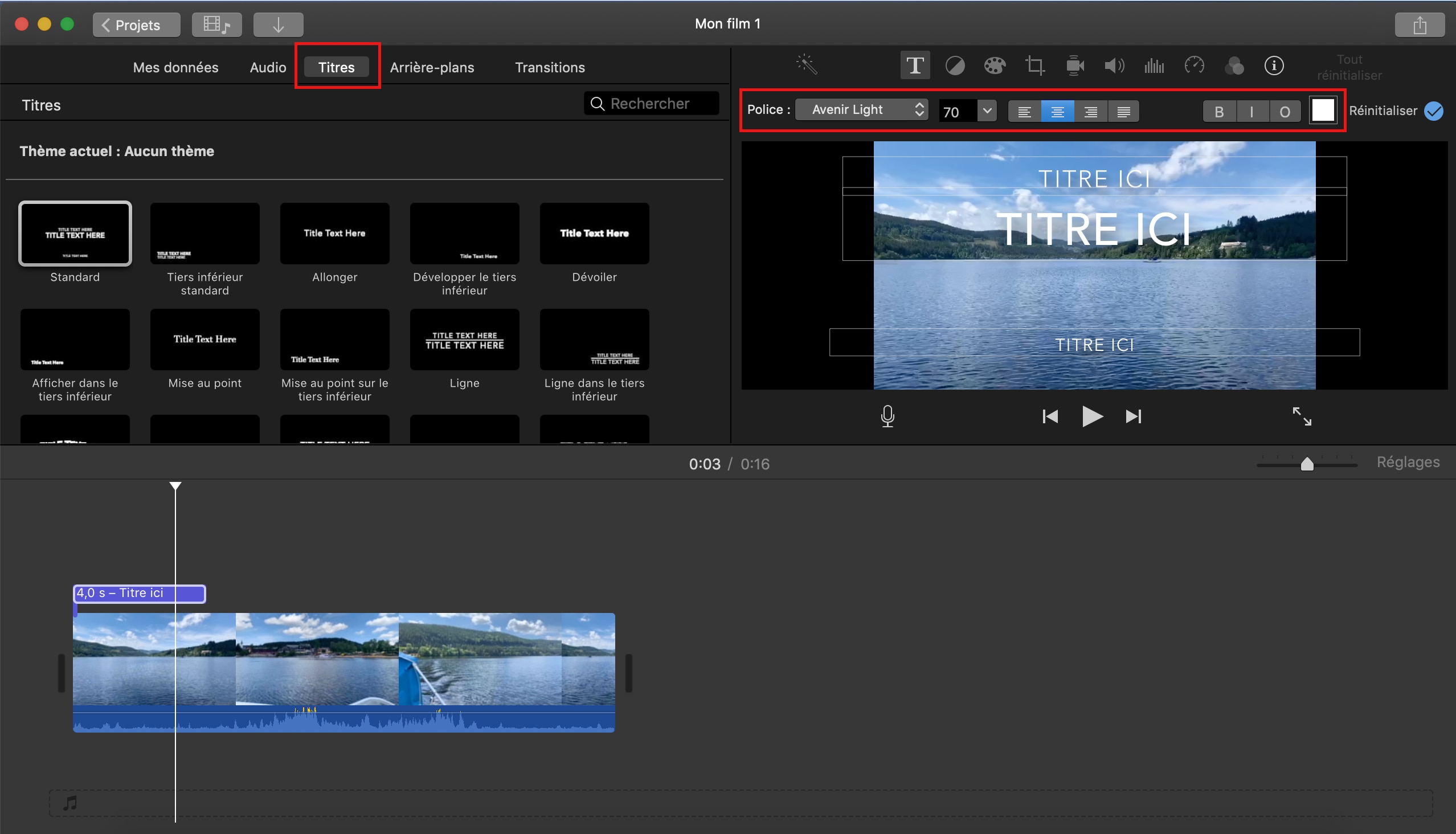
Ajouter du texte dans iMovie est assez facile, n'est-ce pas ?
Mais vous trouverez difficile d'éditer un texte en même temps. Il n'y a pas beaucoup d'édition que vous puissiez faire à part modifier la police, la taille, la couleur, etc. du modèle de texte dans iMovie.
Ainsi, si vous avez besoin d'un logiciel plus souple et plus créatif pour ajouter du texte dans une vidéo, n'hésitez pas à lire la suite.
Une méthode avancée pour ajouter du texte dans une vidéo avec Filmora Video Editor
Une autre possibilité consiste à utiliser Filmora Video Editor pour Mac pour ajouter du texte dans la vidéo avec plus de flexibilité. Filmora met à la disposition des utilisateurs finaux de puissants outils et fonctionnalités vidéo sous une forme simple qui convient aussi bien aux producteurs de films débutants qu'aux producteurs amateurs. Il est capable, entre autres, d'ajouter du texte à votre vidéo de manière totalement harmonieuse. Pour le texte sur la vidéo, Filmora a pratiquement tout ce qu'il faut (plus de 100 modèles disponibles). Voici les types de textes vidéo disponibles sur Filmora :
• Génériques de fin
• Sous-titres
• Ouvertures animées
• Troisièmes appels
• Conception sur mesure (façonnez-le - juste au cas où vous ne trouveriez pas exactement ce que vous voulez)
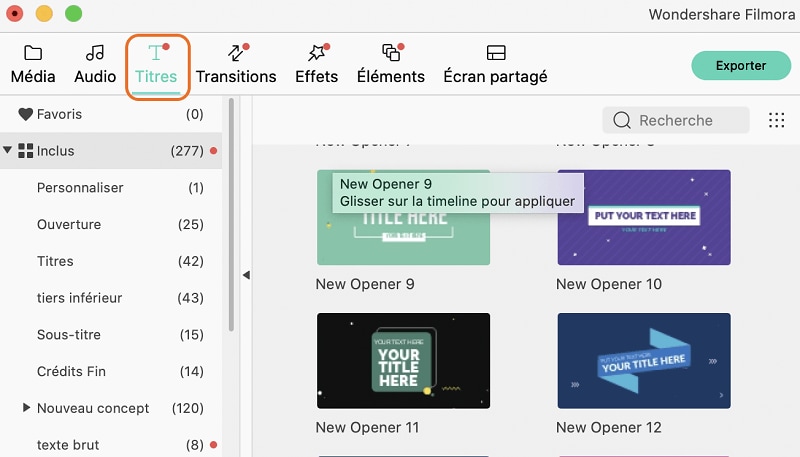
Suivons ces étapes simples pour ajouter du texte dans une vidéo grâce à Filmora :
Étape 1: Importez votre vidéo, faites-la glisser sur la timeline
Après avoir lancé Filmora, vous pouvez soit créer un nouveau projet, soit en ouvrir un déjà existant. Glissez et déposez la vidéo à laquelle vous souhaitez ajouter du texte dans les fichiers du projet ou appuyez sur Importer pour sélectionner manuellement le fichier.

Ensuite, il suffit de faire glisser la vidéo ( désormais dans les fichiers du projet) sur la timeline. Cliquez sur Zoomer pour ajuster à la timeline, alors la vidéo sera affichée image par image dans la timeline... ce qui vous permet de naviguer dans les moments de la vidéo et d'ajouter des textes à des moments spécifiques.
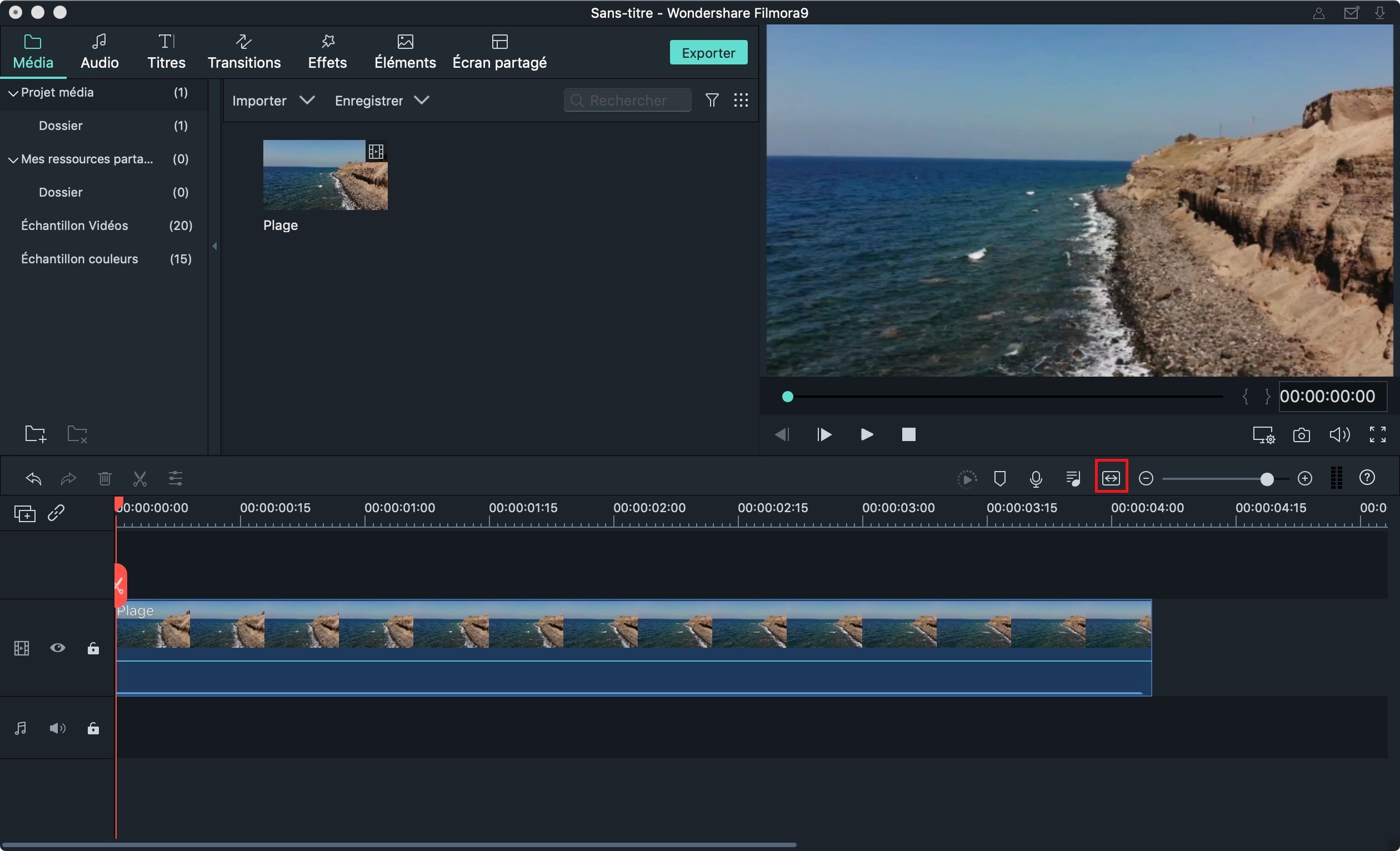
Étape 2: Choisissez un modèle de texte
Tout en haut de Filmora, vous trouverez la section Titres juste après Média et Audio. Ouvrez-la, vous y trouverez quantité de modèles de texte susceptibles d'être ajoutés à votre vidéo. Dans la barre latérale, naviguez parmi les différents types de texte disponibles, par exemple Sous-titres, Ouvertures, Génériques de fin, etc. Une fois que vous avez choisi un modèle, faites-le glisser et déposez-le à n'importe quelle position de la timeline pour l'insérer à ce moment précis.
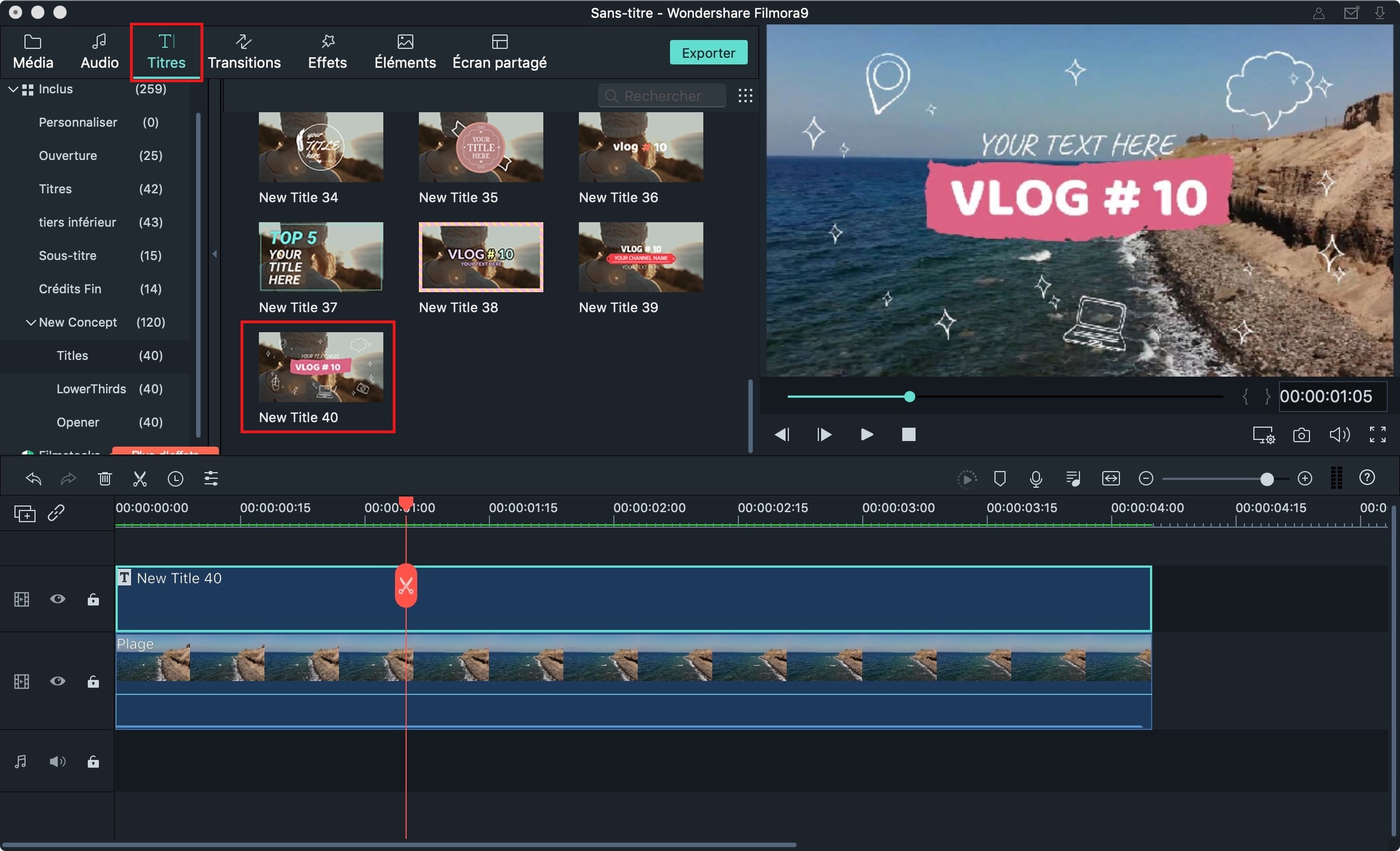
Étape 3: Personnalisez vos textes vidéo
Faites un double-clic sur le texte et sélectionnez l'option AVANCÉE pour le modifier. Vous pouvez ensuite modifier sa couleur (luminosité, teinte), sa police, sa taille, son orientation, sa position, etc.
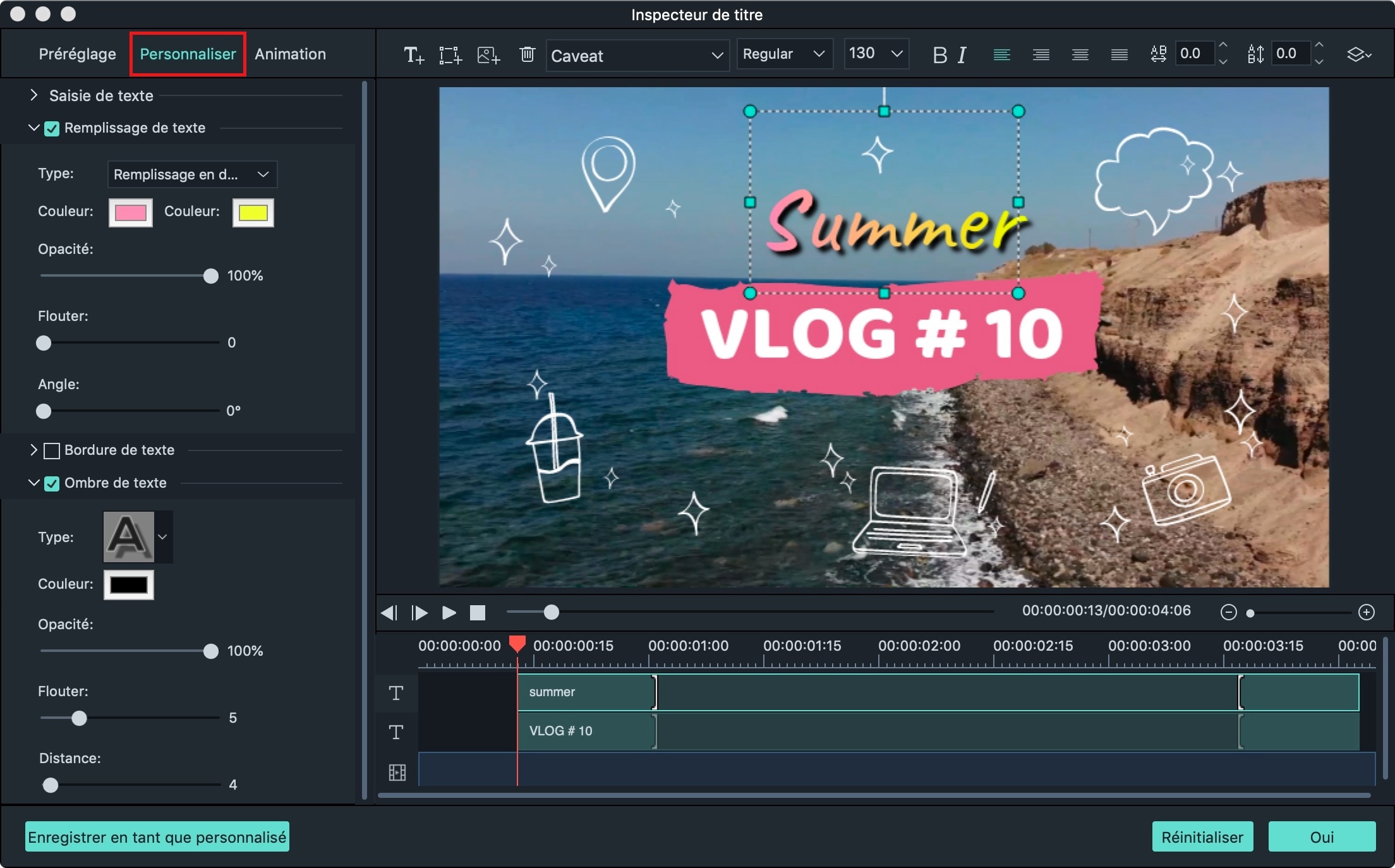
Dans le menu Animation, vous pouvez définir le mouvement du texte.
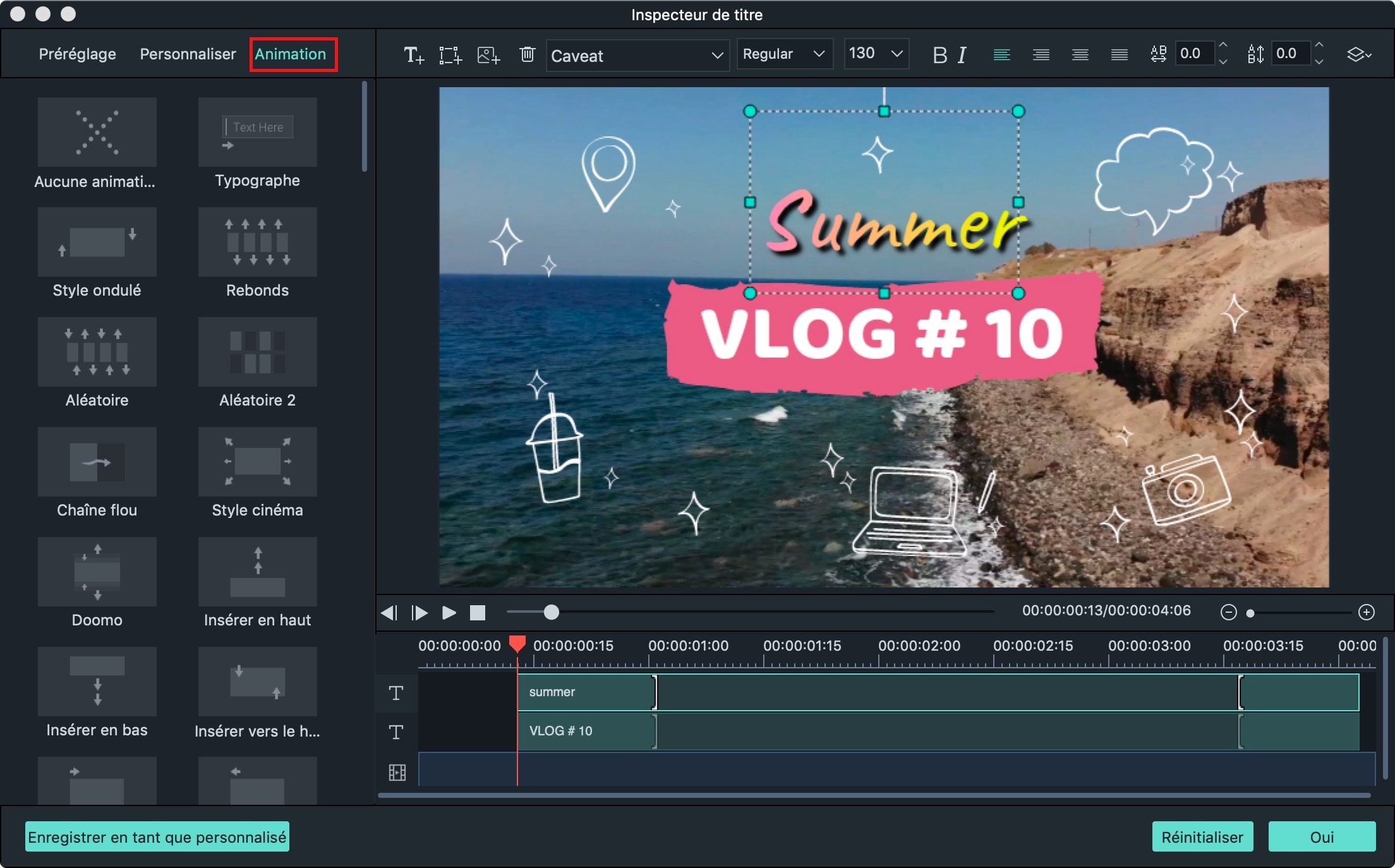
Si vous souhaitez modifier la longueur du texte affiché (durée du texte), il suffit de faire glisser le bord de la vignette du texte ; sa longueur est directement proportionnelle à la durée du texte de la vidéo.
Pour supprimer des modèles de texte non désirés, faites un clic droit sur le modèle et cliquez sur Supprimer dans le menu. L'option de suppression peut également être vue dans le menu au-dessus de la timeline après avoir sélectionné n'importe quel élément dans celle-ci.
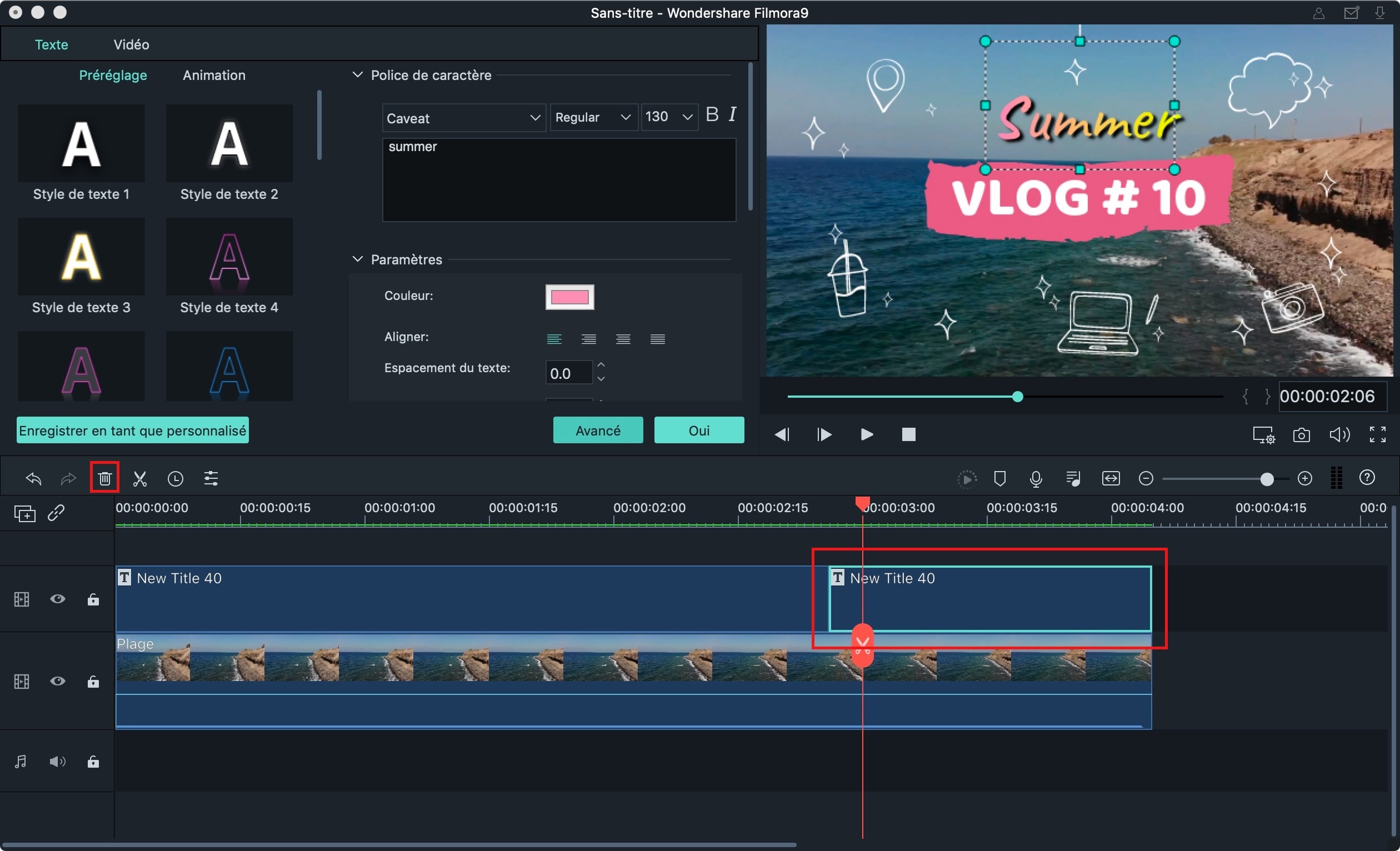
Étape 4: Pour finir, exportez la vidéo
Lorsque vous êtes satisfait de la qualité de votre travail, il vous suffit de prévisualiser et Exporter votre vidéo ! Plusieurs options sont proposées : YouTube, Vimeo, Votre appareil/DVD. Un large éventail de formats vidéo est également pris en charge par Filmora. Pour l'option DVD, vous n'avez pas besoin d'installer d'outils de gravure supplémentaires, assurez-vous simplement que votre disque est inséré et vous pouvez y aller !

Conlusion
Ajouter du texte dans une vidéo n'est pas si difficile après tout. Dans ce tutoriel, nous avons eu recours à iMovie et Filmora pour y parvenir. Ce sont tous deux d'excellents outils de montage vidéo avec des interfaces similaires - ce qui fait que l'un se substitue facilement à l'autre.
Alors que iMovie n'est disponible que sur macOS, Filmora est disponible pour les plateformes Windows et Mac.
Si cela vous intéresse d'en savoir plus sur l'édition de texte, voici quelques tutoriels pratiques de Filmora pour vous :
- Comment créer un texte Glitch
- Comment créer des titres animés
- Comment ajouter du texte défilant à une vidéo
Contactez notre équipe de support pour obtenir une solution rapide>





