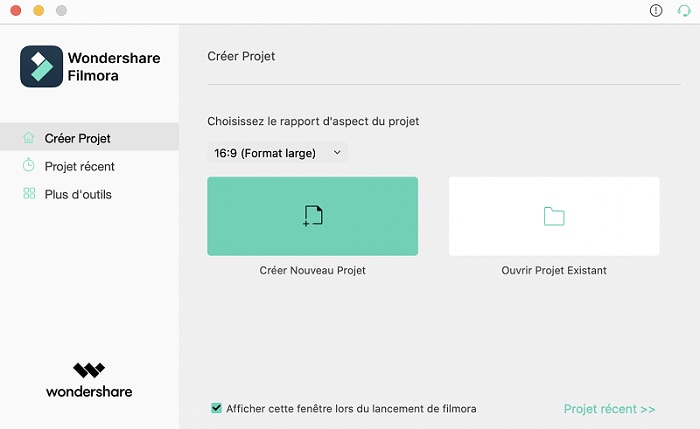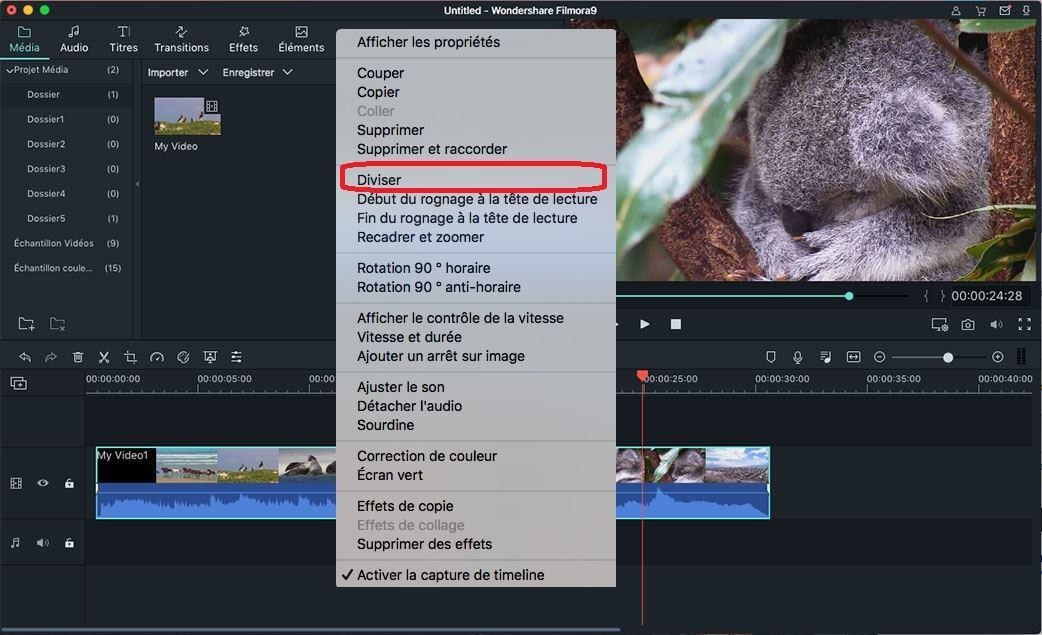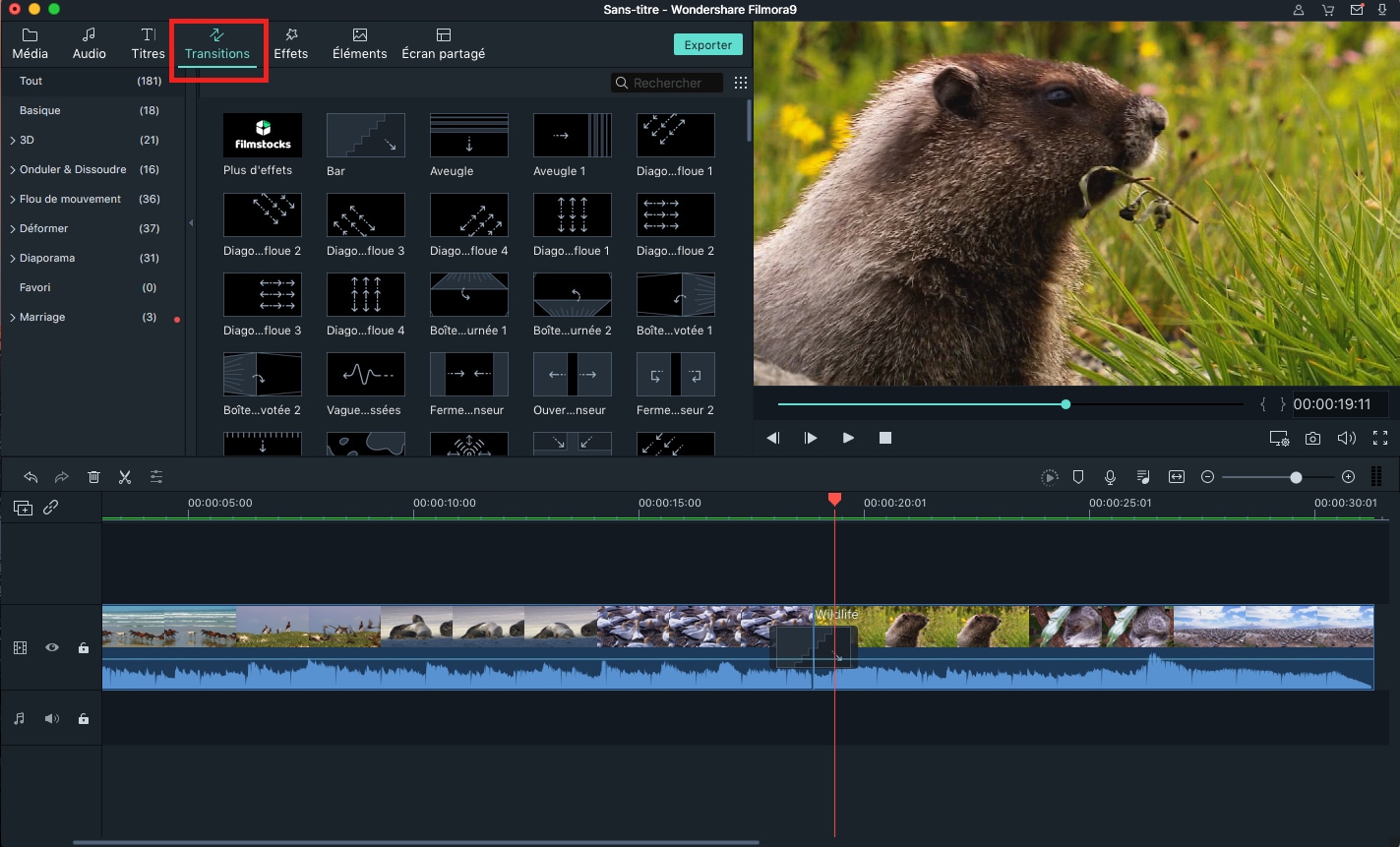Vous pouvez facilement sectionner facilement une vidéo volumineux en plusieurs parties pour de nombreuses raisons. Il existe beaucoup de logiciels conçus pour fractionner une vidéo. Soyez conscient que le type de logiciel de montage vidéo que vous choisissez déterminera de manière décisive du type d'expérience que vous aurez après tout. Toutes les informations importantes sur comment sectionner une vidéo seront traitées dans cet article.
- Partie 1: Comment sectionner une vidéo sur Mac avec Filmora Video Editor
- Partie 2: Comment diviser une vidéo avec AVS Video Editor
- Partie 3: Comment fractionner une vidéo de grande taille avec VideoPad Video Editor
- Partie 4: Comment morceler une vidéo sur Mac avec iMovie
- Partie 5: Diviser les films avec Media Freeware Free Video Splitteer
Partie 1: Comment sectionner une vidéo avec Filmora Video Editor
Étape 1. Télécharger et lancer Filmora Video Editor
Tout d'abord, téléchargez la dernière version de Filmora Video Editor . Le téléchargement complet ne prendra que quelques secondes. Une fois l'installation terminée, lancez le programme. Vous serez dirigé vers l'interface d'accueil qui apparaît comme indiqué ci-dessous. Cliquez sur "Créer un nouveau film" pour commencer.
Étape 2. Importer des vidéos dans le programme
La première étape consistera à importer le fichier dans la fenêtre du projet. Vous pouvez soit glisser-déposer le fichier, soit utiliser le bouton "IMPORT MEDIA" qui vous permettra de rechercher les fichiers du système. Une fois que vous avez importé le fichier, ajoutez-le à la timeline et organisez-le correctement au cas où il y en aurait plus d'un. L’arrangement doit être tel qu’aucune confusion ne se produira après la scission.
Étape 3. Sectionner la vidéo
Après cela, vous serez confronté à de nombreuses options d’édition, mais choisissez la division, car c’est votre principale préoccupation. Commencez par sélectionner le fichier vidéo que vous souhaitez séparer de la timeline de sorte qu'il soit visible et ne puisse pas être confondu avec d'autres. Faites glisser le curseur vers la droite du cadre du fichier que vous voulez diviser et positionnez-le bien. Assurez-vous qu'aucun contenu indésirable ne fasse partie du fichier et qu'aucune partie nécessaire n'est coupée à tort. Une fois que vous êtes à l'aise avec cela, cliquez sur le bouton où il y a marqué "diviser"  et le processus de fractionnement va commencer.
et le processus de fractionnement va commencer.
Étape 4. Ajouter des transitions entre les vidéos
L'ajout de transitions permet de faire apparaître les vidéos jointes comme s'il s'agissait d'un film intact. Cela garantit également que le changement d'un clip à l'autre est rapide. Pour ce faire, accédez à l'onglet Transition et indiquez la transition souhaitée au point de jonction entre deux clips. Le programme vous permet de cliquer avec le bouton droit de la souris sur n'importe quelle transition et de l'appliquer à tous ou de l'appliquer de manière aléatoire. Vous avez également de nombreuses autres options d'édition.
Étape 5. Enregistrer ou exporter une vidéo
Ensuite, vous pouvez modifier la vidéo fractionnée avec davantage de fonctionnalités offertes par Filmora Video Editor avant de l'exporter vers un PC ou de la partager directement sur votre page de réseau social.
Pourquoi choisir Filmora Video Editor pour sectionner de gros fichiers vidéo
Filmora Video Editor est l’un des meilleurs séparateurs de vidéos que vous devriez considérer pour fractionner vos fichiers vidéo. Son efficacité est incontestable et permet d'obtenir un produit de haute qualité après scission. Outre la fonction de séparation vidéo, cet éditeur vidéo puissant vous permet de créer facilement des films, d'éditer de l'audio, d'appliquer des effets et de partager vos vidéos éditées sur YouTube, Vimeo, DVD, télévision, iPhone, iPad, iPod et plus encore!
Principales fonctionnalités de Filmora Video Editor:
- 200 types de graphiques animés, qui vous permettent d'ajouter des décorations telles que des bouchons d'anniversaire, des arbres de Noël, entre autres décorations.
- Plus de 300 effets gratuits de la boutique Filmora avec des effets tels que son, mosaïque, titres, entre autres.
- Écran divisé / multi-écrans avec des effets vidéo tels que le clonage de caractères vidéo.
- Un mélangeur audio et un égaliseur audio vous permettent de tirer le meilleur parti de votre musique et de stabiliser les sons sur vos vidéos.
- Options d'exportation vidéo vers les réseaux sociaux, différents formats vers différents appareils tels que l'iPad et l'iPod.
Partie 2: Comment diviser une vidéo avec AVS Video Editor
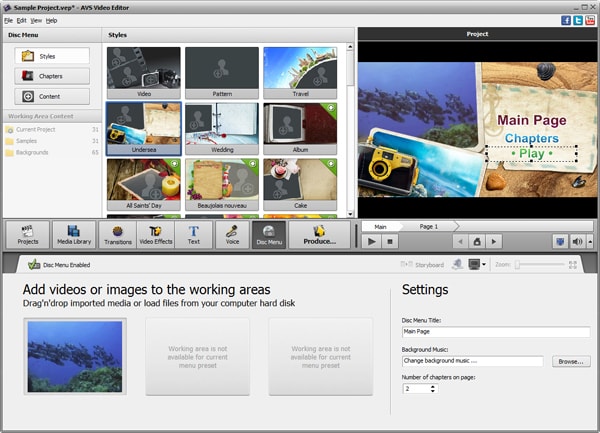
AVS Video Editor est un autre logiciel séparateurs vidéo mac que vous pouvez avoir pour diviser des fichiers vidéo.
Étape 1. Si le logiciel n'est pas installé sur votre ordinateur, commencez par télécharger et installer pour continuer. Ce sera très facile à accomplir.
Étape 2. Vous pouvez ensuite lancer le programme et charger le fichier vidéo que vous souhaitez diviser. Lors de la scission, l’échelle de la timeline sera votre priorité, car le curseur doit y être placé pour vous aider à savoir où le clip se termine et où commence le suivant.
Étape 3. Une fois que vous avez réussi, vous pouvez cliquer sur le bouton "Scinder" et le fichier sera scindé en plusieurs autres à partir de l'endroit où le curseur est positionné.
Partie 3: Comment fractionner une vidéo de grande taille à l'aide de VideoPad Video Editor
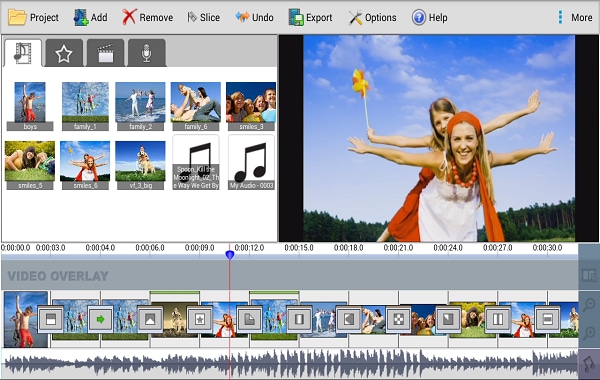
Utiliser VideoPad Video Editor pour diviser un fichier vidéo est très simple.
Étape 1. Vous commencerez par cliquer sur les deux côtés du fichier, puis sur l'une des deux extrémités. Les premières et dernières images apparaîtront dans la fenêtre d'aperçu où vous pourrez les lire.
Étape 2. Il y a des boutons marqueurs dans des drapeaux bleus ou rouges sur lesquels vous cliquerez une fois qu'ils atteindront les points de division. Une fois que vous l'arrêtez, le clip sera scindé automatiquement.
Partie 4: Comment morceler une vidéo sur Mac avec iMovie
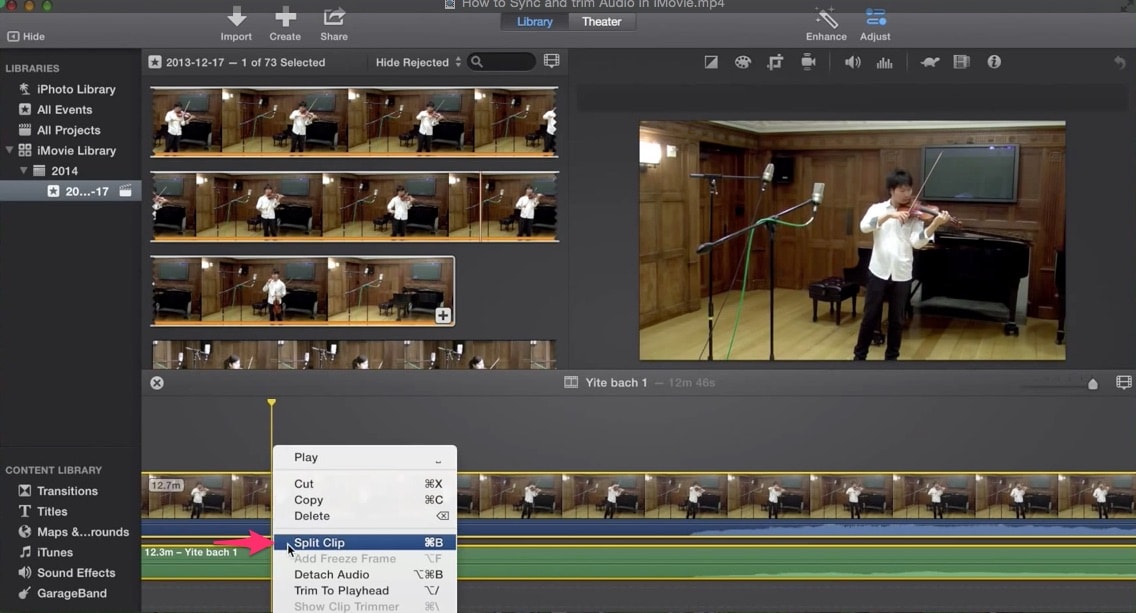
iMovie est un éditeur de vidéos développé par Apple spécialement à des fins de fractionnement vidéo Mac. Il est livré avec de puissantes fonctions d'édition vidéo et peut être utilisé pour séparer des vidéos. Cela fonctionne avec le format QuickTime, qui lui aussi a été développé par Apple. En tant qu'éditeur vidéo à part entière, iMovie permet de faire bien plus encore: modifier l'audio, ajouter des effets spéciaux, affiner les vidéos, parmi de nombreuses autres fonctions. C'est vraiment un éditeur vidéo polyvalent. Voici comment diviser une vidéo sur un Mac avec iMovie
Étape 1. Commencez par aller sur la timeline et sélectionnez le clip que vous souhaitez scinder
Étape 2. Ensuite, placez la tête de lecture à l’endroit exact où vous souhaitez fractionner la vidéo.
Étape 3. Enfin, sélectionnez «Modifier> Diviser» et votre vidéo sera divisée en deux parties.
Partie 5: Comment diviser un film avec Media Freeware Free Video Splitter
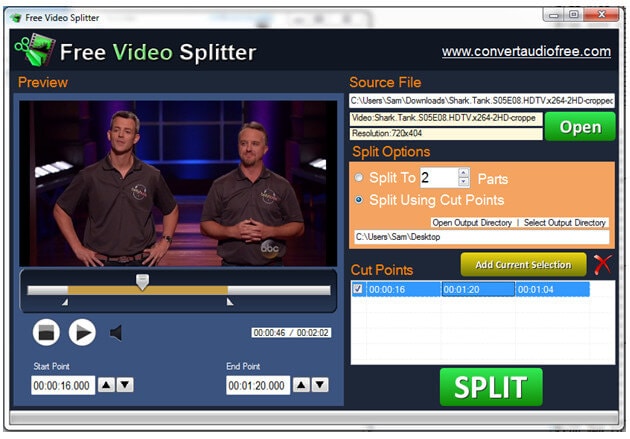
Media Freeware Free Video Splitter est un outil de base pour les fonctions Mac de films divisés. Il ne dispose d'aucune autre fonctionnalité d'édition et la vidéo ne peut donc pas être améliorée. Cela conserve la qualité de la vidéo. Voici un court tutoriel sur la façon d'utiliser cet outil.
Étape 1. Commencez par importer la vidéo que vous souhaitez scinder.
Étape 2. Puis déterminez où sera le dossier de destination
Étape 3. Une fois que vous avez terminé, décidez quelle méthode vous souhaitez utiliser pour découper la vidéo.
- Vous pouvez utiliser l'horodatage et entrer les points début et fin exacts pour le fractionnement.
- Vous pouvez également décider si vous voulez que la vidéo soit découpée en fichiers d’une certaine taille.
- Vous pouvez enfin décider de scinder la vidéo en un certain nombre de clips.
Étape 4. Une fois que vous avez déterminé la méthode de scission, appuyez simplement sur le bouton Scinder et l'outil fonctionnera tout seul.
Contactez notre équipe de support pour obtenir une solution rapide>