- Comment faire un écran partagé dans iMovie?
- Il n'y a pas d'option côte à côte dans iMovie pour créer un écran partagé, que puis-je faire?
L'écran partagé est l'une des technologies les plus anciennes utilisées dans la réalisation de films pour diviser les écrans et il a toujours été efficace. Lorsqu’il est utilisé, un acteur ou une actrice apparaît plus d’une fois dans une scène donnée, car les duplications semblent bien réelles. Cet article vous montrera comment diviser l'écran vidéo dans iMovie et dans son alternative.
Maintenant, commençons ...
Tutoriel: Comment créer un écran partagé sur iMovie
Ce tutoriel vous guidera pas à pas sur la création d'un effet d'écran divisé avec iMovie pour Mac. Faire un écran partagé dans iMovie peut sembler complexe au début, mais devenir simple une fois que vous avez compris toutes les informations importantes. Reportez-vous au guide détaillé, étape par étape, pour savoir comment fractionner un écran avec iMovie.
Étape 1. Faire une préparation complète
La première chose à venir sera un croquis de la façon dont les plans apparaîtront à l’écran. Assurez-vous d’avoir défini les plans qui figureront du côté gauche et ceux qui se trouveront du côté droit de l’écran. Ce doit être votre point de départ pour utiliser un écran partagé dans iMovie. Il faut faire très attention à la couleur et à la forme des images des deux côtés de l’écran.
Étape 2. Commencez à enregistrer une vidéo et importez-le dans iMovie pour créer un écran partagé
Après cela, vous pouvez commencer à enregistrer la vidéo en utilisant des plans tels que capturés dans l'esquisse. Les plans esquissés pour le côté droit devraient être là ainsi que ceux pour le côté gauche. Ultérieurement, vous devrez supprimer tout ce qui est capturé au-delà des spécifications données.
La vidéo capturée doit ensuite être importée dans iMovie et vous assurer que les images sont bien placées sur des pistes distinctes. Avoir la piste inférieure occuper le côté droit comme la piste supérieure va vers la gauche. Commencez par éditer la piste supérieure de sorte que le bord droit soit positionné dans la partie centrale de l'écran.
Pendant que vous y êtes, vous pouvez le déplacer ou le recadrer à votre guise, ce qui sera en ligne avec le cadrage approprié. La couche située sous la piste recadrée sera révélée pour finalement atteindre l'écran divisé.
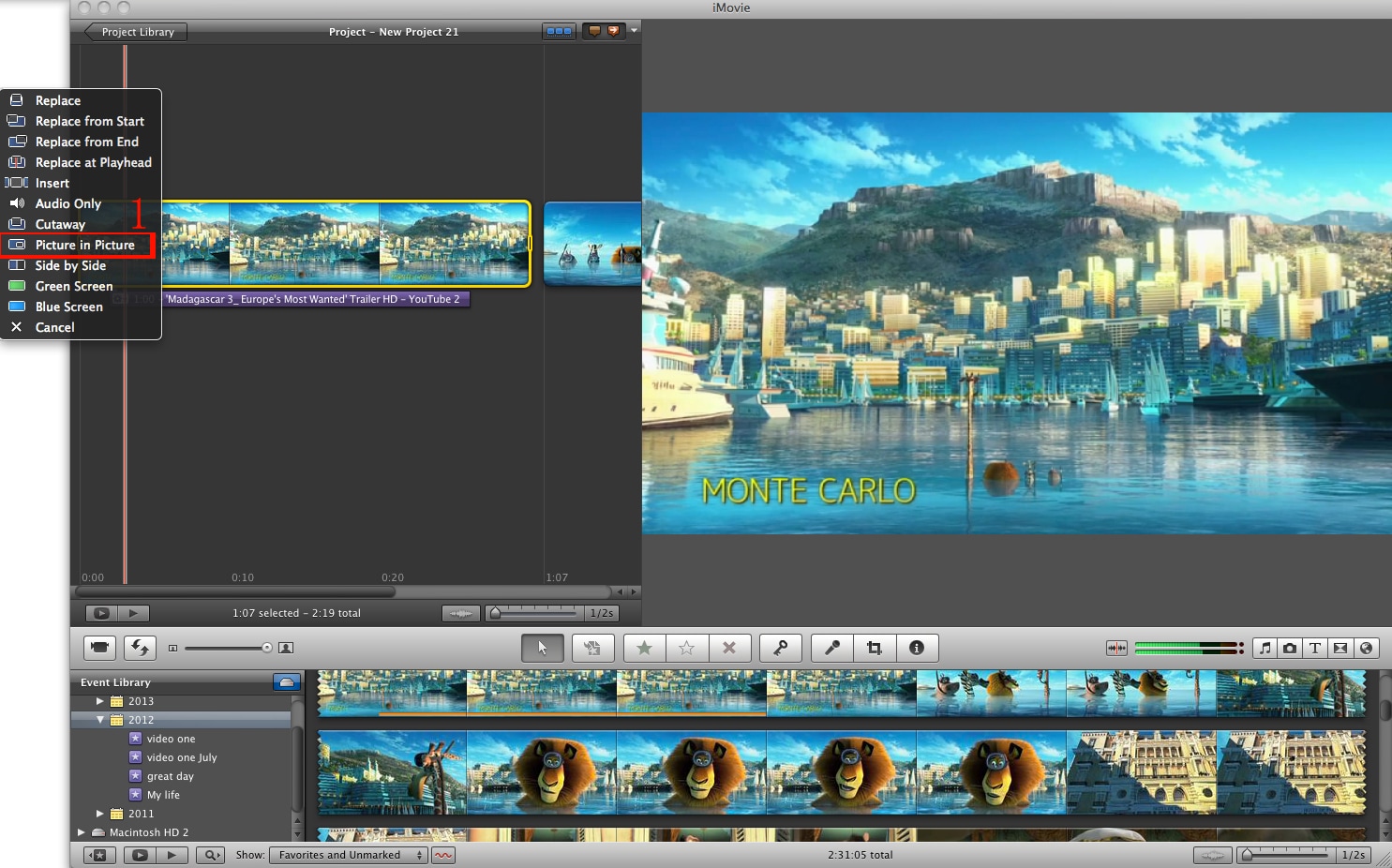
Étape 3. Autre option d'édition que vous pouvez choisir si vous avez besoin
Pour l’autre piste, vous pouvez la faire glisser séparément et effectuer les modifications nécessaires. L'éclairage est essentiel pour obtenir le meilleur écran partagé et doit être hautement prioritaire. En cela, vous n'aurez que deux choix à considérer. faire correspondre les couleurs ou les faire contraster fortement.
De même, il est conseillé de faire des essais avant d’arriver aux prises de vues. Cela vous permettra de corriger les erreurs éventuelles. Pour toutes les techniques que vous utiliserez, essayez autant que possible d’être cohérents des deux côtés de l’écran partagé. Utilisez les mêmes techniques tout au long et ne changez que lorsque c'est absolument essentiel.
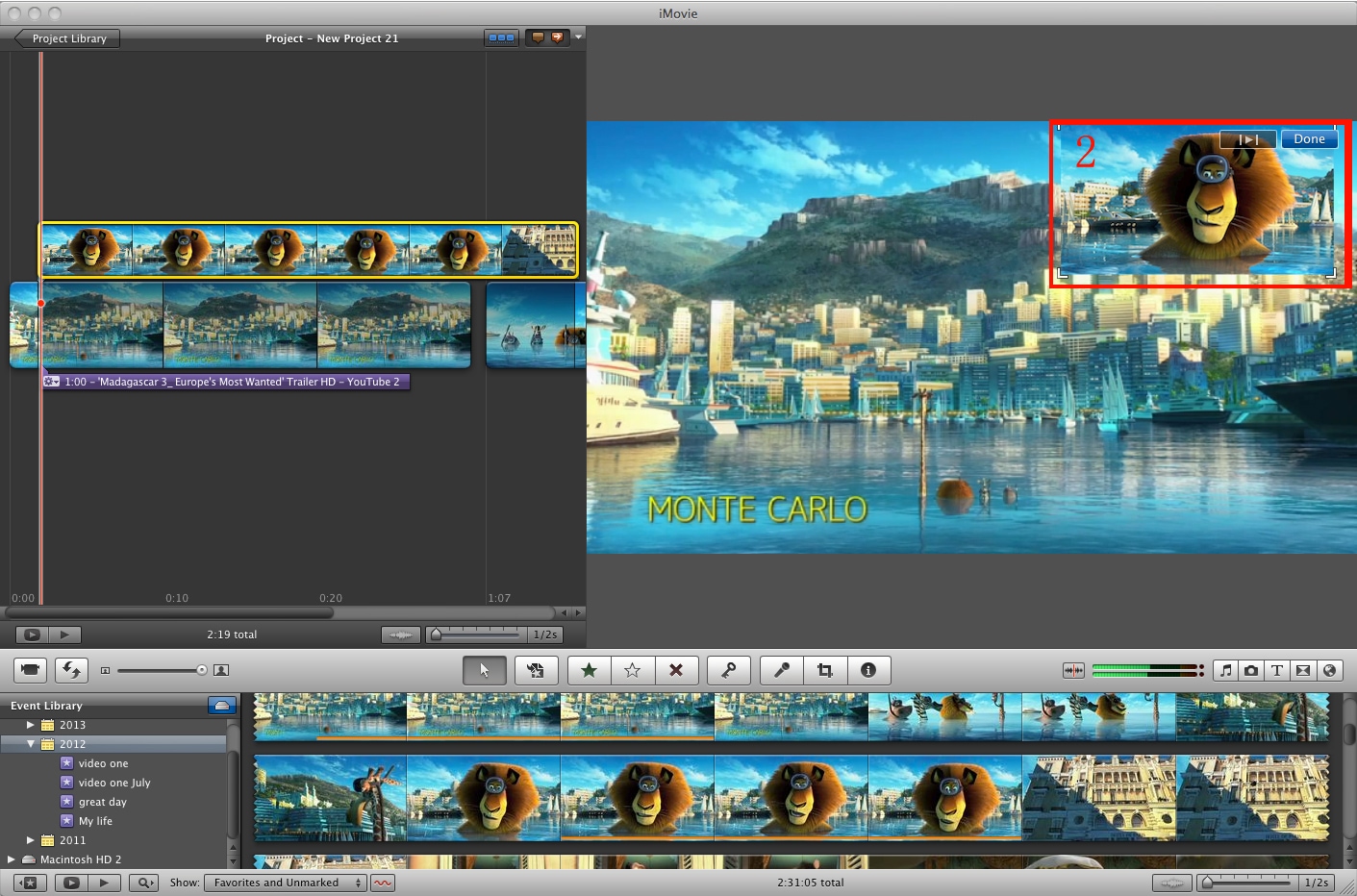
Vous avez maintenant appris à créer une vidéo à écran divisé sur iMovie. Si vous souhaitez connaître davantage d’astuces de montage avec iMovie, veuillez lire les articles ci-dessous. Si vous n'êtes pas satisfait de l'effet d'écran divisé dans iMovie, vous pouvez vérifier la solution de rechange iMovie - Filmora Video Editor .
Autres conseils sur le montage vidéo iMovie:
1. Comment brouiller les visages dans iMovie?
2. Comment combiner des vidéos sur iMovie?
3. Comment superposer des vidéos dans iMovie, étape par étape?
Filmora Video Editor pour Mac - La meilleure alternative à iMovie pour l'effet d'écran
Vous ne devez pas vous détourner des options permettant de créer un écran partagé lorsque Filmora Video Editor pour Mac est disponible. Il présente des fonctionnalités uniques qui vous seront utiles pour créer un écran partagé pour votre film sur Mac. Il y a toujours une garantie de film de haute qualité une fois que le logiciel a été utilisé. En effet, il est facile d’ajuster la hauteur du son, d’éliminer tout bruit et de personnaliser facilement les vidéos. Il est également possible de modifier la saturation, la luminosité et le contraste des écrans.
Principales caractéristiques de Filmora Video Editor:
- Vous pouvez choisir parmi des centaines d'effets pour rendre votre écran partagé plus attrayant.
- De nombreux outils de montage de base incluent la modification de l'orientation et de la vitesse de la vidéo.
- Une médiathèque complète pour une gestion facile des projets.
- Divers effets spéciaux, notamment des fonctions d'écran divisé, d'écran vert et de mise en jeu sont également disponibles.
- ...
Quelques étapes simples pour créer une vidéo en écran divisé dans Filmora Video Editor
Étape 1: Lancez Filmora Video Editor
Veillez à utiliser le programme chaque fois qu'il est nécessaire d'utiliser la technologie d'écran partagé. Le programme doit être installé sur votre ordinateur avant de pouvoir fonctionner efficacement. Après avoir lancé le programme, importez les vidéos que vous voulez créer en écran partagé.

Étape 2: Créer un écran partagé
Cliquez maintenant sur le bouton "Écran partagé" dans la barre d’outils. Et puis sélectionnez votre modèle d'écran partagé souhaité en fonction de vos propres besoins. Glissez et déposez le modèle d'écran divisé sur la timeline. Double-cliquez sur l'effet d'écran divisé sur la timeline pour activer le panneau d'édition d'effet.
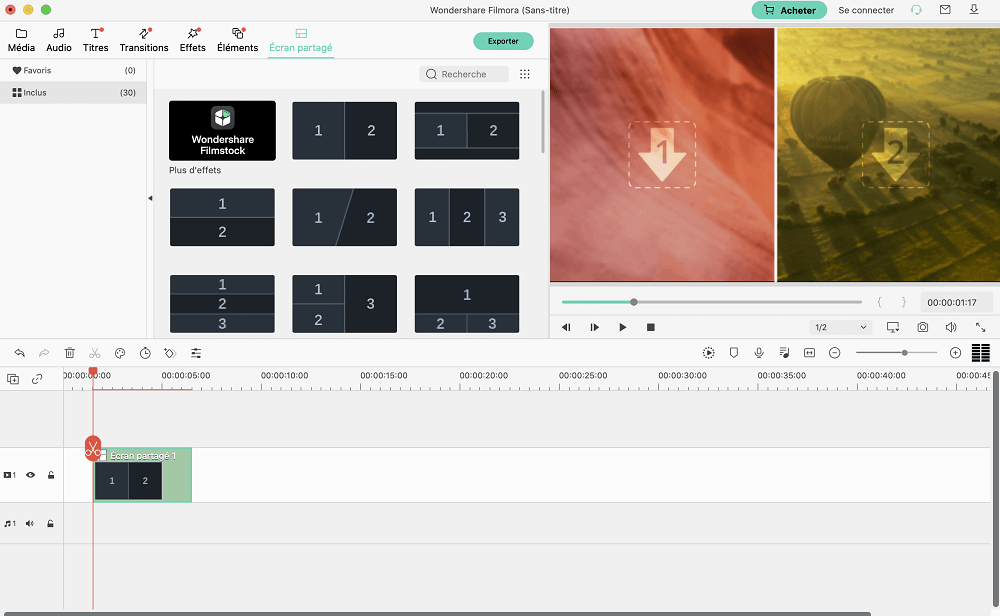
Étape 3: Paramètres de l'écran divisé
Cliquez sur le bouton "Avancée" du panneau d'édition pour entrer les paramètres de l'écran partagé. Ensuite, faites glisser les vidéos sur chaque écran du modèle d’écran divisé. Et vous pouvez personnaliser vos effets d’écran divisé et prévisualiser la vidéo. Astuce sur le bouton "OK" pour enregistrer votre vidéo sur écran divisé.
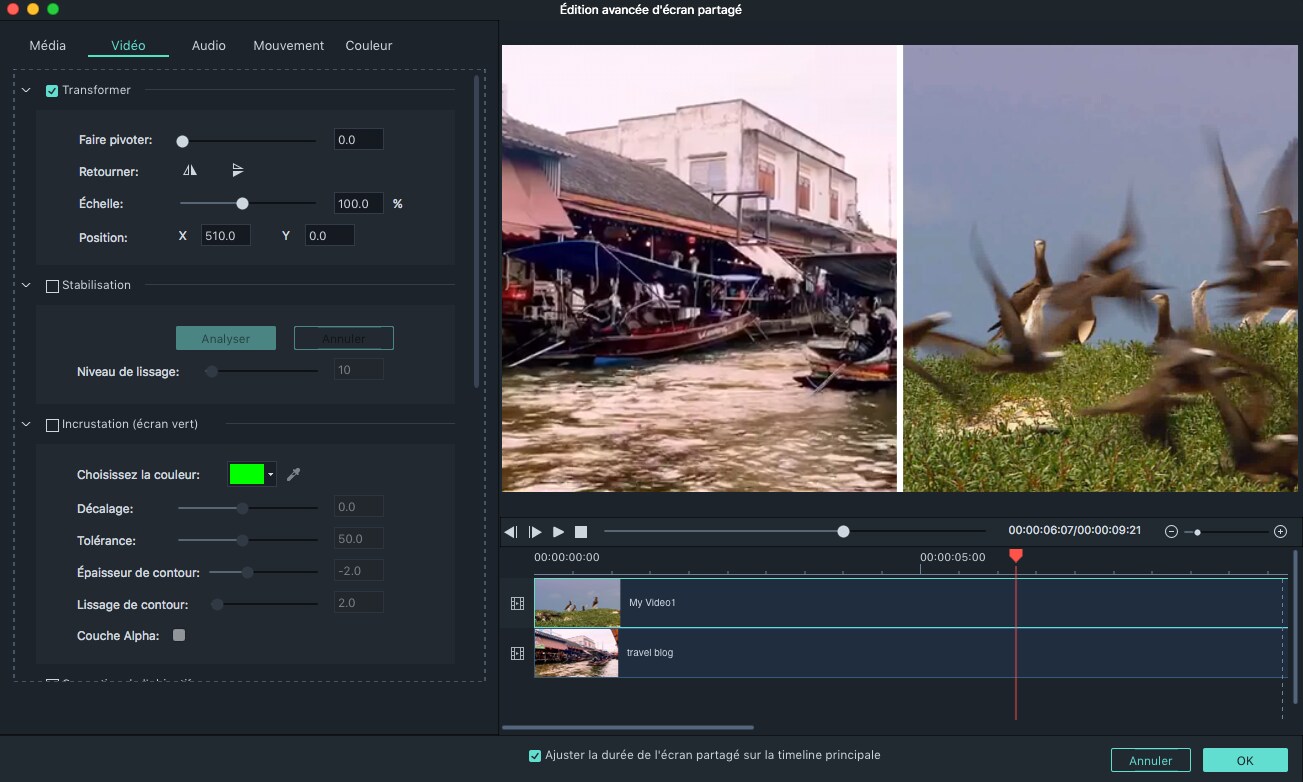
Étape 4: Exporter une vidéo en écran partagé
Ensuite, vous pouvez revenir à l'interface d'édition principale pour ajouter des effets, des textes, etc. à la vidéo en écran divisé. Une fois que vous êtes satisfait des effets, vous pouvez cliquer sur le bouton "Exporter" pour exporter la vidéo aux formats de votre choix.
Remarque: si vous souhaitez en savoir plus sur la modification de vidéos avec des effets sympas dans Filmora Video Editor, cliquez sur le lien pour en savoir plus.

Conclusion:
Vous avez maintenant appris à créer un effet d'écran partagé dans iMovie et dans une alternative à iMovie. De quelle façon voudriez-vous essayer au début? En tant qu'utilisateur Mac, iMovie est toujours le meilleur choix. Il fournit les outils de base d'édition vidéo pour vous permettre de modifier facilement les vidéos sur Mac.
Mais si vous souhaitez créer une histoire vidéo avec des effets cools pour capter l'attention du spectateur, vous avez besoin d'un éditeur de vidéo professionnel rentable tel que Filmora Video Editor pour Mac ou Filmora Video Editor . Cet outil est convivial pour les débutants et fournit des outils de montage vidéo plus professionnels pour aider l’utilisateur à créer une vidéo agréable. Ensuite, essayez la version d'essai gratuite et explorez davantage de fonctionnalités dont vous avez besoin.
Contactez notre équipe de support pour obtenir une solution rapide>






