Possédant des millions d'utilisateurs PC, Mac et Linux, VLC Media Player est l'un des lecteurs médias gratuits les plus téléchargés sur internet. Il prend en charge beaucoup de formats vidéos. Une chose que vous ne devez pas savoir à propos du lecteur VLC, c'est qu'il peut également faire un montage vidéo, y compris faire pivoter les clips vidéos. Si vous avez déjà installé VLC, vous pouvez l'utiliser pour faire pivoter vos clips mal orientés.
Faire pivoter une vidéo avec VLC Media Player est vraiment très simple. Dans cet article on va vous montre un guide détaillé pour le faire. En plus de l'outil de rotation, VLC possède plusieurs autres options d'édition vidéo, tels que la fusion vidéo, le découpage audio et vidéo, etc.
- Partie 1: Comment faire pivoter une vidéo avec VLC [PC et Mac]
- Partie 2: Alternative à VLC pour faire pivoter une vidéo et de plus
Comment faire pivoter une vidéo avec VLC sur Windows et Mac
- Solution 1: Tourner une vidéo avec VLC sur Windows
- Solution 2: Tourner une vidéo avec VLC sur Mac
Guide pour la rotation vidéo avec VLC sur Windows
Étape 1. Ouvrez votre vidéo en cliquant sur le menu "Média" et ensuite sur "Ouvrir un fichier". Alternativement, vous pouvez glisser et déposer votre vidéo directement dans VLC.
Étape 2. Dans la barre de menu en haut de l'écran, choisissez "Outils" et ensuite "Effets et filtres" dans le menu déroulant.
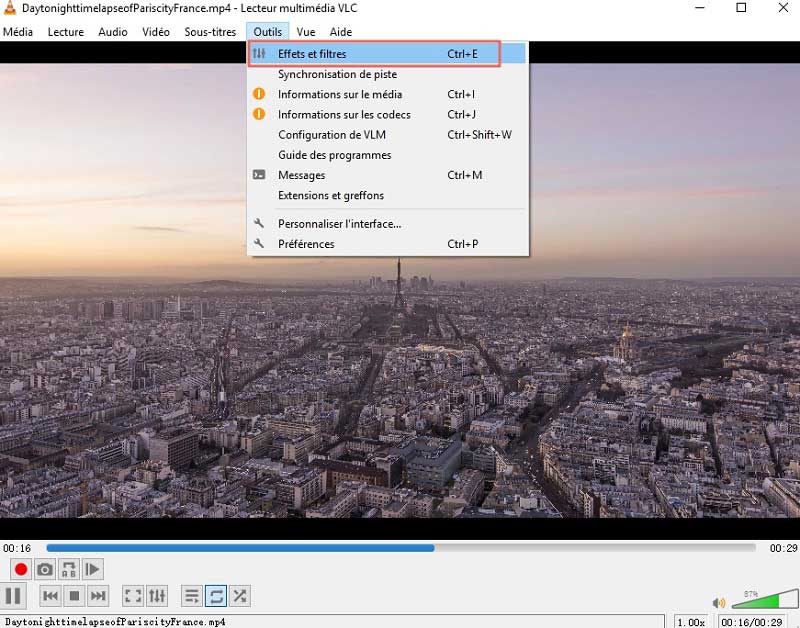
Étape 3. Sélectionnez "Rotation" dans les options vidéo et ici, vous pouvez choisir le degré de rotation. C'est tout et tellement facile.
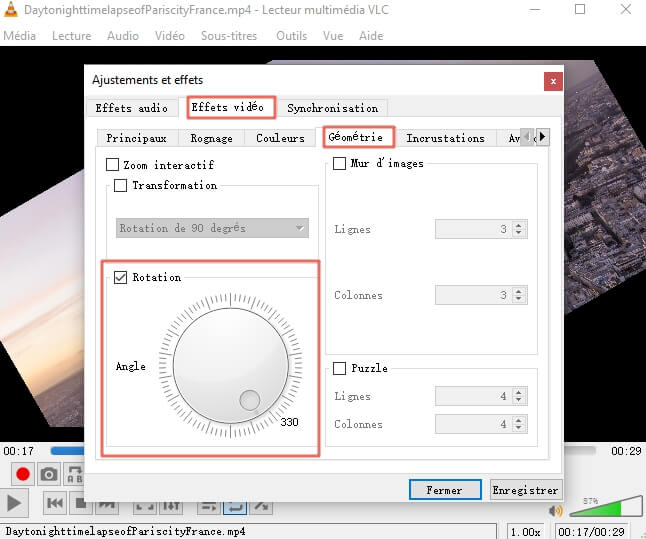
Dans le sous-menu en dessous de la boîte que vous venez d'ouvrir, vous avez à présent plusieurs options de rotation : "Rotation de 90 degrés", "Rotation de 180 degrés", "Rotation de 280 degrés", "Retournement horizontal", et "Retournement vertical".
Choisissez l'option dont vous avez besoin, en gardant à l'esprit que les options de rotation tournent dans le sens des aiguilles d'une montre et pas l'inverse.
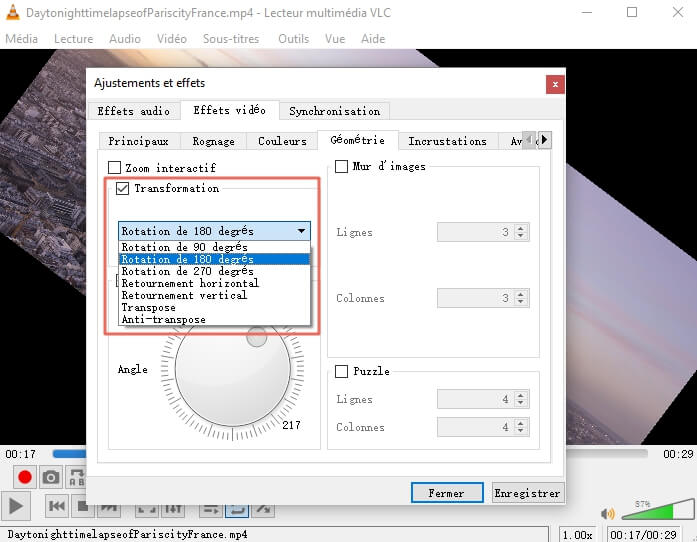
Guide pour la rotation vidéo avec VLC sur Mac
Étape 1. Vérifiez que vous avez téléchargé et installé VLC. Si ce n'est pas encore le cas, vous pouvez le trouver ici : télécharger VLC. Cliquez sur "Fichiers" puis "Ouvrir un fichier" pour choisir la vidéo que vous souhaitez faire pivoter.
Étape 2. Sous [VLC] [Preference], cliquez sur "Show All" en bas à gauche de l'interface et choisissez "Rotate" pour paramétrer le degré de rotation.
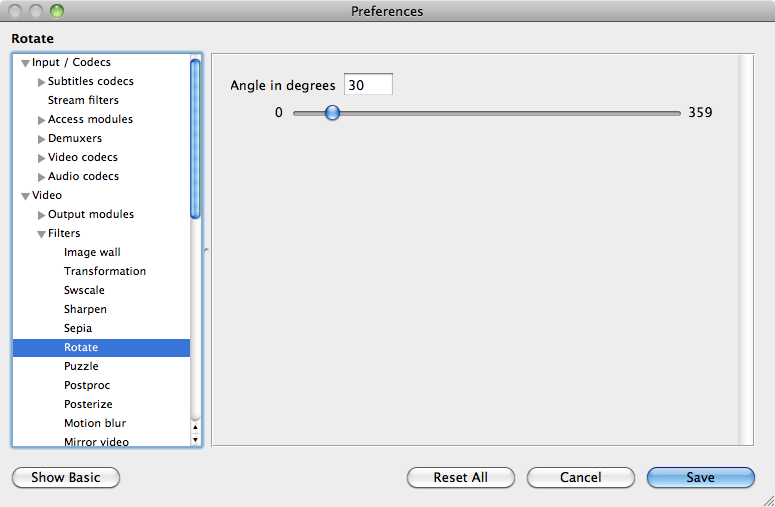
Étape 3. Sélectionnez "Video Filters" dans le menu [Window].
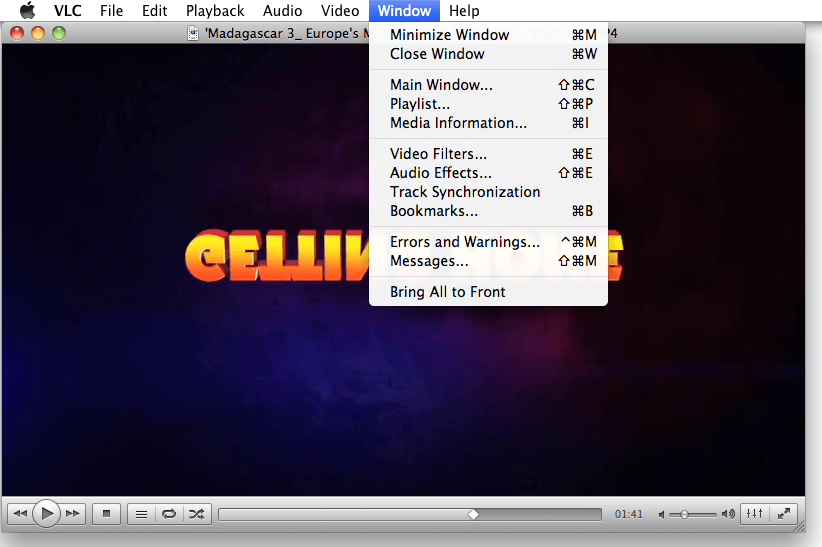
La boîte de commandes de transformation va s'ouvrir. Comme vous le voyez dans l'image ci-dessous, vous pouvez choisir le degré de rotation dans l'option "Geometry". Choisissez un degré et votre vidéo sera automatiquement tournée.
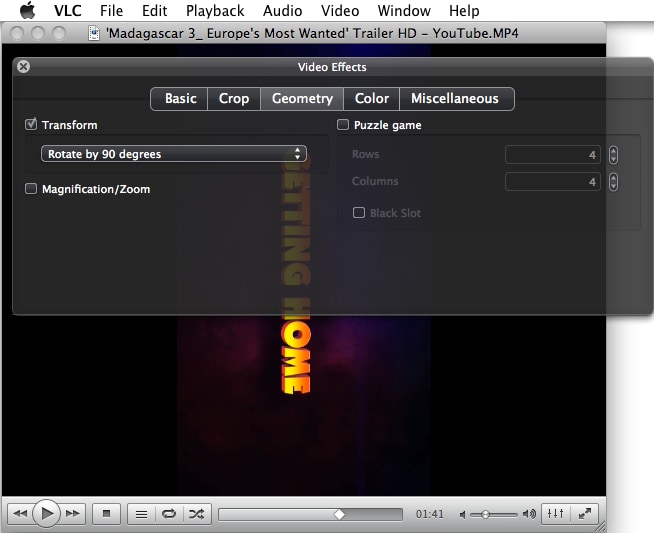
Vous avez terminé ! La vidéo est sauvegardée automatiquement et vous pouvez la regarder sans avoir à tourner votre écran ou à vous faire mal au cou.
Alternative à VLC pour faire pivoter une vidéo sur Mac et PC - Filmora Video Editor
Filmora Video Editor pour Mac ou Filmora Video Editor for Windows vous permet de facilement créer des films, éditer des audios, appliquer des effets et partager votre nouvelle vidéo sur YouTube, Facebook, Vimeo, DVD, TV, iPhone, iPad, iPod et plus !
Principales fonctionnalités de Filmora Video Editor:
- Contient toutes les fonctions basiques d'édition vidéo : coupure/découpe, division, combinaison, ajout de musique, ajout de texte, etc. ;
- Prend en charge presque tous les fichiers audios et vidéos et images depuis plusieurs appareils et mobiles ;
- Rend l'édition vidéo facile comme tout, dont la découpe, le rognage, la rotation, les transitions, les voix-off, etc.
- Contient 300 effets comme le flou mosaïque, l'effet penché, le flou de visage, les particules, le feu, ...
Comment utiliser Filmora Video Editor pour faire pivoter une vidéo
Étape 1. Importer des fichiers médias
Ouvrir le logiciel et choisir "New Project", puis cliquer "Importer des fichiers média ici".

Étape 2. Déposer le fichier sur la timeline
Après avoir importé le fichier, glissez-le sur la timeline.
Étape 3. Faire pivoter la vidéo
Double-cliquez sur la vidéo pour activer le "Video Inspector". Faire glisser le curseur de rotation pour faire pivoter votre vidéo vers la bonne orientation. Après avoir tourné votre vidéo, vous pouvez cliquer sur le bouton "Crop" pour découper les parties indésirables de la vidéo.
Remarque : vous devriez glisser les vidéos une par une sur la timeline pour les faire pivoter. Si vous glissez plusieurs vidéos vers la timeline, lors de l'export, elles fusionneront en une grande vidéo, et ne seront pas exportées en clips.
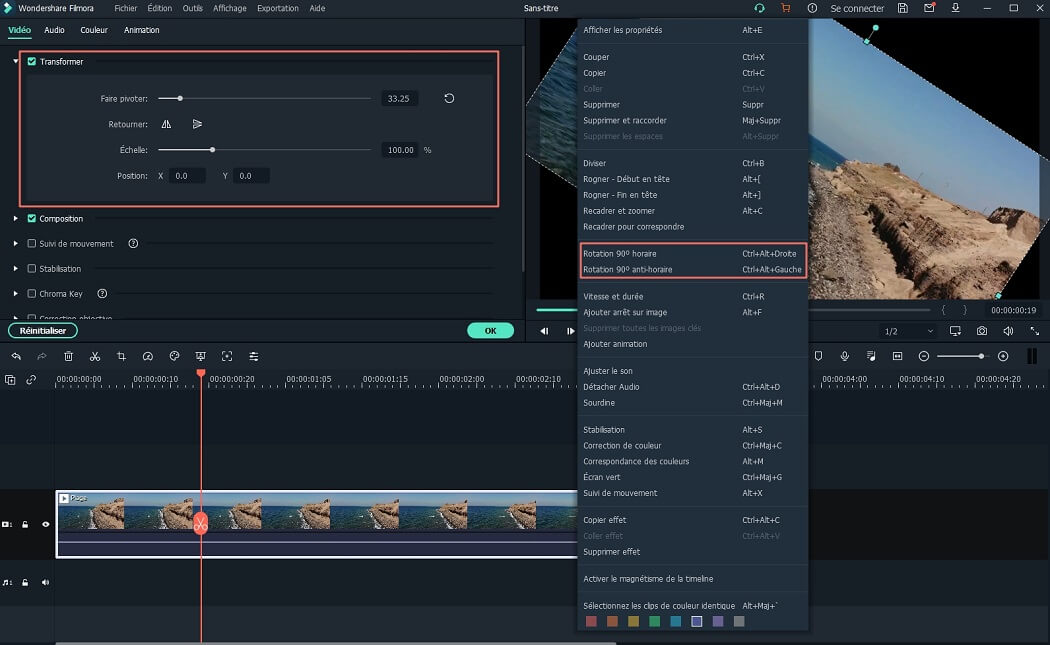
Etape 4. Exporter les vidéos
Après avoir fait pivoter la vidéo, cliquez sur "Export" pour exporter la vidéo vers votre ordinateur. Il y a de nombreux formats vidéos disponibles pour l'export. Choisissez celui qui vous convient. Vous pouvez également ajuster les paramètres de la vidéo. Si vous choisissez un appareil ou un site de partage vidéo, alors la vidéo sera optimisée pour l'appareil ou le site de partage vidéo.
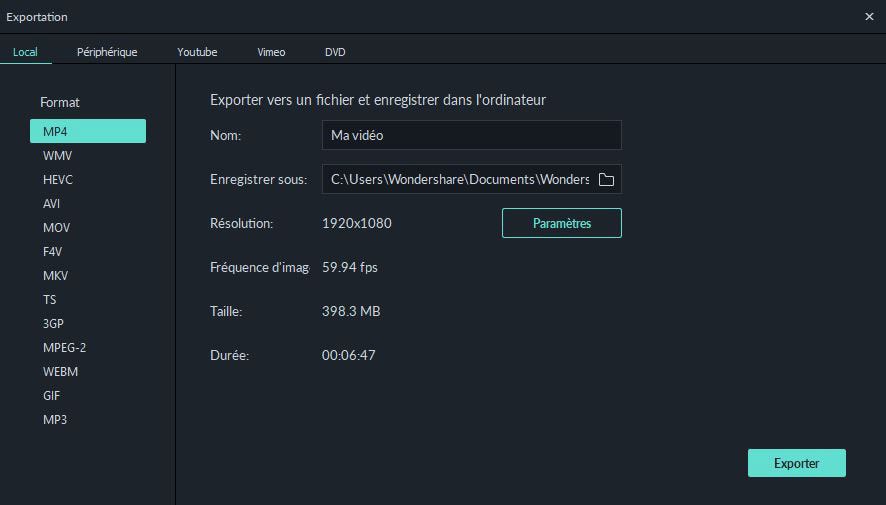
Fini!
Vous avez maintenant appris à faire pivoter une vidéo à l'aide de VLC sur Mac et Windows.
En tant que meilleure alternative au lecteur multimédia VLC, Filmora Video Editor ne vous aidera pas à faire pivoter la vidéo facilement, mais également à éditer une vidéo avec divers effets afin que les utilisateurs puissent l'utiliser pour créer une vidéo cool.
Contactez notre équipe de support pour obtenir une solution rapide>






