Vous voudrez peut-être créer une vidéo en accéléré pour de nombreuses raisons et, évidemment, la vidéo en accéléré est devenue une forme populaire dans la vie numérique récente. Mais je suppose que beaucoup d'entre vous se sont demandé "Puis-je créer moi-même une vidéo time-lapse sur Windows Movie Maker? Comment?"
Eh bien, il est possible de faire un Time Lapse sur Windows Movie Maker et de nombreux autres logiciels de montage vidéo. Si vous ne savez pas comment faire, cet article vous apprendra à réaliser un film accéléré étape par étape.
Lire aussi: Time-lapse Video Maker: choisissez le bon outil pour créer une vidéo personnalisée
PS: Dans le cas où certains utilisateurs n'aiment pas Windows Movie Maker ou s'il y a un problème avec cet outil sur votre ordinateur, je prendrais également une alternative idéale à Windows Movie Maker. Ainsi, vous pouvez trouver deux façons différentes de créer votre propre vidéo time lapse. Et vous avez le droit de choisir la méthode que vous aimez.
- Partie 1. Comment créer une vidéo time-lapse avec Windwos Movie Maker [Guide simple]
- Partie 2. Filmora Video Editor - Meilleure alternative pour créer un film time-lapse [Choix de l'éditeur]
Comment créer une vidéo time-lapse avec Windows Movie Maker
Windows Movie Maker est fourni avec des didacticiels pour vous aider à réduire le temps écoulé en tant que débutant. Assurez-vous que vous avez utilisé cela pour un résultat professionnel. En fait, il n'est pas du tout difficile de faire une vidéo time-lapse avec Windows Movie Maker.

Étape 1. Chargez les fichiers. Vous commencerez à partir de ce point en ajoutant tous les fichiers que vous souhaitez faire défiler. Lorsque vous aurez lancé le programme, il sera facile de sélectionner toutes les vidéos à importer dans le menu de gauche. Assurez-vous que vous n'avez ajouté que les fichiers que vous allez utiliser, car trop de fichiers inactifs rendront la chronologie encombrée.
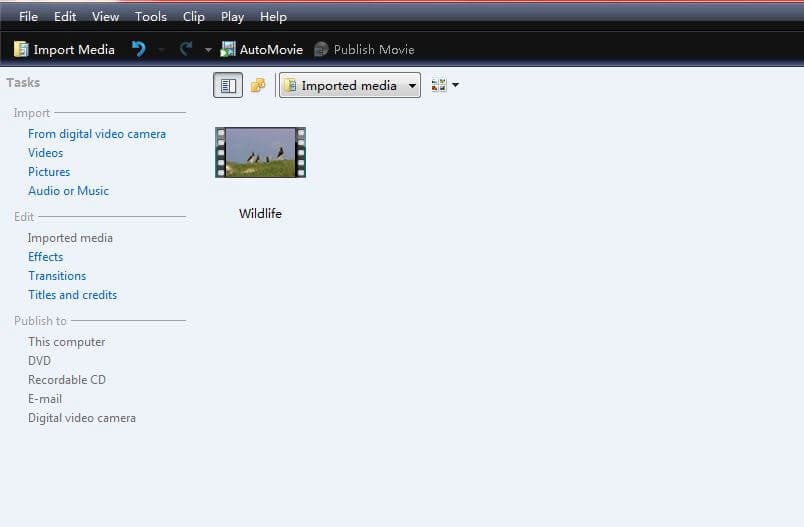
Étape 2. Définissez les paramètres de vos vidéos et cette étape reste très critique si vous souhaitez créer une vidéo de qualité. Vous pouvez le faire en sélectionnant «Outils», «Modifier» puis «Vitesse» dans le menu supérieur. Ici, vous pouvez accélérer ou ralentir la vitesse de la vidéo en fonction de vos propres besoins.
- Pour créer une vidéo time-lapse, vous pouvez choisir 4x à 16x. Les 32x et 65x ont également la capacité de rendre votre vidéo unique, surtout lorsque votre vidéo originale est tournée à la vitesse normale.
- Vous pouvez également modifier la vitesse de la vidéo pour créer un accéléré vidéo .
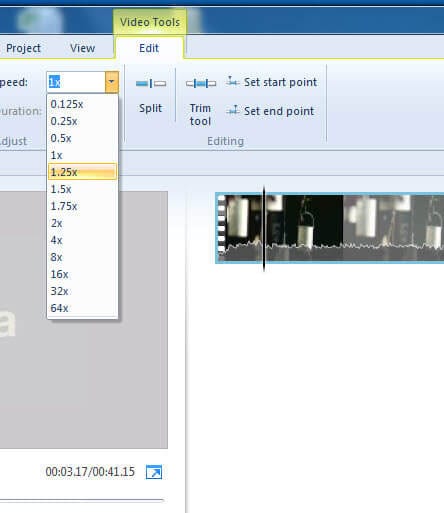
Étape 3. Enfin, publiez votre film en allant dans "Fichier" puis "Publier le film" dans le menu supérieur. Après cela, vous devez choisir "Sur l'ordinateur" avant d'appuyer sur le bouton "Suivant". Assurez-vous d'avoir choisi un nom idéal pour votre fichier et un dossier approprié à stocker sur l'ordinateur.
Choix de l'éditeur: Meilleure alternative à Windows Movie Maker pour créer une vidéo time-lapse
Filmora Video Editor un des programmes logiciels efficaces et hautement préférés pour faire de la vidéo avec toutes sortes de fonctionnalités. Ce devrait être votre choix si vous êtes désireux de faire de la vidéo time-lapse. Il dispose de fonctionnalités exceptionnelles qui font de Filmora Video Editor une force incontournable dans l'industrie. Il existe différents outils d'édition à utiliser, il effectue la correction des couleurs en ajustant le contraste et la luminosité et il existe des modèles animés ainsi que face à face qui sont bons pour faire de la vidéo en temps accéléré sur Windows sans tracas.
Principales caractéristiques de Filmora Video Editor:
- Vous permet de faire glisser et déposer toutes sortes de fichiers multimédias pour combiner et créer une vidéo finale.
- De superbes titres animés sont fournis pour rendre votre vidéo magnifique et spéciale.
- Vous permet d'ajouter des filtres, des animations et des incrustations triés sur le volet pour faire ressortir votre vidéo.
- D'autres effets spéciaux tels que l'écran partagé, l'écran vert et les fonctionnalités de mise en jeu sont également disponibles.
- Prend en charge le partage de contenu directement sur les plateformes de médias sociaux courants telles que YouTube, Facebook et Vimeo.
Comment faire une vidéo Time Lapse avec Une Alternative de Windows Movie Maker
Lorsque vous avez suivi ces étapes simples, vous aurez le temps le plus facile de faire des vidéos en time lapse sur Windows avec Filmora Video Editor.
Étape 1: Ajouter des fichiers au programme
Tout commencera par l'importation des fichiers que vous avez l'intention de créer, puis double-cliquez sur un pour commencer. Vous pouvez ouvrir un fichier à la fois ou plusieurs fichiers pour économiser du temps.

Étape 2: Définir la durée du laps de temps
La prochaine étape sera de choisir la durée du laps de temps pour votre vidéo. Vous êtes le seul à prendre la bonne décision, soyez donc assez sobre quand vous augmentez ou diminuez cela. Par exemple, si vous voulez que ce soit une minute ou dix minutes, assurez-vous que vous avez réglé cela correctement. Après cela, cliquez sur le bouton "Terminé" pour terminer le processus et commencer à profiter de votre vidéo.
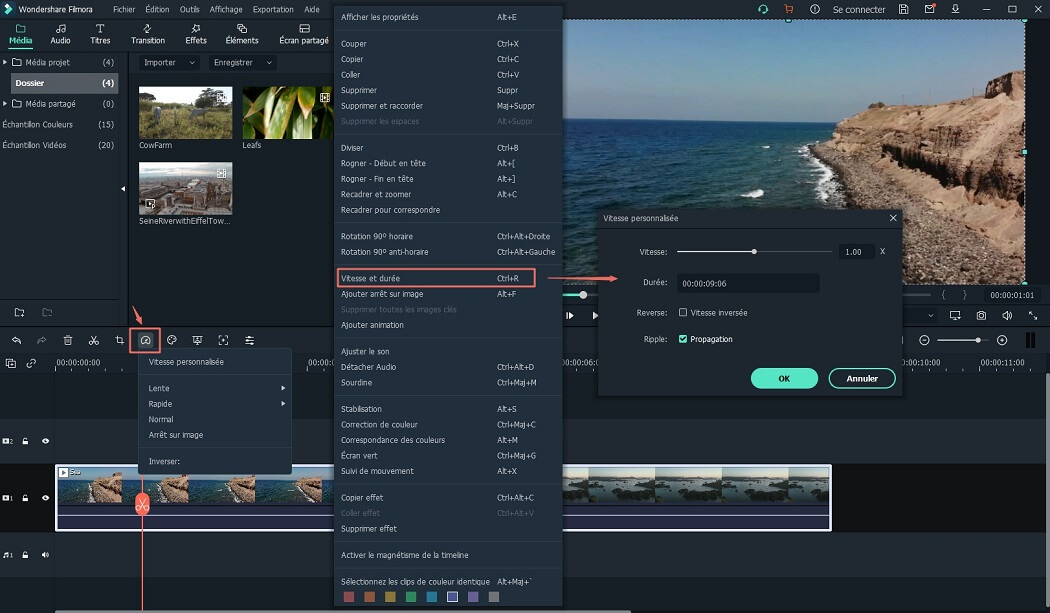
Étape 3. Exporter et enregistrer
Si les effets vidéo ont atteint vos exigences, vous pouvez cliquer sur le bouton "Exporter" pour sélectionner un format de sortie ou télécharger la vidéo time lapse sur YouTube ou Viemo pour la partager directement avec vos amis. Mais si vous souhaitez ajouter plus d'effets, vous pouvez suivre les tutoriels ci-dessous:
- Comment faire une vidéo sympa avec des effets spéciaux
- Comment faire une superbe intro pour une vidéo YouTube
- Comment éditer une vidéo sous tous les aspects que vous souhaitez
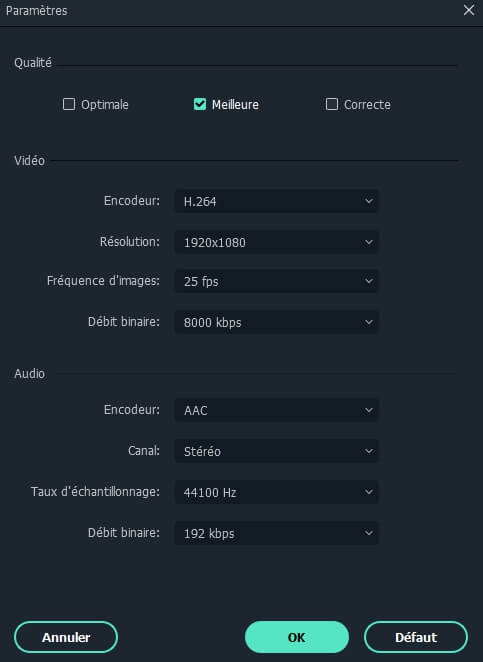
Conclusion
Maintenant, savez-vous comment créer une vidéo en accéléré avec Windows Movie Maker et son logiciel alternatif?
Et lequel êtes-vous prêt à essayer?
À mon avis:
Si vous recherchez un logiciel de montage vidéo entièrement fonctionnel avec des effets spéciaux, Filmora Video Editor ou Filmora Video Editor pour Mac pourrait être votre option idéale.
Vous n'avez besoin que de quelques modifications de base? Eh bien, Windows Movie Maker peut vous aider à atteindre l'objectif.
Maintenant, laissez votre option dans les sections de commentaires ci-dessous et discutons de votre expérience ou de vos suggestions dans la création de vidéos en accéléré.
Contactez notre équipe de support pour obtenir une solution rapide>






