Il arrive souvent que vous regardiez des vidéos en ligne et que vous souhaitiez un jour les avoir pour votre propre consommation. Le secret réside énormément dans le montage et tout dépend du logiciel que vous choisissez d'utiliser. Ajouter un filigrane à une vidéo est l'un des montages que vous pouvez faire sur votre vidéo et améliorer son apparence. Cet article vous montrera comment ajouter un filigrane à votre vidéo en utilisant Windows Movie Maker.
» LIRE AUSSI:
» Comment ajouter facilement un filigrane de texte ou d'image à une vidéo ?
» Comment supprimer le filigrane d'une vidéo & d'une photo ?
- Partie 1. Ajouter un filigrane à la vidéo avec Windows Movie Maker
- Partie 2. Meilleure alternative à Windows Movie Maker
Partie 1. Comment ajouter un filigrane à la vidéo avec Windows Movie Maker
Avec ce programme, vous aurez la liberté de choisir d'ajouter un simple filigrane basé sur du texte ou d'en ajouter un avec une image ou un logo. Le choix que vous ferez dépendra fortement des besoins que vous souhaitez satisfaire. Les étapes simples suivantes vous guideront en conséquence :

Étape 1 : Installer le programme. Cette étape sera très cruciale si Windows Movie Maker n'est pas préinstallé sur votre système informatique. Vous devez suivre toutes les procédures d'installation indiquées pour accomplir cette tâche afin que le programme puisse fonctionner correctement.
Étape 2 : Lancer le programme. Après une installation réussie, vous devez continuer à ouvrir le programme et cliquer sur "Vidéos" qui se trouve sous la section "Importer" pour importer des vidéos. Vous pouvez également appuyer sur Ctrl+I sur le clavier pour ajouter des vidéos au programme à partir de votre ordinateur.
Étape 3 : Ajouter à la timeline. Lorsque vous avez tous les fichiers vidéo importés dans le programme, faites-les glisser sur la timeline pour faciliter l'édition. Cliquez sur le bouton "Titre et crédits" situé dans le menu "Édition", puis sur le bouton "Titre du clip sélectionné".
Étape 4 : Ajouter du contenu. Après avoir créé la section pour votre filigrane, tapez des mots ou du texte. Assurez-vous que vous avez utilisé un minimum de mots pour le filigrane et la bonne taille de police.
Étape 5 : Édition. Ensuite, cliquez sur le bouton "Modifier l'animation du titre" et choisissez l'option "Sous-titre" dans la boîte de sélection. Pour positionner le filigrane dans la partie droite de la vidéo, cliquez sur le bouton "Changer la police et la couleur du texte" où vous obtiendrez une icône permettant d'aligner le texte à droite ou à gauche. Pour modifier la transparence ou l'opacité, ou pour mettre votre filigrane en gras ou en italique à cette étape, cliquez sur le bouton "Modifier la police et la couleur du texte".
Étape 6 : Ajouter au titre. Prévisualisez votre filigrane, et une fois que vous êtes satisfait que tout va bien, cliquez sur le bouton "Ajouter au titre" et votre filigrane sera ajouté à la vidéo.
Étape 7 : Sauvegarder le film. Prévisualisez le fichier une nouvelle fois pour vous assurer qu'il a été ajouté avec succès. Ensuite, cliquez sur "Fichier" puis sur "Publier le film" et la vidéo sera enregistrée sur l'ordinateur.
Partie 2. Comment ajouter des filigranes aux vidéos en utilisant la meilleure alternative à Windows Movie Maker
Filmora Video Editor pour Windows est la meilleure alternative à Windows Movie Maker sur le marché et fournit les meilleures méthodes, outils et techniques pour réaliser facilement le montage vidéo. Filmora Video Editor vous permet de réaliser facilement des films, d'éditer de l'audio, d'appliquer des effets et d'ajouter un filigrane à la vidéo. Vous pouvez partager directement votre nouveau film sur YouTube, Facebook, Vimeo, DVD, TV, iPhone, iPad, iPod, et plus encore !

- Prend en charge presque tous les formats vidéo, fichiers audio et images courants. Aucun problème d'incompatibilité ;
- Filtres, overlays, motion graphics, titres, intro/crédit choisis à la main. D'autres effets sont ajoutés régulièrement ;
- Des effets spéciaux, tels que l'écran vert, l'écran partagé, le face-à-face, etc. sont également disponibles ;
- Exporter la vidéo dans plusieurs formats ou optimiser directement les vidéos pour YouTube, Facebook, Vimeo, etc.
Comment ajouter des filigranes aux vidéos en utilisant la meilleure alternative à Windows Movie Maker - Filmora Video Editor
Étape 1. Télécharger et installer l'éditeur vidéo Filmora
Pour commencer, vous devez télécharger Filmora Video Editor. Cela prendra quelques minutes, voire quelques secondes. Ensuite, vous pouvez installer le logiciel de montage vidéo sur votre ordinateur Windows et enfin l'ouvrir.

Étape 2. Importer la vidéo
Une fois que vous avez ouvert le logiciel, sélectionnez le mode "Nouveau projet" pour explorer toutes les fonctionnalités du logiciel. Ensuite, cliquez sur le bouton "Importer" de l'interface d'accueil, puis sélectionnez le bouton "Importer un fichier multimédia". Ce faisant, vous pourrez choisir et ouvrir une vidéo depuis votre ordinateur avec ce logiciel. Vous devez également importer l'image que vous souhaitez ajouter en filigrane. Vous pouvez également faire glisser les fichiers et les déposer dans la fenêtre du programme.

Étape 3. Ajouter un filigrane
Ensuite, vous devez faire glisser la vidéo sur la timeline vidéo, tandis que pour l'image, vous devez la faire glisser sur la timeline juste en dessous de la timeline vidéo. En faisant cela, vous verrez l'image en filigrane apparaître au-dessus de la vidéo. Allez dans la fenêtre de prévisualisation et redimensionnez l'image du filigrane. De là, vous pouvez positionner le filigrane à l'endroit souhaité de la fenêtre.
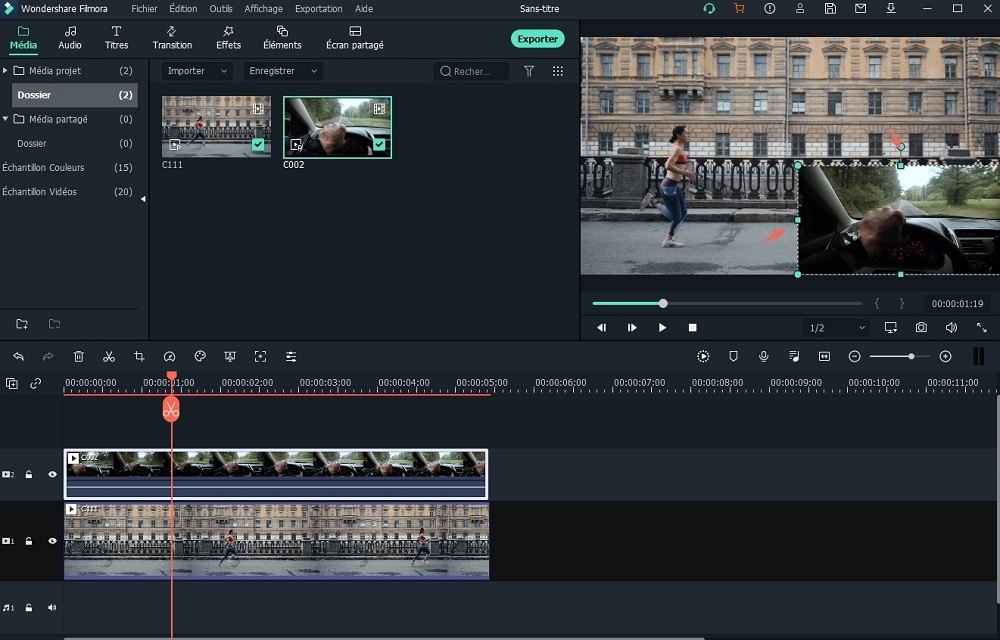
Étape 4. Exporter la vidéo filigranée
Une fois que vous êtes satisfait de la position du filigrane, vous pouvez alors exporter la vidéo. Cliquez sur le bouton "Exporter". Dans la fenêtre qui s'affiche, vous pouvez choisir la manière dont vous souhaitez exporter votre vidéo. Vous pouvez choisir de l'exporter en ligne, sur l'appareil ou de la graver sur un DVD. Dans ce cas, allez dans "Sortie" et choisissez le format de sortie vidéo préféré. Renommez votre vidéo si vous le souhaitez et enfin cliquez sur le bouton "Exporter" pour l'enregistrer sur votre ordinateur.
Et voilà, comme vous pouvez le voir, il est très simple d'ajouter des filigranes en utilisant l'éditeur vidéo de Filmora.

Contactez notre équipe de support pour obtenir une solution rapide>





