Le lecteur VLC dispose-t-il d'une fonction de zoom pour les vidéos?
Il n'y a pas de fonction de zoom que vous rencontrerez dans VLC Media Player pour éditer des vidéos, mais vous pouvez le faire à partir du clavier. Nous vous montrerons pas à pas comment faire un zoom avant ou arrière sur une vidéo dans VLC Media Player et présenter un autre logiciel de montage vidéo qui peut être facilement utilisé pour zoomer la vidéo.
- Partie 1: Comment zoomer sur une vidéo avec une Alternative VLC Media Player
- Partie 2: Comment zoomer sur une vidéo avec VLC Media Player
Partie 1: Comment zoomer sur une vidéo avec une Alternative VLC Media Player

Filmora Video Editor est un excellent logiciel alternatif à VLC Media Player. Il est très facile à utiliser et vous offre tous les outils dont vous avez besoin pour créer une belle vidéo: couper, rogner, diviser, fusionner et divers effets: filtres, superpositions, transitions, animations, écran partagé, etc. Zoomer une vidéo est super facile avec cet outil d'édition vidéo.
- Divers effets spéciaux, y compris l'écran partagé, écran vert, et les fonctionnalités de mise en jeu sont également disponibles.
- Il a plus de 300 effets vidéo qui vous permettent d'être plus créatif en utilisant des thèmes sur l'amour, l'internet et les animaux de compagnie
- De superbes titres animés peuvent rendre votre vidéo magnifique et spéciale.
- Il inclut une puissance d'édition avancée pour les utilisateurs Mac avec lecture inversée, stabilisateur vidéo et fonctions de panoramique et de zoom.
Guide de l'utilisateur pour agrandir une vidéo dans l'éditeur de vidéo Filmora
Vous aurez toujours la possibilité de zoomer en toute simplicité sur Filmora Video Editor. La première exigence est d'avoir un système Mac, puis y installer le programme. Vous n'obtiendrez rien tangible à moins que ces étapes ne soient strictement suivies.
étape 1: Importer une vidéo dans le programme
Maintenant, vous devez d'abord importer la vidéo dans le programme. Pour ce faire, vous pouvez toucher l'icone "+" pour parcourir votre ordinateur. Ou vous pouvez directement glisser et déposer votre vidéo dans ce programme.

étape 2: Faites glisser la vidéo dans la chronologie
Ici vous pouvez facilement glisser et déposer votre vidéo dans le timeline.
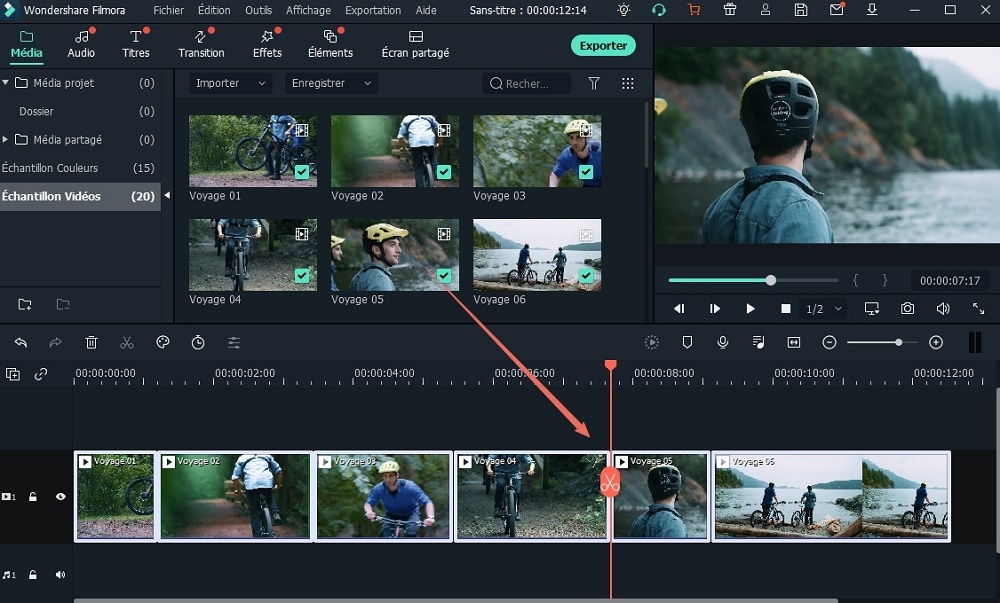
étape 3: Recadrez la vidéo
Faites un clic droit sur le fichier vidéo, il affichera un menu déroulant. S'il vous plait sélectionnez l'option "Recadrer". Ensuite, une fenêtre d'édition apparaitra.
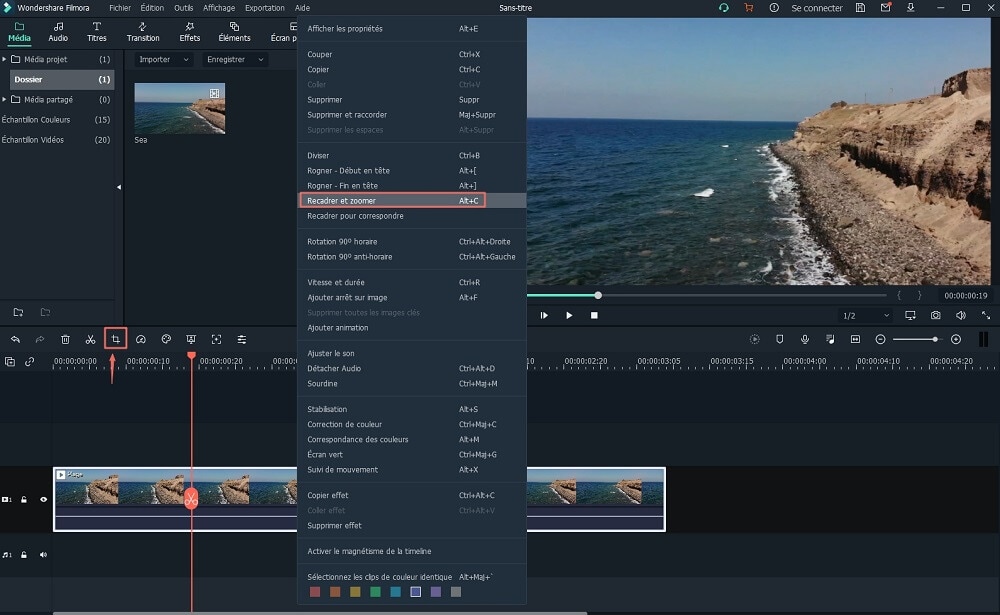
étape 4: Zoomer dans la vidéo
Dans cette étape, vous pouvez zoomer sur la vidéo en la recadrant. Et vous pouvez cliquer sur "OK" pour le compléter.
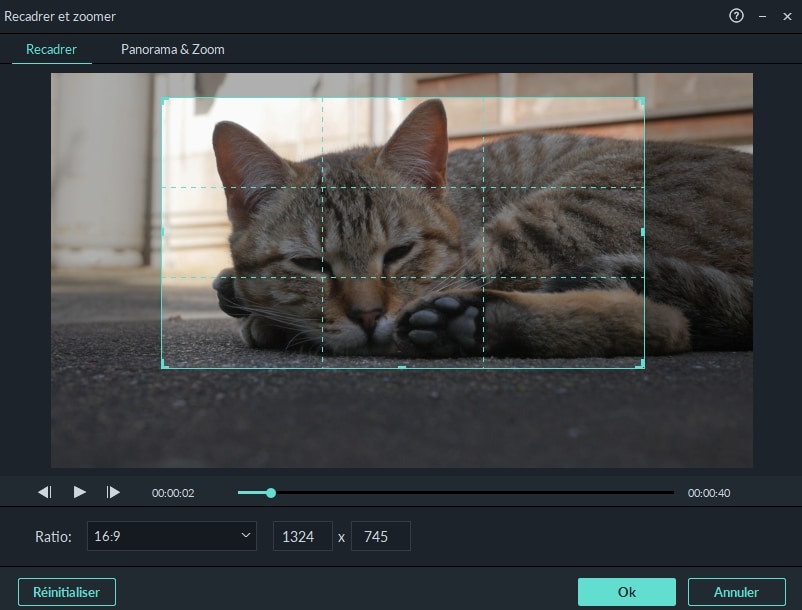
étape 5: Exportez le fichier vidéo
Voulez-vous enregistrer la vidéo agrandie? Il suffit de cliquer sur le bouton "Exporter", puis sélectionnez votre moyen idéal pour enregistrer la vidéo recadrée pour terminer l'ensemble du processus.

Partie 2: Comment zoomer sur une vidéo avec VLC Media Player

Une raison pour zoomer une vidéo est d'obtenir une vision plus claire. L'utilisation d'un VLC Media Player vous donnera l'avantage de réaliser ce que tous les autres programmes peuvent offrir. Les procédures suivantes exigeront votre attention pour réussir.
étape 1: Commencez par lancer le lecteur multimédia et ouvrez le fichier ou les fichiers à zoomer. L'étape suivante sera de cliquer sur la touche "Ctrl" du clavier puis sur "E" pour afficher l'onglet des effets vidéo.
étape 2: Une fois l'onglet des effets vidéo ouvert, cherchez l'icone "zoom interactif" à cliquer et elle sera vérifiée immédiatement.
étape 3: Il y aura un outil qui apparaitra et c'est celui à utiliser pour zoomer sur la vidéo. La manière dont vous utilisez l'outil aura un impact important sur le succès ou non de l'action de zoom. Vous devez faire très attention à ne pas tout gâcher. Si vous n'êtes pas satisfait du niveau de zoom, vous avez toujours une seconde chance de répéter les mêmes étapes. Cela vous permettra d'effectuer un zoom avant ou arrière sur votre vidéo jusqu'à ce que vous ayez atteint le niveau de zoom souhaité.
Contactez notre équipe de support pour obtenir une solution rapide>





