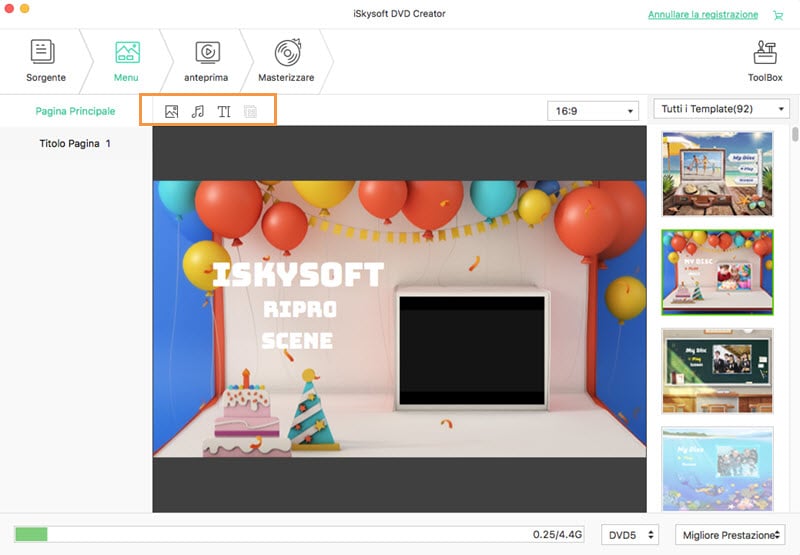Come usare DVD Creator per Mac
DVD Creator for Mac è lo strumento ideale per masterizzare DBD per utenti Mac, per masterizzare tutti i formati di video scaricati o fatti da sé, film e presentazioni, in dischi DVD, cartelle DVD, ISO o persino dvdmedia. Questa guida passo dopo passo ti mostrerà come usare DVD Creator per Mac per masterizzare tutti i tipi di video o film in dischi DVD su Mac (macOS High Sierra, Sierra, EL Captain, Yosemite, Leopard e Snow Leopard).
- Parte 1. Come masterizzare DVD in pochi click
- Parte 2. Come modificare il video prima di masterizzarlo in DVD
Parte 1. Come masterizzare video in DVD in pochi click
Step 1. Scarica e avvia DVD Creator for Mac
Scarica e installa DVD creator for Mac, avvia questo programma, e vedrai l'interfaccia come mostrato a sinistra.
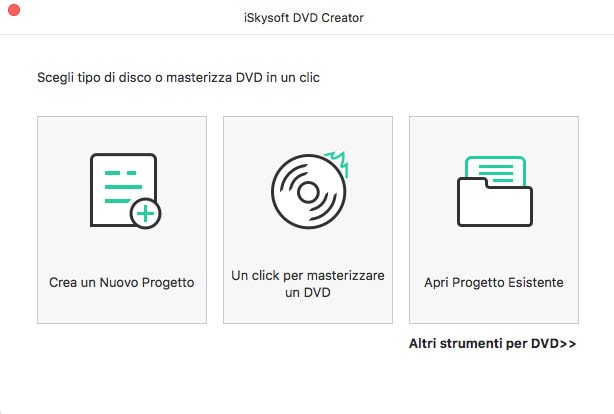
Step 2. Importa i file nel programma
Importa quel che vuoi, video scaricati o fatti da te, film, presentazioni, o foto e immagini. Ci sono due modi per caricarli all'interno. Uno è trascinare i file direttamente nel programma, l'altro è caricarli cliccando il tasto "+".
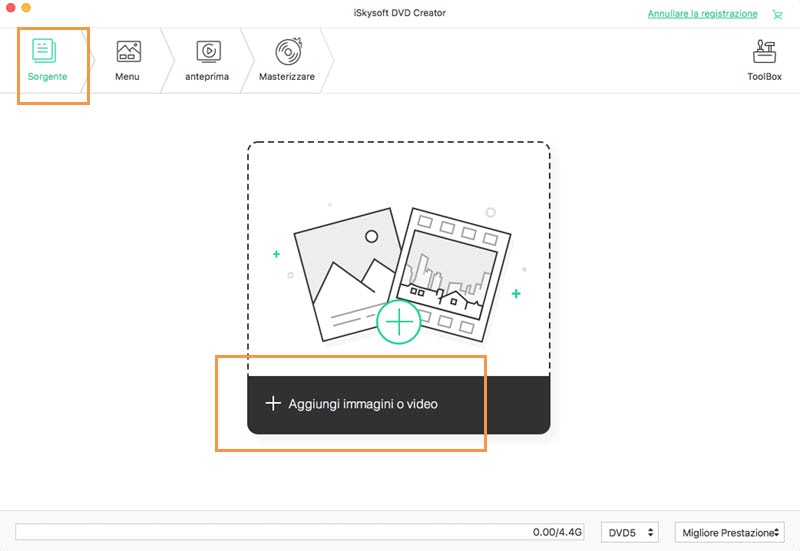
Step 3. Inizia a masterizzare
DVD Creator ti fornisce quattro opzioni di output: disco DVD, file ISO, cartella DVD (Video_TS) e file DVDMedia. Scegli il giusto output e regola gli adeguati parametri di output per iniziare la masterizzazione dei tuoi file.
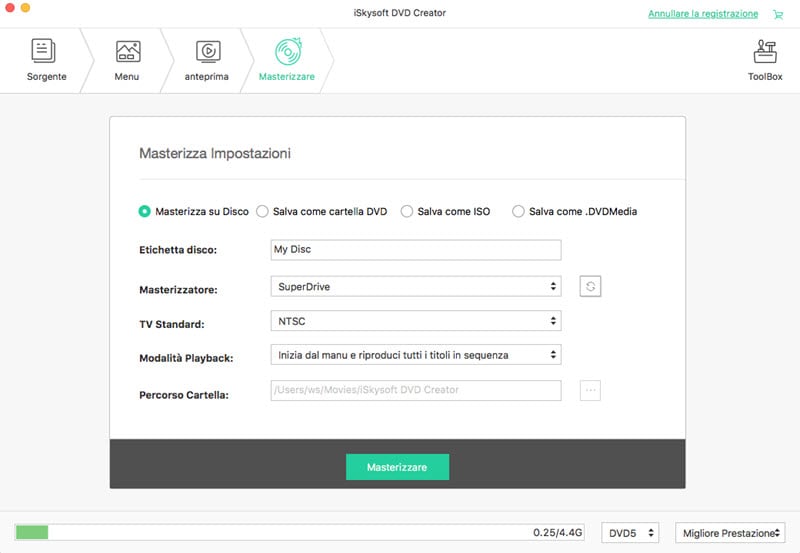
Video Tutorial: Come masterizzare DVD con DVD Creator
Nota: DVD Creator ti permette di salvare i progetti di file, che possono di nuovo essere importati per ulteriori modifiche o masterizzazioni se non vuoi masterizzare i tuoi file immediatamente.
Parte 2. Come modificare il video prima di masterizzarlo in DVD
1. Taglia, ruota e regola video
Evidenzia un file e clicca "Edit" (Modifica) per entrare nell'interfaccia di modifica. Per file video e film, puoi tagliare, fare trim multipli, aggiustare gli effetti, aggiungere un watermark e ruotarli; per presentazioni, puoi selezionare gli effetti di transizione, aggiungere testo e musica in background per personalizzarli e renderli accattivanti.
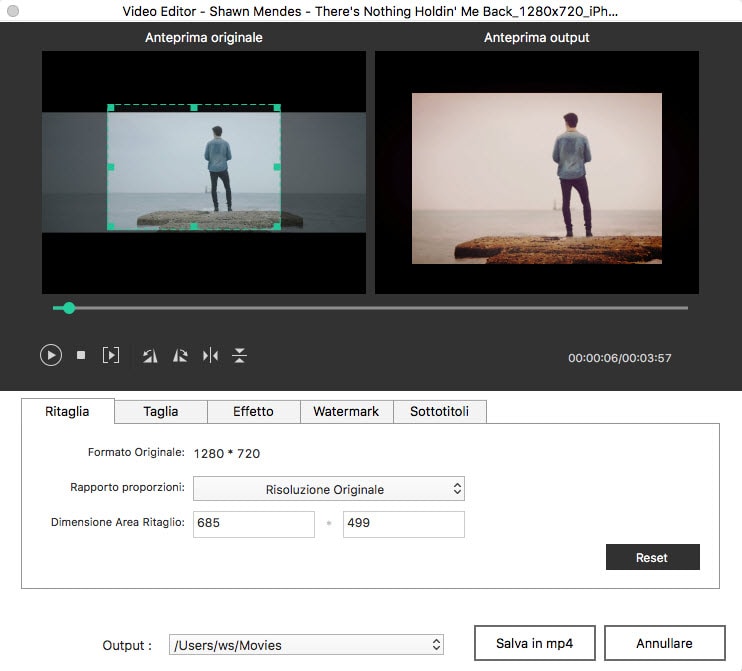
Nella sezione Effect (Effetti), puoi aggiungere effetti al video desiderato. Puoi aggiustare anche i parametri della performance del video come il contrasto, la saturazione, il colore, etc.
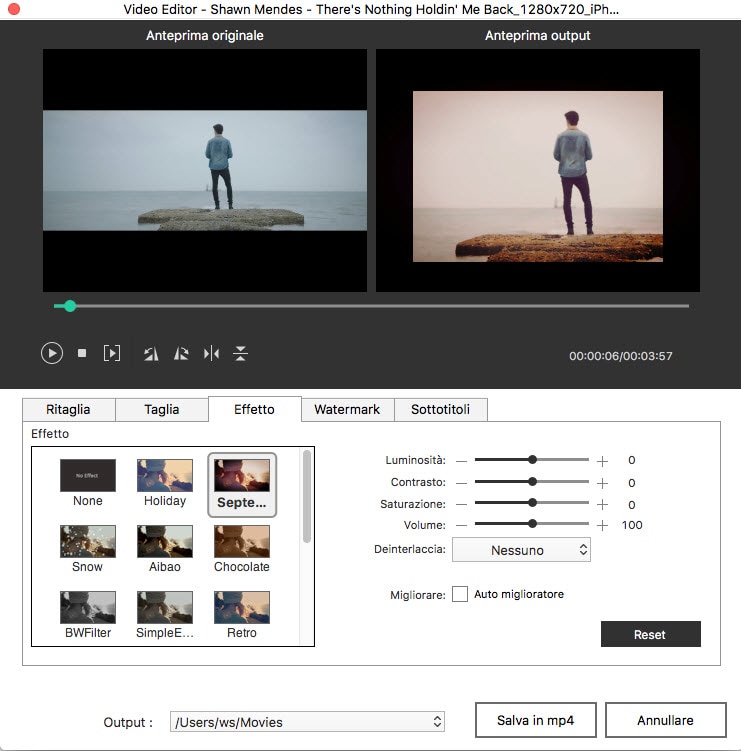
In aggiunta, puoi aggiungere sottotitoli e watermark al video a tuo piacimento.
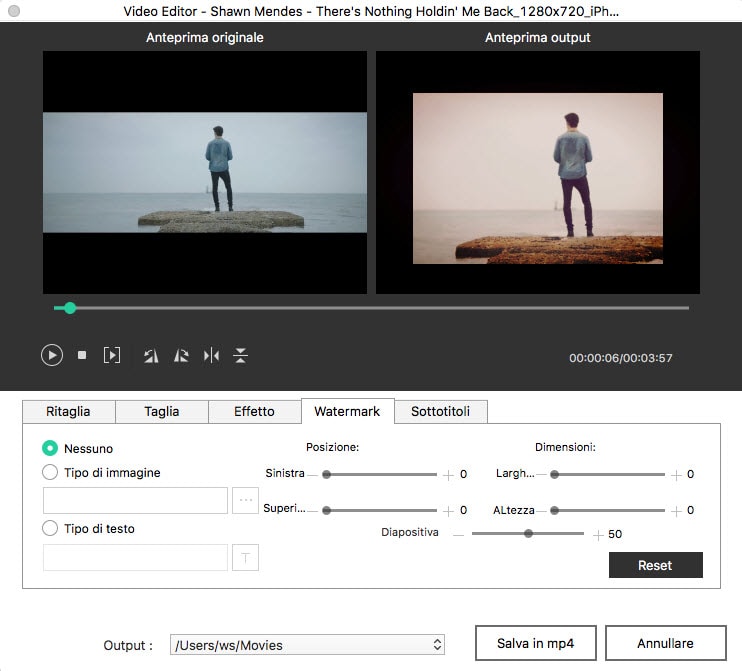
Nel caso tu stia facendo una presentazione, avvia gli Strumenti nella barra in alto a destra. Clicca le opzioni Slideshow per entrare nell'interfaccia principale. Importa foto, conferma le configurazioni come preferisci, poi segui la guida per completare la creazione.
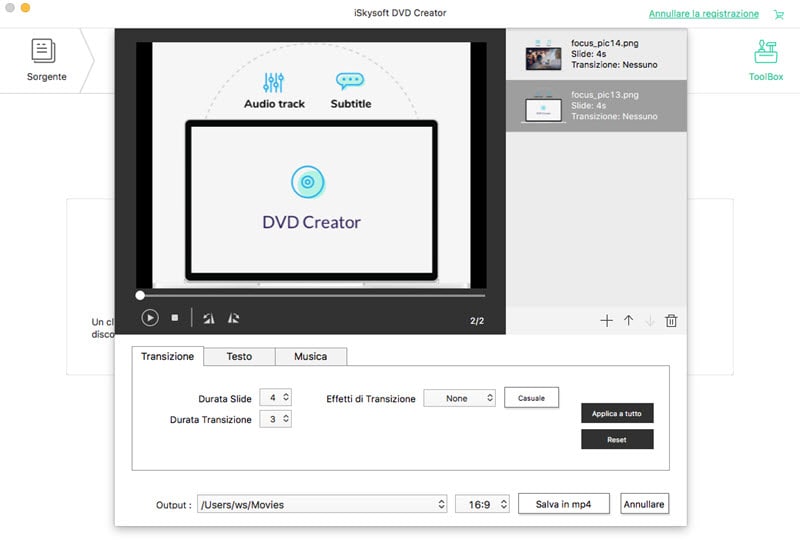
2. Crea un menu personalizzato per DVD (opzionale)
Con le fonti di template di DVD statiche e dinamiche, DVD Creator ti permette di creare menu distintivi per il tuo DVD. Gratis da scaricare, trovi altri template per menu DVD aggiuntivi.