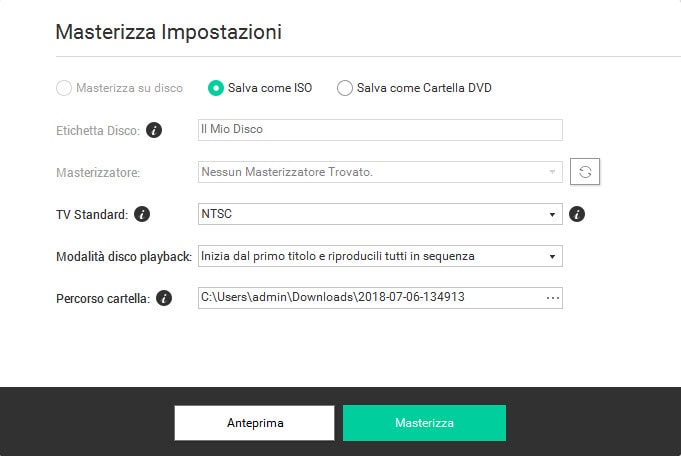Come masterizzare un video in DVD e creare una presentazione di foto
Qui ci sono alcuni semplici step per masterizzare ogni video (inclusi video in HD) in AVI, MKV, WMV, MP4 e altri formati in dischi DVD o Blu-ray DVD.
- Parte 1. Avvia DVD Creator
- Parte 2. Importa video su DVD Creator
- Parte 3. Modifica video prima di masterizzare
- Parte 4. Scegli un menu DVD
- Parte 5. Preview in tempo reale
- Parte 6. Masterizza un video in DVD
- Parte 7. Crea una presentazione fotografica
Parte 1. Avvia DVD Creator per Windows
Passo 1. Installa e avvia DVD Creator
Dopo aver scaricato il file del programma di DVD Creator per Windows, clicca due volte sul programma per avviare l'installazione. Puoi fare tutti gli step per le impostazioni attraverso l'aiuto delle istruzioni a schermo. Una volta conclusa l'installazione, puoi cliccare due volte sull'icona del programma per avviare il programma.
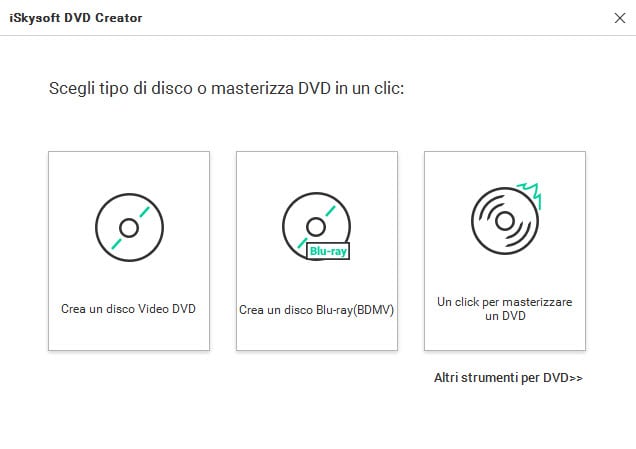
Passo 2. Apri la finestra di DVD Creator
DVD Creator for Windows ti fornisce opzioni multiple per creare un disco DVD. Puoi scegliere tra “Crea un disco DVD Video” (Create a DVD Video disc), “Crea un disco Blu-ray (BDMV)” (Create a Blu-ray (BDMV) disc), e “Apri un file progetto esistente” (Open an existing Project file). Qui sotto una guida se scegliamo di masterizzare un disco Blu-ray DVD.
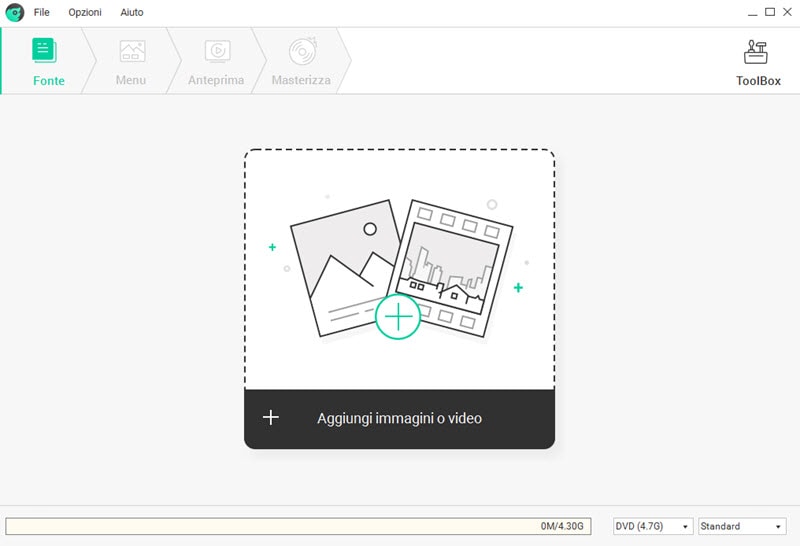
Parte 2. Importa video su DVD Creator
Nell'interfaccia principale di DVD Creator for Windows, puoi cliccare sul pulsante "Import" (Importa) in cima alla finestra e navigare sui video che vuoi caricare. Supporta diversi formati video come AVI, MKV, WMV, FLV, MP4, MKV, MPG, MTS, etc.
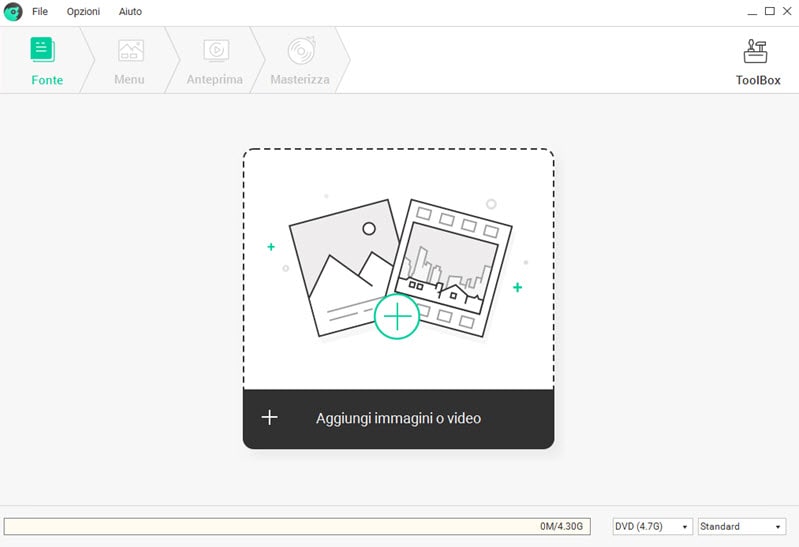
Nota: Un altro modo è semplicemente trascinare e rilasciare i file video dalla tua cartella locale all'interfaccia del programma. Puoi anche cliccare il pulsante “Add files” (Aggiungi file) per importare più di un video e per masterizzare video multipli su DVD.
Parte 3. Come modificare video
DVD Creator for Windows ti permette di modificare video prima di masterizzarli su DVD. Puoi cliccare sul pulsante "Edit" (Modifica) accanto alla finestra del video. Una volta aperta la finestra di modifica dei video, puoi migliorare il video aggiungendo effetti, o aggiustare, tagliare e aggiungere watermark al video.
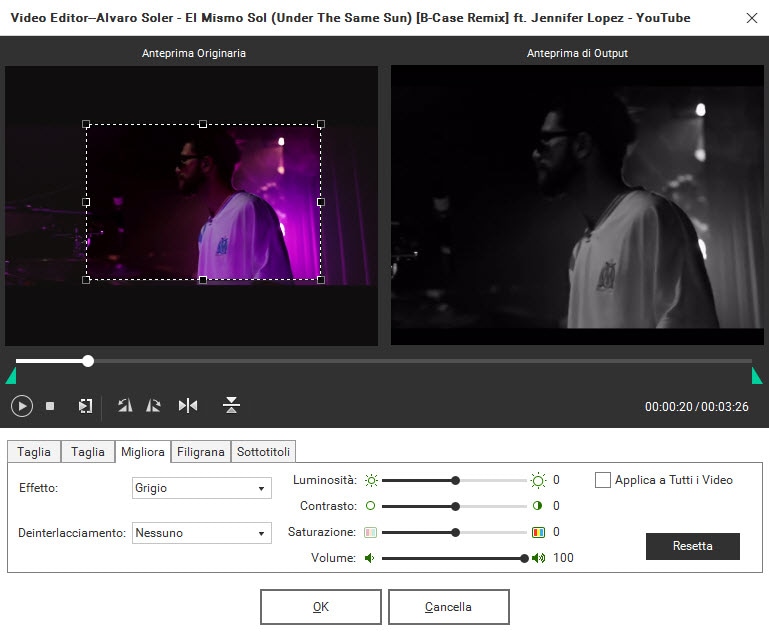
Parte 4. Come scegliere un menu DVD
Puoi scegliere un template per menu DVD che si adegui al tema, e scegliere "No Menu" se non ne hai bisogno. Dai un nome al tuo DVD.
Passo 1. Scegliere un menu DVD
Clicca sulla sezione “Menu” nell'interfaccia principale del programma. DVD Creator ti mostrerà alcuni menu consigliati per DVD da poter scegliere. Puoi cliccare due volte su ognuno per aggiungerlo al tuo DVD.
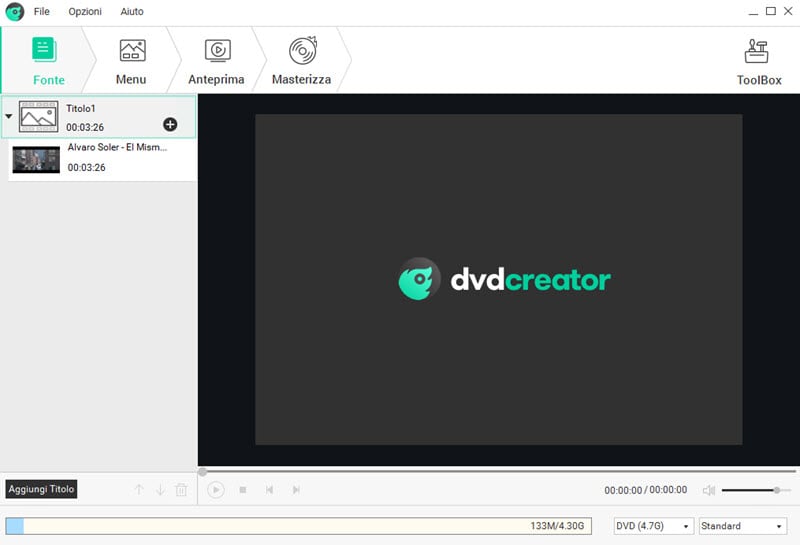
Puoi anche cliccare sulla freccia di download per scaricare template per menu DVD gratuiti, se preferisci.
Passo 2. Personalizza il menu DVD
Personalizza il background del menu DVD. Puoi impostare la cornice del video o usare altre immagini come background del tuo menu DVD. Poi clicca “Apply to all pages” (Applica a tutte le pagine) per aggiungere le tue impostazioni.
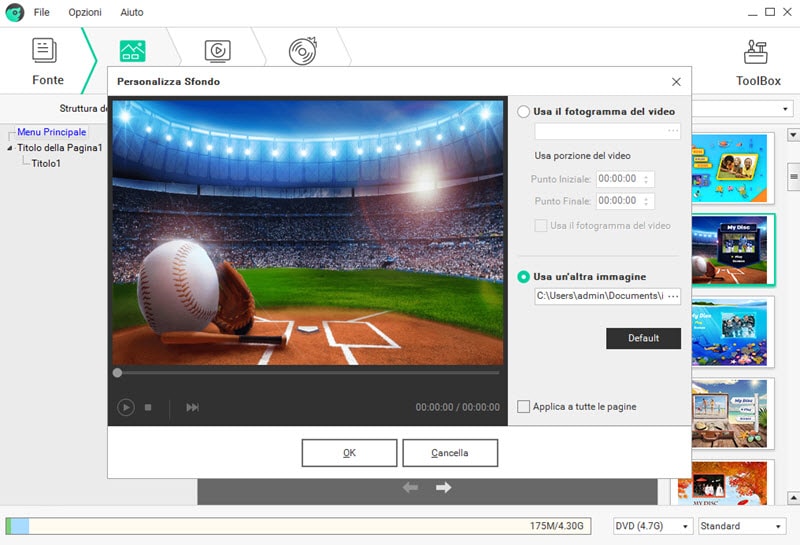
Personalizza la musica in background del menu DVD. Questo DVD Creator ti permette di selezionare la tua adorata musica come musica di background del tuo menu. Puoi personalizzare la musica come preferisci.
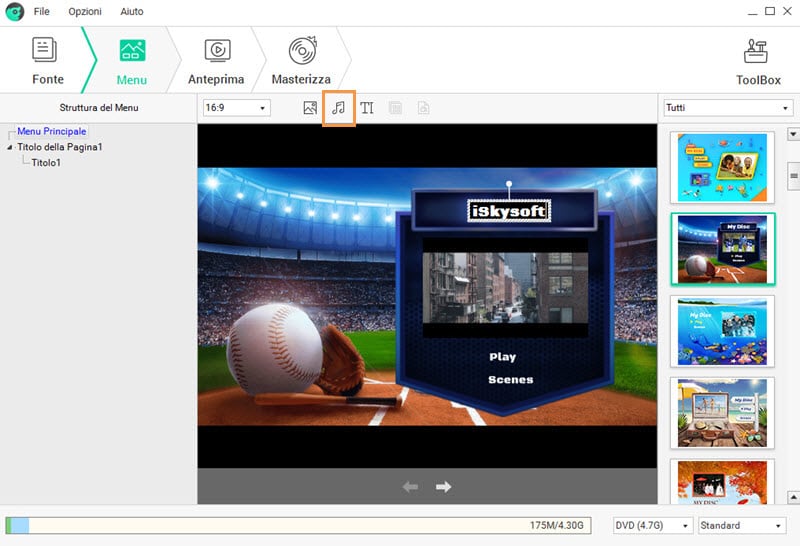
DVD Creator ti permette anche di modificare e aggiungere testo al tuo menu DVD. Puoi creare capitoli e personalizzare facilmente le anteprime.
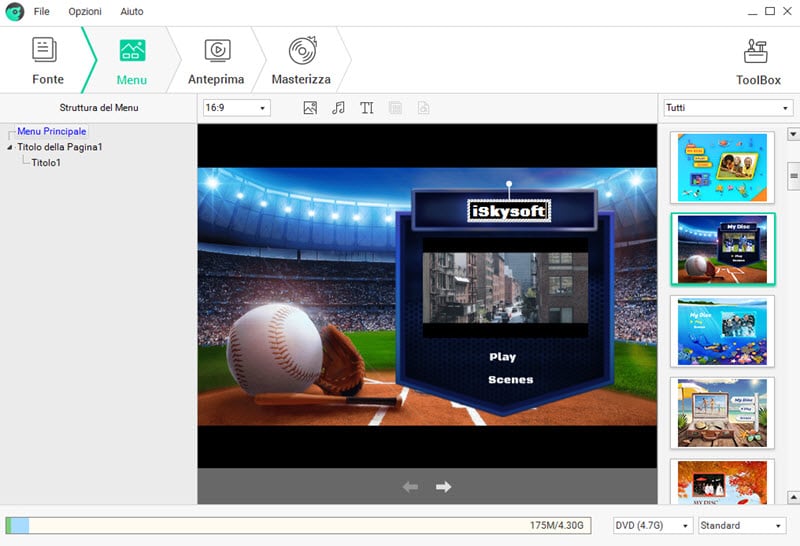
Parte 5. Preview in tempo reale
Puoi vedere in anticipo quel che hai creato per il tuo DVD nella schermata di preview e modificarla ogni volta che ti senti di farlo. Clicca sulla sezione "Preview", e potrai vedere una preview in tempo reale del tuo DVD. Puoi cliccare “Home”, “Menu” e “Enter” per la modalità in anteprima del DVD. Se tutto è ok, prosegui al prossimo step.
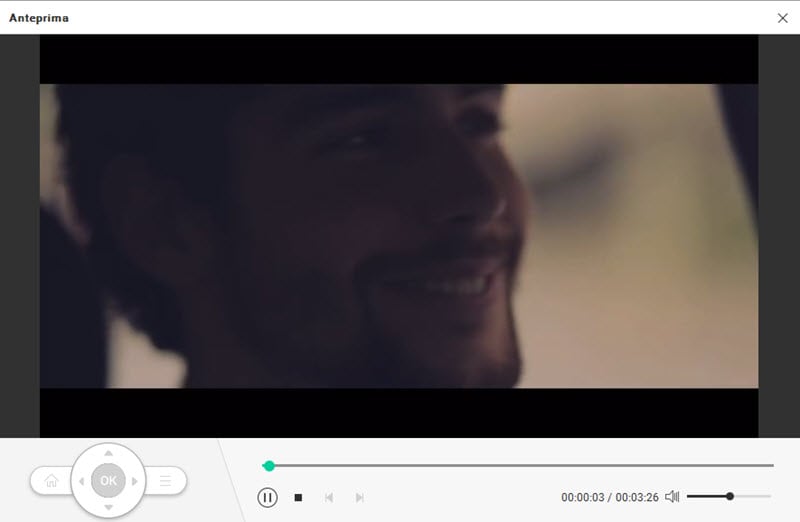
Parte 6. Inizia a masterizzare un disco Blu-ray DVD
Per masterizzare un disco Blu-ray DVD, puoi selezionare BD (25G) oppure BD DL (50G). Per masterizzare un DVD standard, puoi scegliere DVD (4.7G) oppure DVD (8.5G). Ti permette di selezionare la qualità del DVD da Standard a Alta Qualità.
Quando tutto e pronto, clicca "Burn" (Masterizza) per scegliere il formato di output del file e la sua posizione. Una volta fatto tutto, premi "Burn" e inizierà a masterizzare il Blu-ray DVD per te.
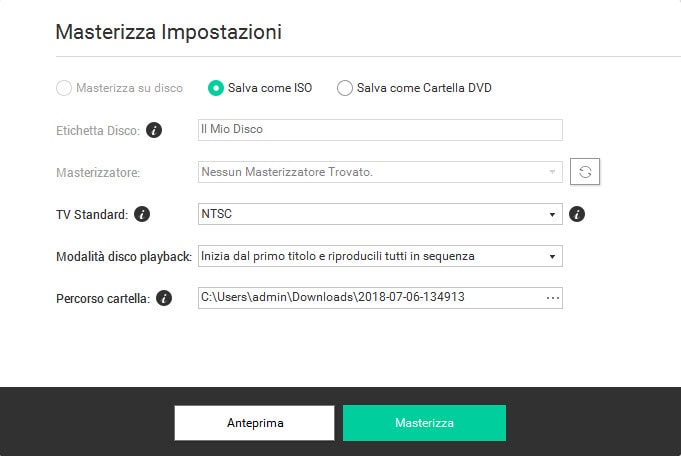
Parte 7. Come creare una presentazione fotografica
Trasforma le tue foto in una presentazione fotografica come nessun altro, con la tua musica in background preferita, e masterizzala su DVD.
Passo 1. Importa foto su DVD Creator
Trascina la cartella con le foto nel programma o clicca il pulsante "Import" nella parte in alto a sinistra della finestra e naviga sulle foto che vuoi caricare. Le foto saranno aggiunge alla presentazione automaticamente.
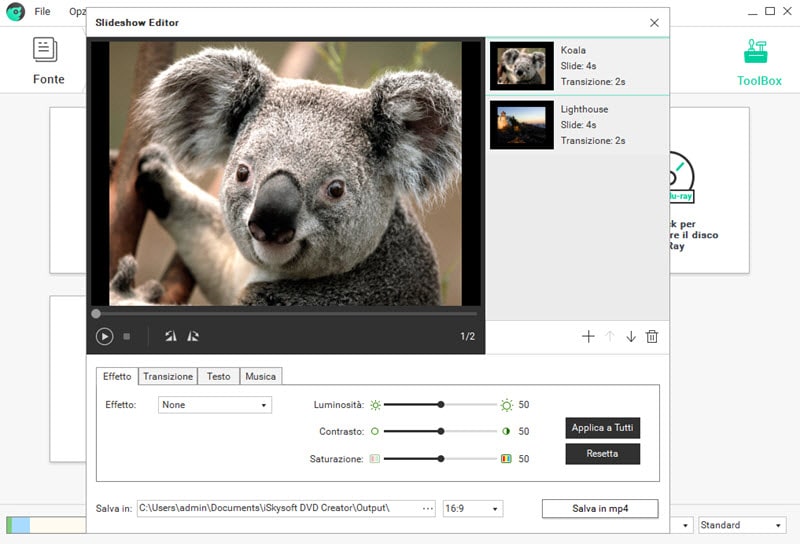
Passo 2. Aggiungi menu DVD
Puoi scegliere un template per il menu DVD che si adegui alt ema, o scegliere "No Menu" se non ne hai bisogno. Poi dai un nome al tuo DVD.
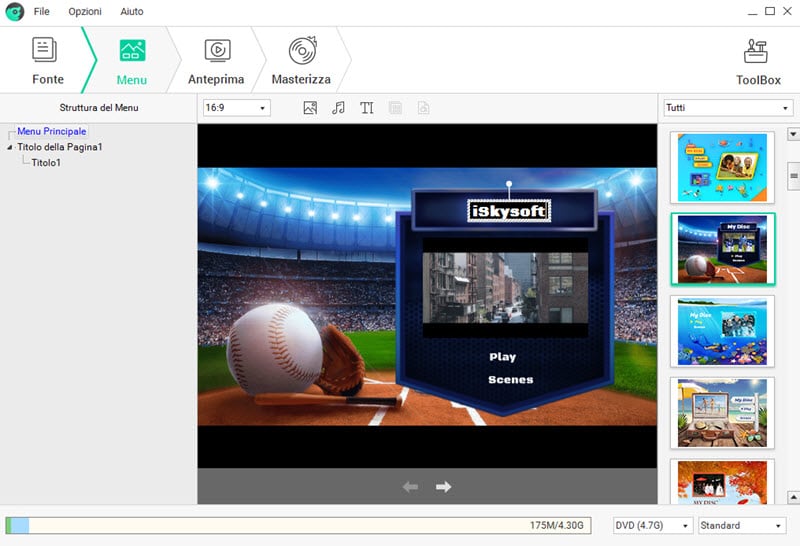
Passo 3. Aggiungi musica in background alla presentazione
Clicca l'icona della musica per aprire la finestra di personalizzazione e iniziare ad aggiungere e personalizzare la musica in background per la tua presentazione fotografica. Scegli la musica che preferisci e seleziona la durata, il volume, etc.
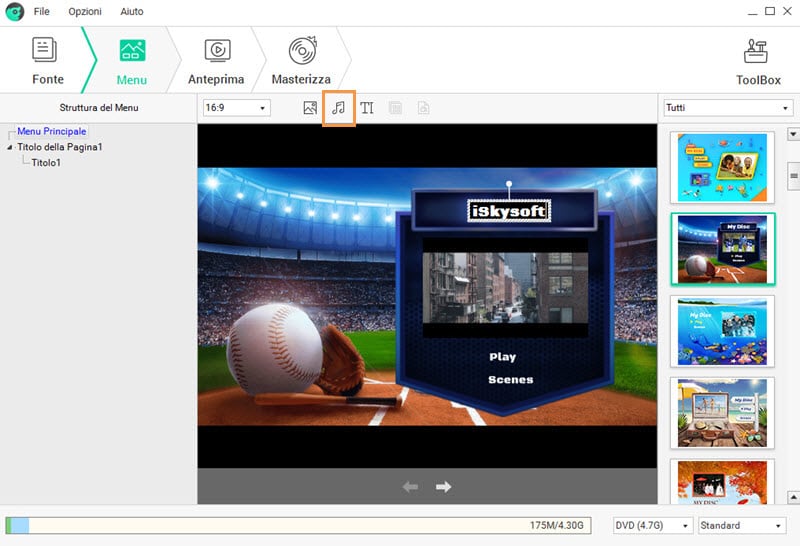
Passo 4. Masterizza la presentazione fotografica su DVD
In basso sulla finestra, scegli le impostazioni del disco DVD che vorresti masterizzare, e la risoluzione. Quando tutto è pronto, dopo che hai visto in anteprima diverse volte, clicca "Burn" per scegliere il formato di ouput e la posizione. Una volta fatto, clicca "Burn" e masterizzerà la tua presentazione fotografica su DVD per te.