Vuoi cambiare lo sfondo del tuo video e sovrapporlo con un nuovo sfondo? Bene, in una situazione in cui hai filmato un video con uno sfondo verde e vuoi cambiare lo sfondo hai bisogno di un software con una funzione di schermo verde. Final Cut Pro è l'editor video di Apple che è stato creato con uno schermo verde che puoi utilizzare. Pertanto, questo articolo mostra come utilizzare lo schermo verde Final Cut Pro e ottenere la sua migliore alternativa sul mercato.
- Parte 1. Come Usare lo Schermo Verde in Final Cut Pro
- Parte 2. Perché è Necessaria un'Alternativa per Modificare il Video con Schermo Verde
- Parte 3. Miglior Modo Alternativo per Usare lo Schermo Verde in Final Cut Pro
Parte 1. Come Usare lo Schermo Verde in Final Cut Pro
Se non hai l'app Final Cut Pro sul tuo computer, puoi visitare iTunes e scaricarla sul tuo computer. Successivamente, vai avanti e segui le istruzioni per installarla sul computer e avviarla pronto per l'uso. A questo punto, è quindi possibile seguire i seguenti passaggi su come Usare lo schermo verde Final Cut Pro.
[Tutorial] Passi per Usare lo Schermo Verde in Final Cut Pro
Passo 1. La prima cosa è importare la clip dello schermo verde e la clip di sfondo del video che desideri aggiungere. Fare clic sul menu "File", selezionare "Importa" e quindi selezionare l'opzione "Media" per importare i file dalla cartella locale.
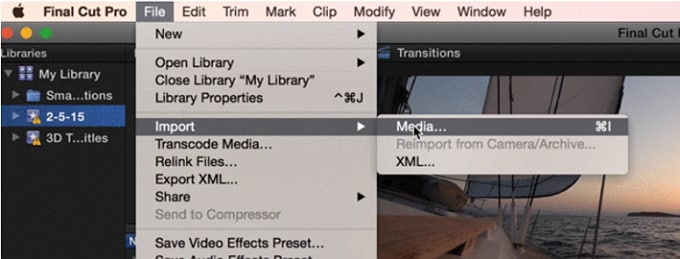
Passo 2. Dopo aver caricato i file, puoi ora trascinare il video sullo sfondo mentre la clip dello schermo verde è in primo piano.
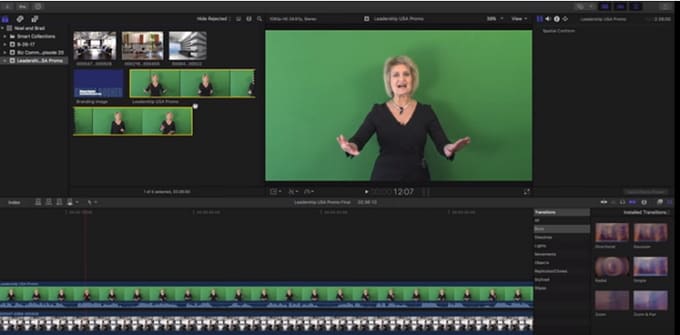
Passo 3. Successivamente, è necessario fare clic sul video in primo piano e quindi fare clic sulla scheda "Effetti".
Passo 4. Ora, sotto la scheda "Effetto", fai clic su "Keying" e scegli l'effetto "Keyer".
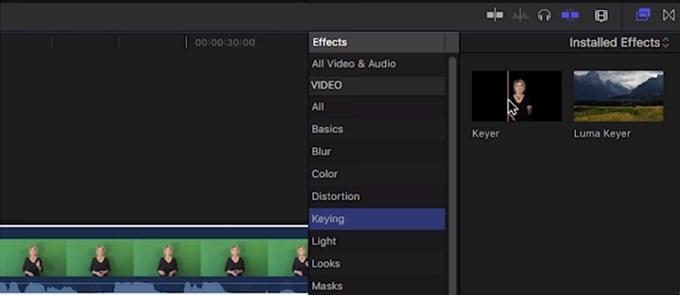
Passo 5. Da qui, fai clic sull'effetto Keyer e trascinalo sulla clip dello schermo verde. L'effetto cambierà lo sfondo verde sul tuo video.
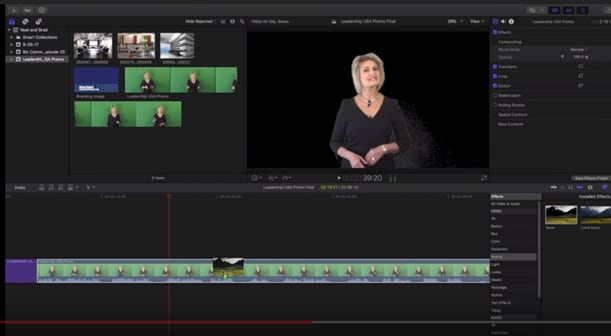
Passo 6. Successivamente, è necessario modificare le modifiche nella finestra Inspector. Sotto l'esempio, l'icona del colore è dove è possibile regolare lo sfondo del colore dell'immagine. Riproduci insieme ad altri effetti e perfeziona l'aspetto dello sfondo come desideri.
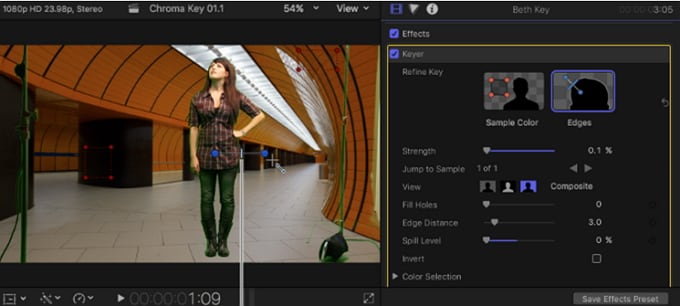
Passo 7. Infine, salva il tuo progetto. Fai clic sul menu "File", selezionare "Condividi" e quindi l'opzione "Film".
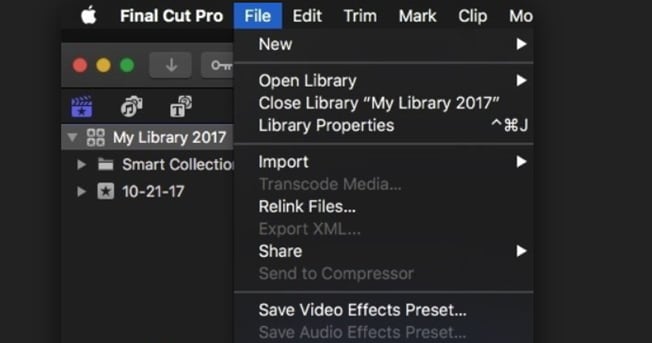
È possibile scegliere di mantenere le impostazioni correnti e scegliere la cartella desiderata ed esportare il progetto per salvarlo.
Parte 2. Perché è Necessaria un'Alternativa per Modificare il Video con Schermo Verde
Lo Schermo Verde in Final Cut Pro, come hai visto, ha bisogno di alcune conoscenze professionali del software, specialmente quando si tratta di regolare gli effetti di sfondo. Aiuta a correggere lo sfondo dello schermo verde, ma non è possibile esportare file in formati online come Vimeo e YouTube. Iniziamo dicendo che se sei un principiante hai bisogno di un'applicazione di schermo verde semplice da usare come Filmora Video Editor.
Ora condividerò i passaggi per usare lo schermo verde in Filmora Video Editor, puoi confrontare questi 2 metodi usando Schermo Verde e selezionare quello adatto in base alla tua situazione attuale.
Parte 3. Miglior Modo Alternativo per Usare lo Schermo Verde in Final Cut Pro
Filmora Video Editor for Windows (o Filmora Video Editor for Mac) è la migliore alternativa allo Schermo Verde Final Cut Pro. Filmora Video Editor è un software di editing per Mac e sistema operativo Windows che è costruito con l'opzione schermo verde. La sua interfaccia utente è semplice ed è l'ideale per i principianti per fare le loro opzioni di schermo verde. Inoltre, questo software è un editor audio e video con funzionalità di modifica di base come ritaglio, ritaglio, rotazione divisa e molto altro.

Prima di esaminare come usare lo schermo verde in Filmora Video Editor, diamo un'occhiata ad alcune delle sue caratteristiche essenziali:
- Questo software è dotato di opzioni di modifica avanzate come schermo diviso, stabilizzatore video, effetti audio, regolazione avanzata del colore, rimozione del rumore, controllo della velocità e molto altro.
- Ti consente di personalizzare i video in modo elegante aggiungendo elementi, transizioni, movimenti, effetti e sottofondo musicale.
- È costruito con funzioni di modifica delle camme di azione stand-alone come controllo della velocità, regolazione del colore, taglio istantaneo, correzione e correzione.
- Supporta diversi modi di esportare progetti, inclusa la condivisione online diretta.
[Tutorial] Come usare lo Schermo Verde in Filmora Video Editor
Passo 1. Apri il software Installato Filmora Video Editor sul computer.
Passo 2. Successivamente, devi caricare la clip dello schermo verde e lo sfondo o l'immagine del video che desideri aggiungere al tuo progetto. Fare clic sul pulsante "Importa File Multimediali Qui".

Passo 3. Quanto segue ti consente di trascinare il video sulla timeline del video e lo schermo verde sulla timeline PIP.
Passo 4. Dopodiché, fai clic con il pulsante destro del mouse sulla clip dello schermo verde sulla timeline e seleziona l'opzione "Schermo Verde" nel menu a discesa.

Passo 5. Verrà visualizzata una finestra a comparsa con una finestra a comparsa. Sotto il menu "Effetti" attiva "Crea Parti della Clip Trasparente" e poi scegli il "Colore Corrente" che desideri.
Vedrai le modifiche apparire nella finestra di anteprima. Quindi, regola il livello di intensità come desiderato. Sotto la finestra ci sono le opzioni per regolare le ombre, i bordi e il capovolgimento. Puoi creare molti effetti video sorprendenti come ritaglia una persona da un video per metterlo su un video di sfondo più interessante usando la funzione di schermo verde.

Passo 6. Al termine, fai clic sul pulsante "OK", quindi fai clic su "Esporta" nello schermo iniziale. Quindi, scegli un formato di uscita, seleziona la cartella di uscita desiderata ed esporta il video modificato.

È così semplice!
Tirando le somme
Quando utilizzi lo schermo verde, prendi in considerazione l'utilizzo di Filmora Video Editor se sei un principiante dal momento che è semplice e diretto, a differenza del software Final Cut Pro. Final Cut Pro X Il processo di schermo verde coinvolge diversamente da Filmora Video Editor che è ben strutturato. Pertanto, per i principianti, consigliamo di usare Filmora Video Editor se si desidera un risultato eccellente.
Contatta il nostro team di supporto per ottenere una soluzione rapida >






