Come posso modificare i file video?
La maggior parte delle persone, quando provano a modificare un video da sola, scopre che non è un'operazione semplice in quanto un video fantastico richiede sempre un software di editing video professionale e competenze tecniche nel montaggio video. Quindi, se sei un principiante nel video editing, sentirai che è travolgente all'inizio, ma quando diventerai esperto, ti accorgerai che anche il video editing non è così difficile come potevi prima immaginare. E durante il processo, trovare un software di editing video professionale e facile da usare come assistente può aiutarti a risparmiare moltissimo tempo.
Ci sono strumenti come Adobe Premiere Pro, After Effects, ecc. che sono stati etichettati come i migliori strumenti di video editing e sono anche apprezzati e amati dai professionisti di film o video. Tuttavia devo dire che questi strumenti non sono user-friendly per un principiante nel video editing. Questo in quanto sono sempre troppo complicati e il prezzo è un po’ troppo alto se il tuo budget non è sufficiente. Ma, non ti preoccupare, qui mi piacere raccomandare un editor video professionale, ma di facile utilizzo per il riferimento - Filmora Video Editor.
Filmora Video Editor - La Modifica Video Senza Perdita di Qualità
Filmora Video Editor o Filmora Video Editor for Mac ha le stesse funzioni di Adobe Pr e AE, ma è più facile da usare rispetto all'adattamento video di Adobe Software. Combina Pr e AE in un unico strumento, in modo che tu possa utilizzare direttamente Filmora Video Editor per tagliare, dividere o ritagliare le video clip a tuo piacimento, e anche usarlo per aggiungere titoli cinematografici, intro, filtri e transizioni cinematografiche come desideri. Fantastico, vero?
Funzioni Chiave:
- Diverse Modalità: hanno sia la Modalità Semplice che la Modalità Completa. La Modalità Semplice è progettata per gli utenti che desiderano modificare video informali mentre la Modalità Completa avanzata offre tutte le funzionalità di alto livello.
- Funzioni Creative: Filmora offre una gamma di funzioni creative come la possibilità di aggiungere sovrapposizione e filtri per migliorare l'aspetto dei tuoi video. Il programma consente, inoltre, di aggiungere titoli, testo, elementi di transizione e di movimento.
- Supporto Formato File: il software supporta quasi tutti i formati video, immagine e video disponibili. Inoltre, offre supporto per file GIF e video con risoluzione 4K. Per di più, il programma consente di importare immagini e clip da Facebook, Twitter e altri canali di social media.
- Funzioni di Base per l'Editing Video: l'app include le diverse funzionalità di base che ti aspetteresti in un'app di editing video come controllo della velocità, rimozione del rumore, anteprima del fotogramma e regolazione del colore, per citarne solo alcune.
- Funzioni Avanzate: oltre alle funzioni di base, l'app offre anche funzioni avanzate come il mixer audio e il supporto picture-in-picture.
Come Modificare un Video con Filmora Video Editor dai Principianti ai Professionisti?
- - Importa File Video, Foto o Audio nella Libreria Multimediale
- - Selezionare & Eliminare Clip nella Libreria Multimediale
- - Aggiungere il Video alla TimeLine per la Modifica
- - Eliminare la Clip Video dalla Cronologia
- - Ritagliare la Clip Video
- - Dividere la Clip Video e Rilevamento Scene
- - Ruotare la Clip Video
- - Ritagliare la Clip Video
- - Unire Clip Video
- - Migliorare Clip Video
- - Ridimensionare Video
- - Aggiungere Filigrana o Logo al Video
- - Aggiungere Effetti al Video
Preparazione:
Per iniziare, devi scaricare e installare Filmora Video Editor sul tuo computer Windows o Mac, quindi avviarlo e scegliere la dimensione e la modalità di modifica necessarie. Qui, scegliamo "16: 9" e "Modalità Completa" per goderti appieno la funzione.
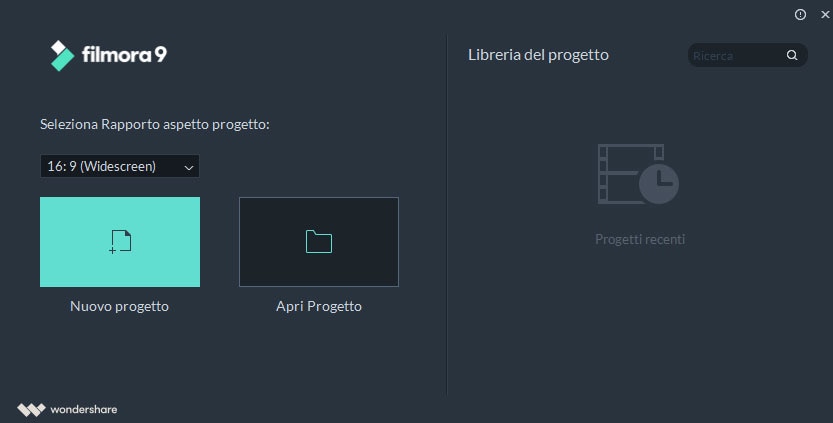
1. Importare Video, Audio e Foto nella Libreria Multimediale
Ci sono 3 diversi modi per caricare i file di origine nella Libreria Multimediale:
- Fai clic su "Importa File Multimediali Qui" per selezionare e caricare video dal disco locale nel programma;
- Premi l'opzione "Importa" e scegli un modo dal suo elenco a discesa per caricare i file multimediali;
- Trascina direttamente i file di destinazione nel programma.
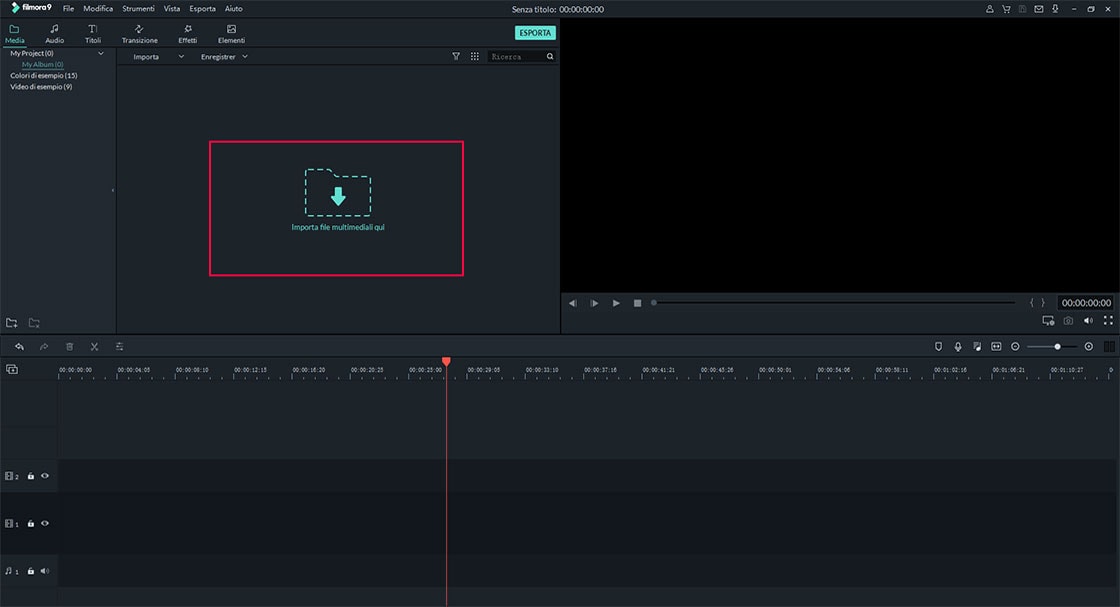
2. Selezionare & Eliminare la clip nella Libreria Multimediale
- Seleziona le clip nella Libreria Multimediale: fai clic su una miniatura per selezionare un file multimediale; Tieni premuto il tasto "Ctrl" e fai clic sulla miniatura per selezionare più file mediali; fai clic sulla prima miniatura di cui hai bisogno e tieni premuto il pulsante "Maiusc", quindi fai clic sull'ultima miniatura per scegliere un gruppo di file media.
- Clip Eliminate: fai clic con il pulsante destro del mouse sul media nella libreria multimediale e seleziona "Elimina".
Puoi anche utilizzare la barra di ricerca per trovare, filtrare e localizzare facilmente i tuoi file multimediali di destinazione.
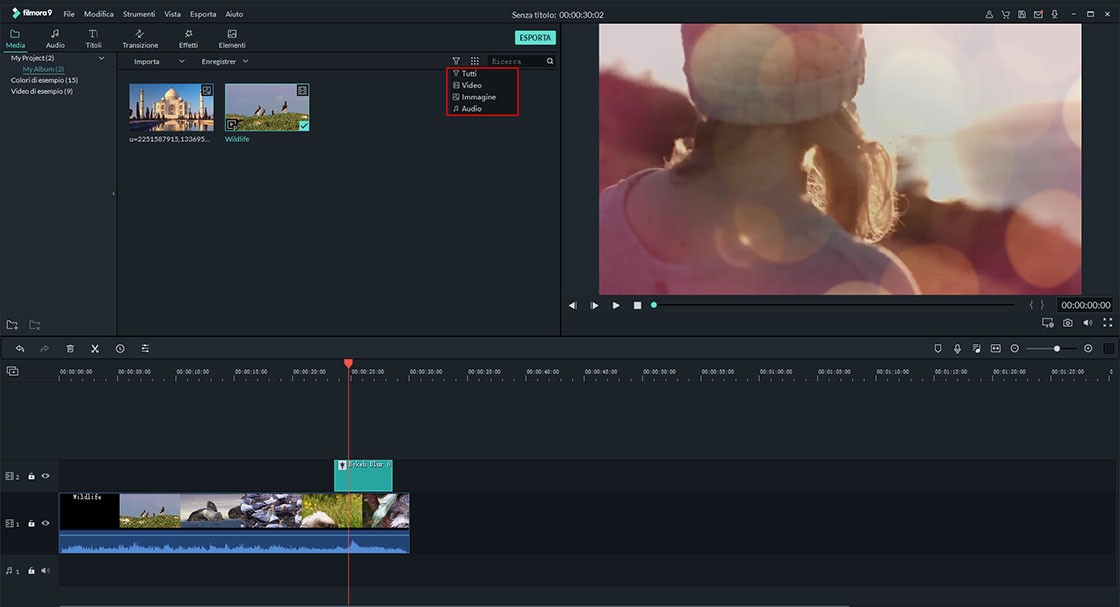
3. Aggiungere Video alla Timeline
- Sposta l'icona del mouse sul video che si desidera aggiungere alla timeline e premere l'icona "+" sulla timeline video predefinita.
- Trascina direttamente il video di destinazione nella timeline come preferisci (al momento, è possibile utilizzare due tracce video nel programma).
- Fai clic con il pulsante destro del mouse nella Libreria multimediale e seleziona "Aggiungi al Progetto". Qui puoi anche scegliere l'opzione "Applica a PIP" per eseguire una modifica avanzata "Picture in Picture".
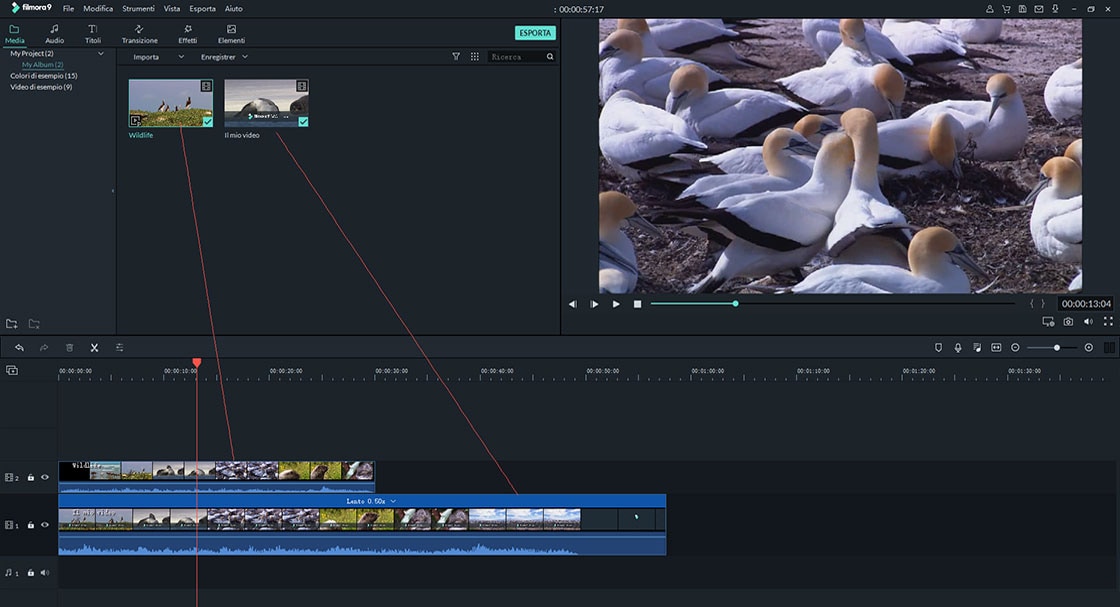
4. Eliminare Clip Video dalla Timeline
- Fai clic con il pulsante destro del mouse sulla timeline e fai clic sull'opzione "Elimina" per eseguire l'ordine.
- Fai clic sulla video clip di destinazione nella timeline e tocca l'icona del cestino per eliminare il video.
5. Ritagliare Video Clip
- Se desideri tagliare il video dall'inizio o dalla fine del video, devi solo porre il mouse all'inizio o alla fine del video e trascinare la diapositiva in avanti o indietro per tagliare direttamente il video.
- Se vuoi tagliare qualsiasi clip nel video, devi trascinare la diapositiva all'inizio e alla fine del clip che non vuoi, e premere l'icona a forbice per dividere il video. Quindi seleziona la parte suddivisa e premi l'icona "Elimina" per rimuoverla.
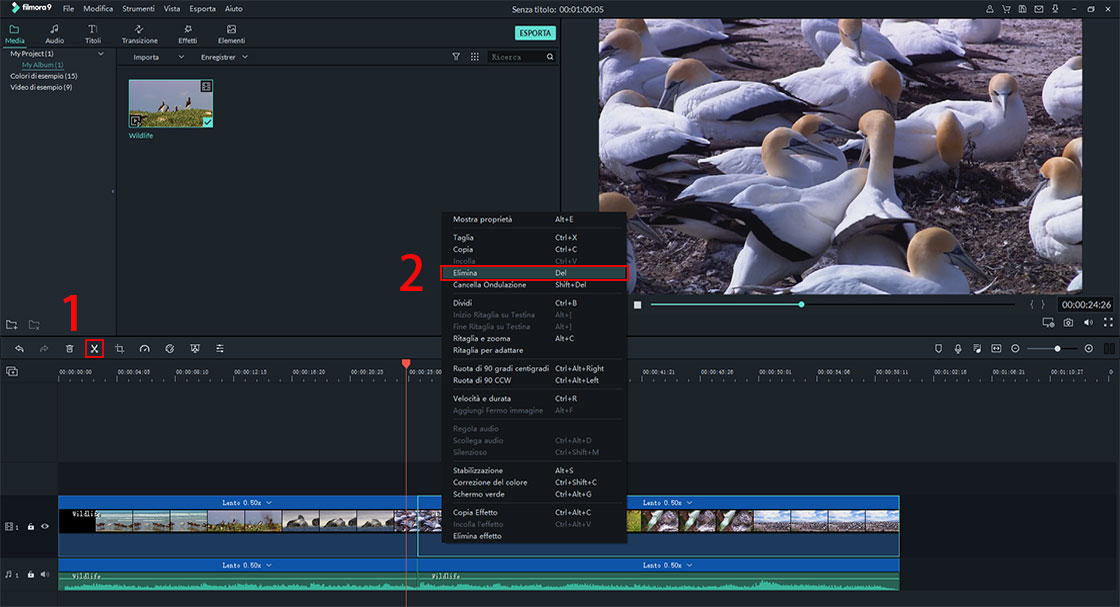
6. Dividere Video Clip e Rilevamento Scena
- Trascina la diapositiva sulla posizione che desideri dividere, fai clic con il tasto destro e scegli l'opzione "Dividi". Oppure premi direttamente "Ctrl+B" per dividere il tuo video come preferisci.
- Se si desidera dividere video utilizzando Rilevamento Scena, è necessario fare clic con il pulsante destro del mouse sul file video nella Libreria Multimediale e selezionare l'opzione "Rilevamento Scena".
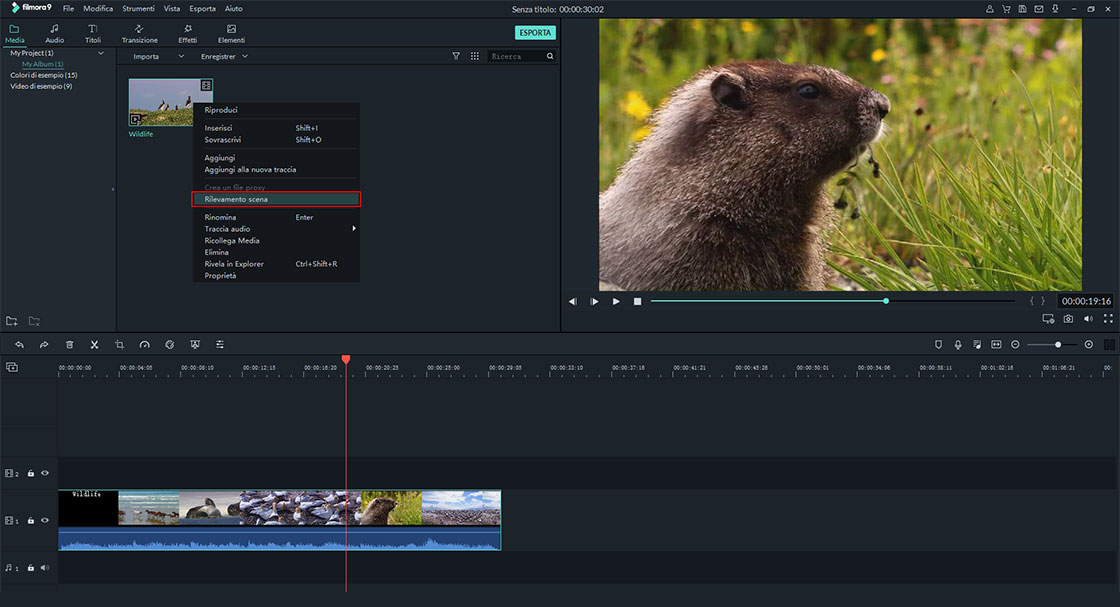
Nella finestra pop-up, fai clic sul pulsante "Rileva" per rilevare le scene e, al termine, puoi semplicemente selezionare la scena indesiderata e premere il pulsante "Elimina" per rimuovere la clip.
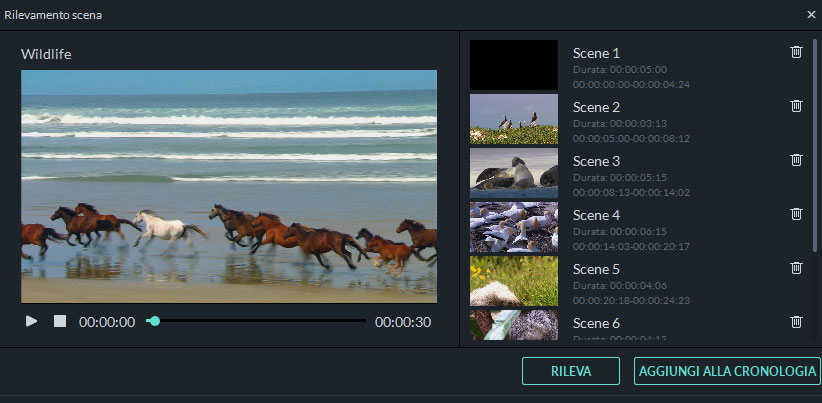
7. Ruotare Video Clip
- Fai doppio clic sulla clip nella timeline per aprire il pannello di modifica del video.
- Qui ci sono quattro pulsanti nel menu "Ruota". Scegli la direzione in cui desideri ruotare il video.
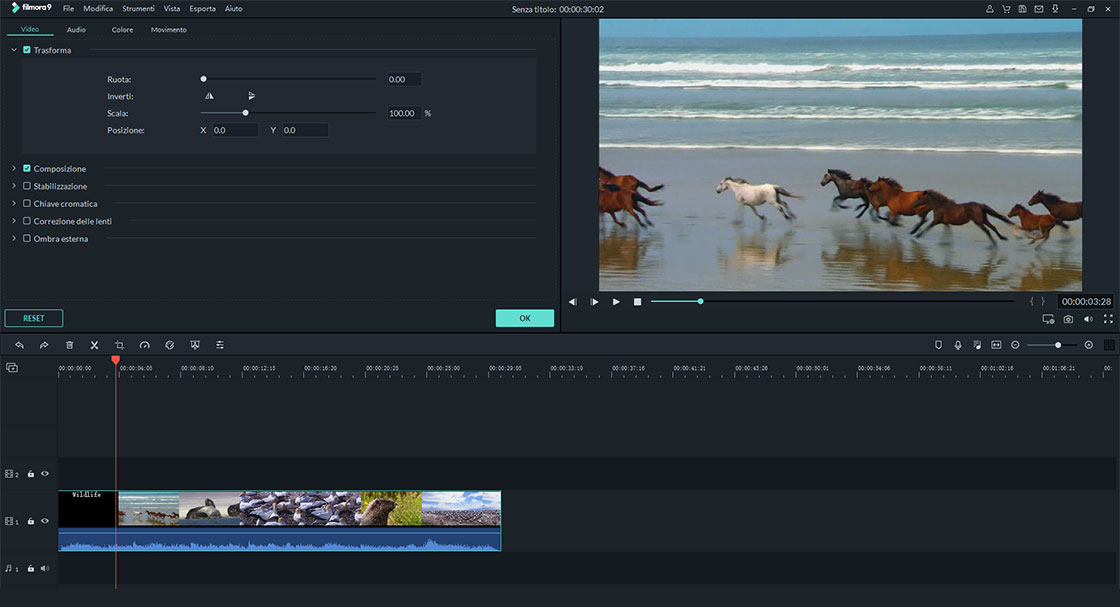
8. Ritagliare Video Clip
- Fai clic con il pulsante destro del mouse sul clip video che desideri ritagliare nella Timeline.
- Scegli l'opzione "Ritaglia e Zoom".
- Controlla il frame e fare clic su "OK".
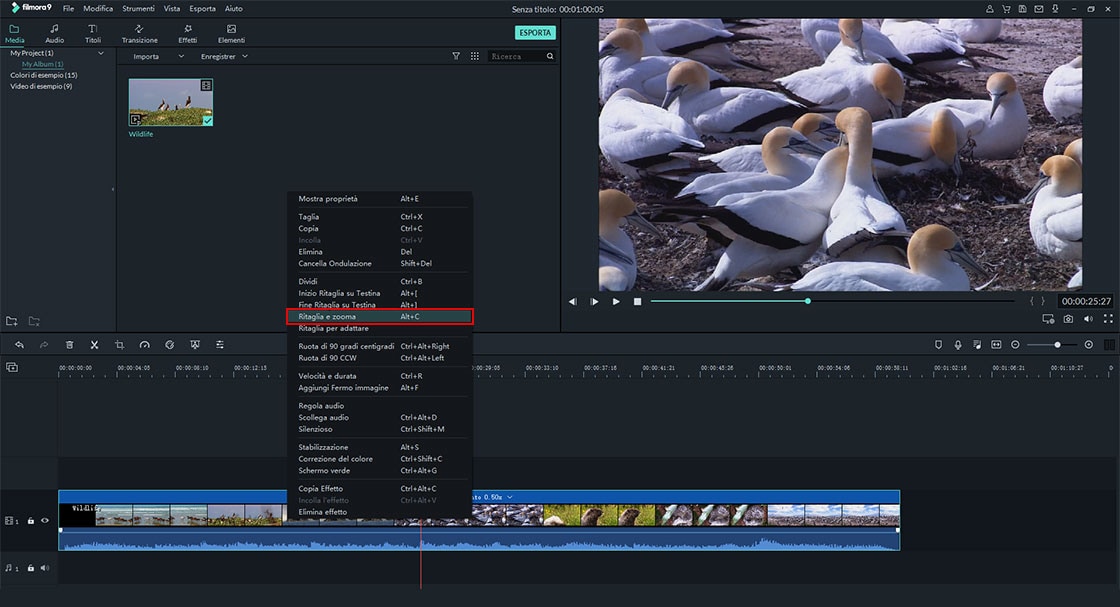
9. Unire o Combinare Video Clip
- Trascina di conseguenza tutti i video clip che desideri combinare nella timeline.
- Fai clic su "Esporta" per l’uscita del file video.
10. Migliorare Video Clip
- Fare doppio clic sulla video clip nella timeline per aprire il pannello delle impostazioni video. Qui, puoi trascinare i cursori per regolare la luminosità, la saturazione, il contrasto, la tonalità e la tinta del video. Qui puoi anche applicare una LUT 3D al tuo video.
- Se non vuoi modificare manualmente il video, è possibile selezionare l'opzione "Miglioramento Automatico" per migliorare automaticamente le video clip.
- Trascina i cursori per modificare la velocità di riproduzione del video come preferisci.
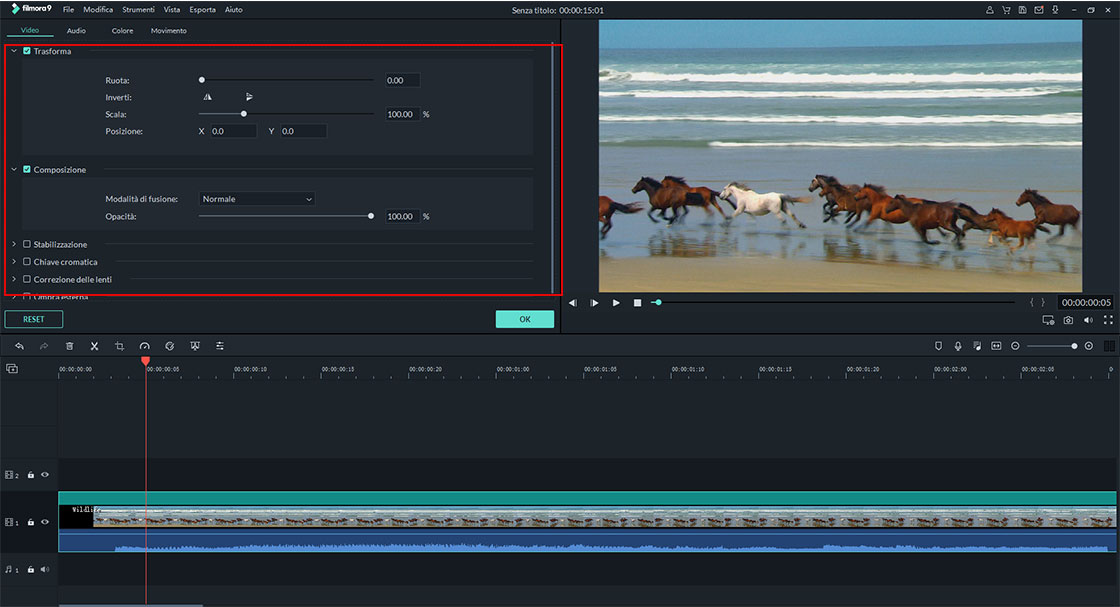
11. Ridimensionare i Video
- Taglia la parte del video che non ti serve;
- Fai clic su "Esporta" per ridurre i parametri come risoluzione, frequenza fotogrammi e bit rate.
12. Aggiungere Filigrana o Logo al Video
- Carica l'immagine del video e della filigrana nella Libreria Multimediale, quindi trascinarli rispettivamente sulla traccia video e sulla traccia PIP.
- Regola la dimensione dell'immagine trascinando i piccoli cerchi attorno alla frame. Qui, puoi anche spostare l'immagine nella posizione in cui desideri aggiungere una filigrana.
- Cambia la durata della filigrana o del logo alla stessa lunghezza del video.
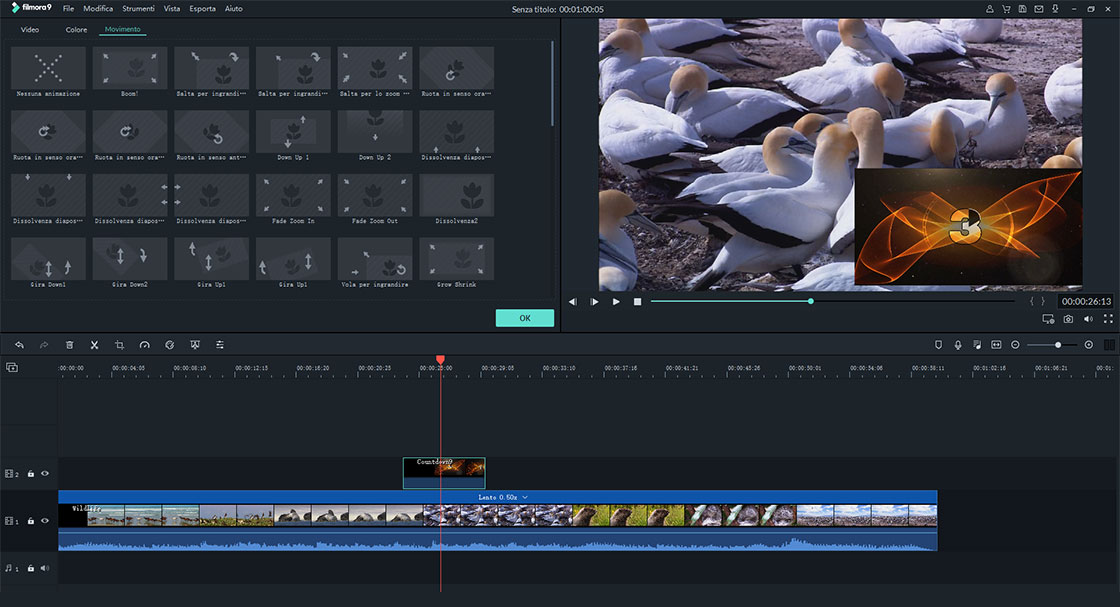
13. Aggiungere Effetti Al Video
- Quando hai completato le impostazioni di cui sopra, ora puoi aggiungere effetti speciali al tuo video.
- Utilizza direttamente gli effetti filtro, sovrapposizione, transizione o titolo incorporati per arricchire il tuo video.
- Se desideri eseguire alcuni effetti locali sul tuo video, devi prima importarli nella tua libreria multimediale, quindi trascinare gli effetti sulla giusta traccia.
Finito! Ora, Esporta e Condividi il Tuo Video
Se hai finito il processo di modifica, puoi fare clic sul pulsante "Esporta" e qui puoi scegliere un modo per esportare i tuoi file video.
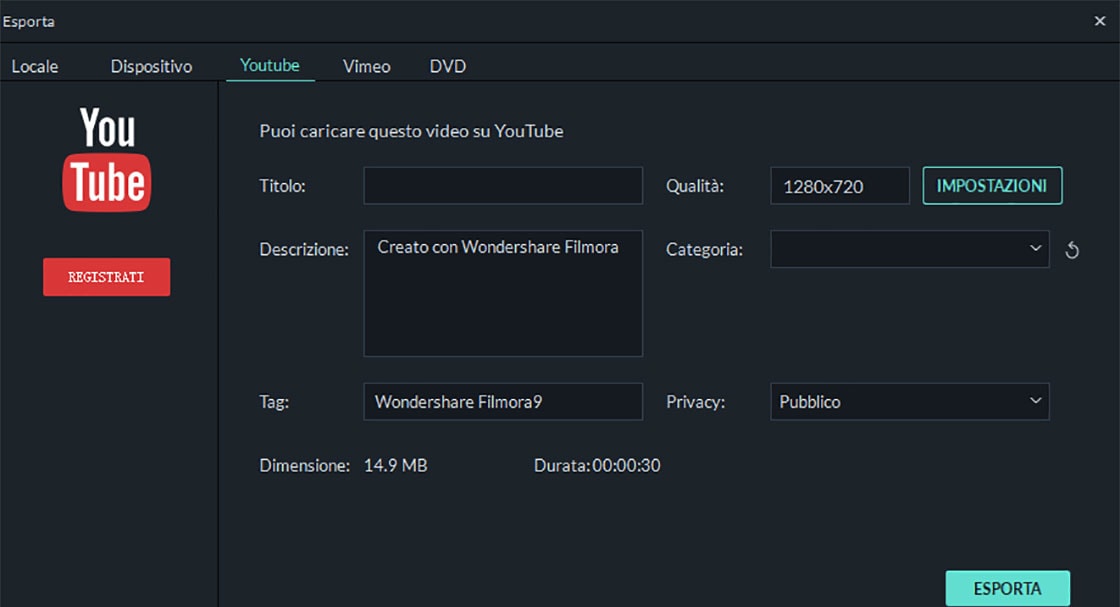
Per Concludere
In questo post, ho elencato 13 diversi suggerimenti per la modifica con Filmora Video Editor, li hai recepiti?
In effetti, Filmora Video Editor può aiutarti a fare più modifiche e a creare un video con più effetti di quelli sopra elencati. Puoi fare clic sull'icona qui sotto per scaricare e provare da solo. Oppure puoi andare al suo tutorial completo per apprendere tutte le funzioni di questo potente software.
Contatta il nostro team di supporto per ottenere una soluzione rapida >







