- Volume di YouTube basso o nessun volume sul video di YouTube?
- Perché il volume su YouTube non funziona?
Bene, è una sorpresa che, nonostante la facilità tecnologica dell’editing e il caricamento di video su YouTube, il controllo o l'aumento del livello di volume si è rivelato una sfida importante per gli utenti. Spesso, molti utenti si lamentano del basso volume dei video caricati su YouTube o limitati all'opzione di alzare il volume attraverso il cursore sullo schermo. Tuttavia, con l'aiuto di un eccellente potenziamento del volume dei video di YouTube, puoi controllare efficacemente il volume dei video di YouTube.
Allora, come si fa?
Questo articolo parlerà approfonditamente di come alzare il volume sui video di YouTube. Puoi leggerlo e trovare un modo efficace come soluzione ideale per questo problema.
Ora, iniziamo...
- Parte 1. Analisi e Soluzioni Comuni di Aumento del Volume di YouTube
- Parte 2. Filmora Video Editor – Il Miglior Booster del Volume Video per YouTube [Consigliato]
Soluzioni Comuni per Alzare il Volume di YouTube
Sfortunatamente per gli utenti, la possibilità di alzare il volume di YouTube tramite l'editor video di YouTube incorporato ha smesso di funzionare nel 2017 ed è diventato difficile trovare strumenti che consentano agli utenti di applicare il volume appropriato ai propri video caricati. Secondo YouTube, il servizio è stato interrotto per gli utenti in quanto erano disponibili molti strumenti di modifica di terze parti gratuiti e a pagamento di cui gli utenti si servivano. Con la revisione dello YouTube Editor, c'è stata una mancanza di strumenti utilizzati per controllare il volume dei video.
La migliore soluzione per avere il controllo sul volume dei tuoi video caricati è alzare il volume sul tuo laptop o telefono prima del caricamento. Quando i tuoi video sono inizialmente alti, dopo il caricamento, mantengono il loro volume, eliminando la necessità di trovare altri modi per alzare il volume.
Tuttavia, ci sono diversi metodi per controllare il volume di un video di YouTube come evidenziato di seguito.
- Dispositivo di Scorrimento del Volume: questo è il modo principale in cui la maggior parte degli utenti regola il volume per i propri video di YouTube. La procedura per utilizzare il dispositivo di scorrimento del volume è autoesplicativa poiché ti basta attivare all'icona dell'altoparlante nella parte inferiore del video e trascinare il cursore del volume verso destra per alzare il volume del video.
- Scorciatoie da Tastiera: l'utilizzo delle scorciatoie da tastiera è applicabile a YouTube e può essere usato per controllare il volume dei video caricati. Le scorciatoie da tastiera sono i tasti freccia; il pulsante "Su" aumenta il volume con incrementi del 5% mentre il pulsante "Giù" riduce il volume della stessa quantità.
- Normalizzare l'Uscita Audio sul PC: per gli utenti Windows, c'è uno strumento integrato che ti consente di controllare il volume del sistema facendo clic con il tasto destro sull'icona dell'altoparlante sulla barra delle applicazioni, quindi su "Sounds > Playback > Altoparlanti > Proprietà > Miglioramento". Una volta lì, puoi quindi selezionare la casella situata accanto a "Loudness Equalization".
Tuttavia, se le soluzioni di cui sopra non possono aiutarti ad alzare il volume sui video di YouTube, allora, è meglio provare un'altra soluzione come segue.
Filmora Video Editor - Il Miglior Amplificatore Volume YouTube per Alzare il Volume
Filmora Video Editor è un potente editor video con funzionalità significative e funzionalità completamente impilate. Fornisce funzionalità creative che rendono il video editing facile e unico. Gli utenti hanno anche accesso a una libreria musicale per trovare il brano ideale da aggiungere a un video.
Ora, vediamo le funzionalità chiave di questo potente amplificatore di volume video:

- Supporto per la Modifica 4k - La creazione di video con l'editing in 4k lascia spesso agli utenti un'esperienza incredibile perché questa tecnologia aiuta a migliorare in ogni fotogramma i dettagli in profondità. Gli utenti possono facilmente personalizzare i loro video con inclinazione, panning e capacità di zoom per una finitura nitida e pulita.
- Sovrapposizione Video - Conosciuto anche come "Effetto Picture in Picture", questa funzionalità consente agli utenti di caricare due video clip che condividono lo stesso schermo di visualizzazione allo stesso tempo, con il video più piccolo sovrapposto a uno più grande. Nel video editing, questo offre agli utenti la libertà di inserire un video aggiuntivo in quello principale.
- Rilevamento Scena - Questa è una funzionalità avanzata di modifica del film che viene utilizzata per suddividere automaticamente un film in segmenti temporali chiave rilevando le transizioni tra gli scatti in un video. Ciò consente agli utenti di modificare brevi clip in una grande porzione di video anziché modificare il video fotogramma per fotogramma.
- Reverse e Controllo della Velocità - Se utilizzata correttamente, questa funzione consente agli utenti di creare video avvincenti e memorabili e di riprodurre le video clip più velocemente o più lentamente rispetto alla velocità originale. L'effetto al rallentatore di un video di solito lascia gli utenti con una sensazione strana mentre l'effetto di movimento veloce offre un effetto più drammatico.
- ...
Come Regolare il Volume dei Video di YouTube con Filmora Video Editor?
Potrebbe essere necessario alzare il volume dei tuoi video se la video clip è piuttosto bassa o se desideri ascoltare un video al di sopra del rumore di fondo. Filmora Video Editor lo rende facile in quanto ha la capacità di alzare il volume dei file multimediali in vari formati. Di seguito sono riportati i passi che ti guideranno durante la regolazione del volume del video.
Passo 1: importa i file e trascina nella timeline
I video con volume basso devono essere importati nella timeline, facendo clic su "Importa". Puoi anche trascinare e rilasciare i file nella finestra principale. Filmora Video Editor supporta tutti i formati video e audio inclusi WMV, AVI, MP4, ecc.
Scopri Come Alzare il Volume di un Video MP4 ne dettaglio >>
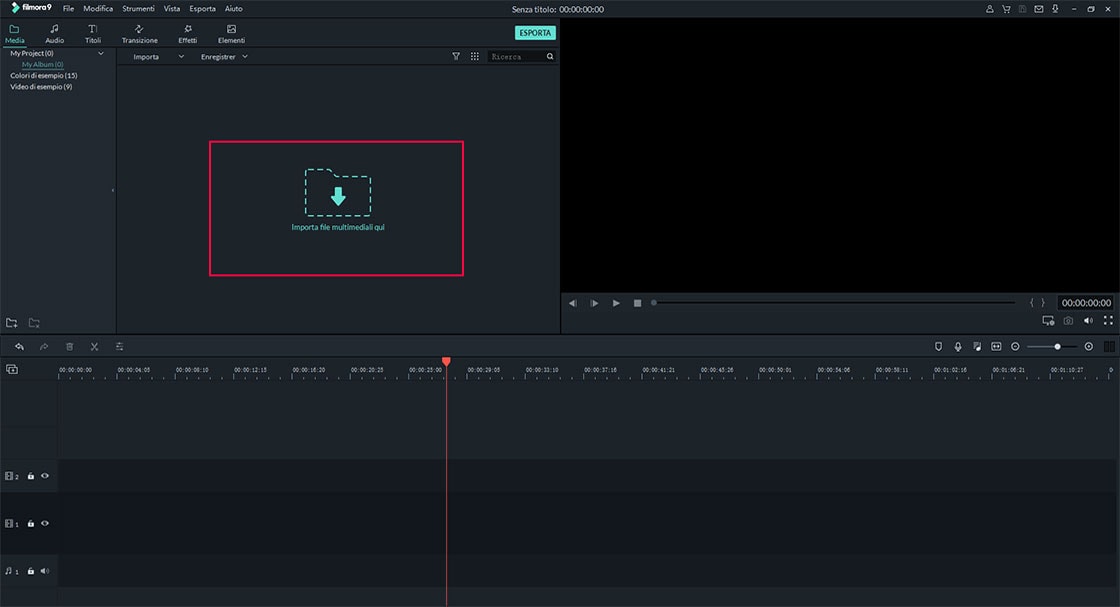
Passo 2: fai doppio clic sul video e cambia la scheda in audio
Dopo aver lasciato il video sulla timeline, facci doppio clic sipra per visualizzare la finestra "Modifica". Accedei alla colonna "Audio", quindi sposta la barra di scorrimento del volume a destra o a sinistra per alzare o abbassare il volume.
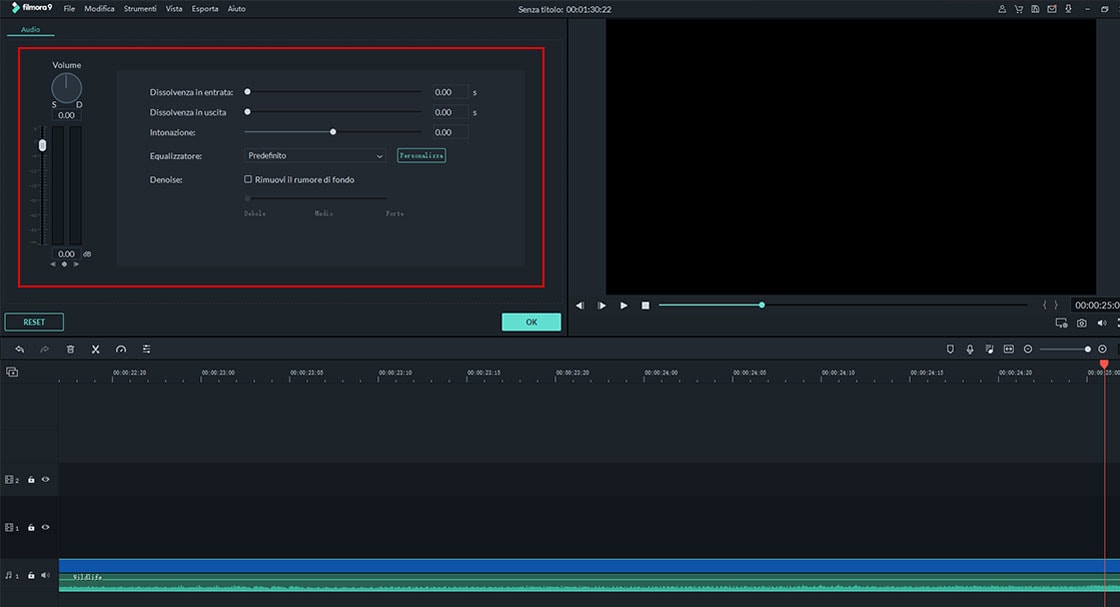
[Bonus] Filmora video editor consente agli utenti di rimuovere il rumore di fondo per alzare il volume del video. Puoi selezionare l'opzione in base alle tue esigenze.
Passo 3: esporta e salva
Una volta che sei soddisfatto del risultato, fai clic su "Esporta" per salvare i file multimediali modificati. Oppure, se desideri apportare ulteriori modifiche, puoi leggere i tutorial qui di seguito per ulteriori informazioni su Filmora Video Editor.
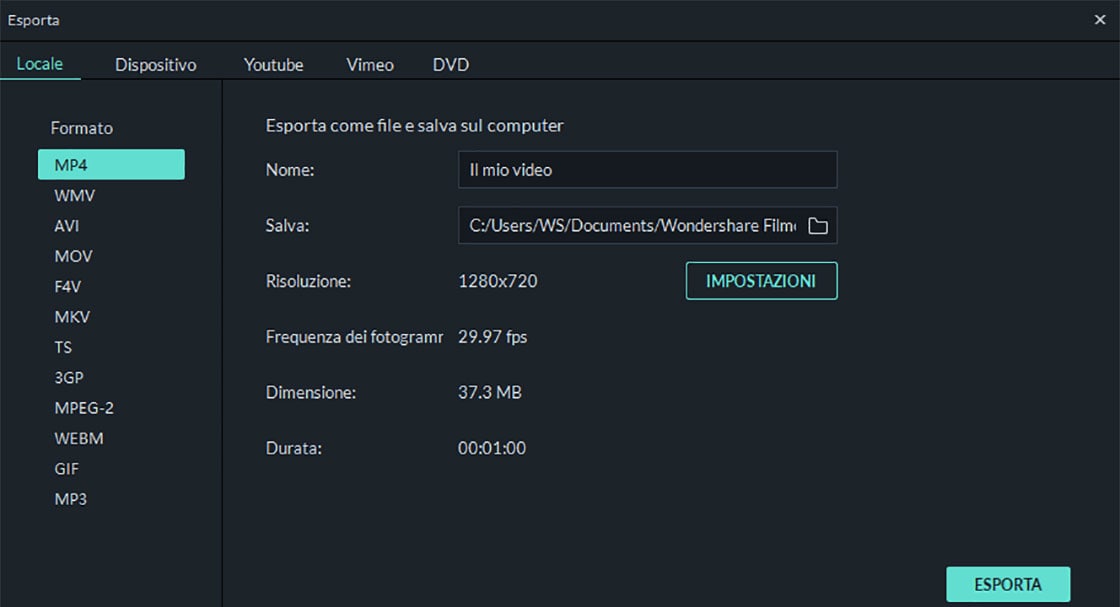
Conclusioni
Filmora Video Editor è senza dubbio un software di editing intuitivo e sofisticato che consente agli utenti di alzare il volume sui video di YouTube o di modificare video senza sforzo con varie funzioni applicabili che assicurano risultati accattivanti.
Allora, cosa stai aspettando?
Basta fare clic sull'icona qui sotto per scaricarlo e installarlo sul personal computer e avviare immediatamente il percorso di editing video.
Contatta il nostro team di supporto per ottenere una soluzione rapida >







