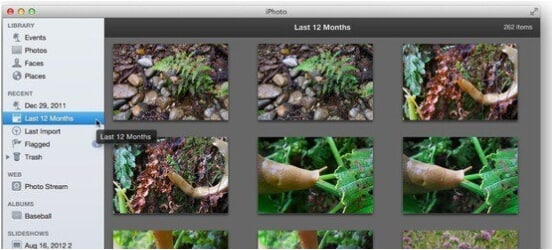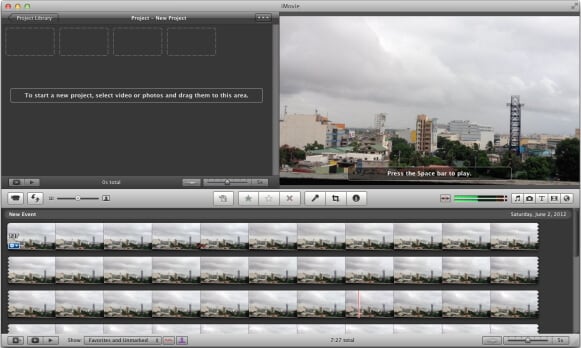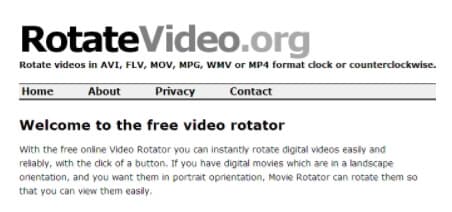"Qual è il modo più semplice per ruotare i video MOV (QuickTime)?". Hai dei file MOV registrati lateralmente o capovolti usando il tuo iPhone o le tue fotocamere digitali? Trasforma il MOV in posizione verticale ora! Per gli utenti Mac, poiché i file MOV sono codificati in formato QuickTime, puoi ruotare il MOV in QuickTime Pro (QuickTime Player non supporta la rotazione del video MOV) con alta qualità. Per gli utenti Windows, dal momento che il MOV è un formato per il sistema operativo Mac, si dovrebbe ottenere un software di editing video come Filmora Video Editor per ruotare i file MOV su Windows. Questo articolo ti mostrerà 4 modi su come ruotare i file video MOV su Mac e Windows permanentemente.
- Parte 1: Come Ruotare un Video MOV con Filmora Video Editor
- Parte 2: Come Ruotare un Video MOV con Quicktime
- Parte 3: Come Ruotare un Video MOV con iMovie
- Parte 4: Come Ruotare Gratuitamente il File MOV Online
Parte 1: Come Ruotare un Video MOV con Filmora Video Editor
Il modo più semplice per ruotare i file MOV è utilizzare Filmora Video Editor for Windows (o Filmora Video Editor for Mac). Ora vediamo come ruotare i file MOV su Mac (High Sierra, EL Capitan, Snow Leopard, Lion, Mountain Lion, Mavericks e 10.10 Yosemite) per esempio.
Step1. Importare i file MOV che vuoi ruotare
Dopo aver scaricato e installato Filmora Video Editor, lancialo e importa i file MOV che vuoi ruotare. Questo rotatore MOV ruoterà i video MOV di 90 gradi, 180 gradi, 270 gradi e 360 gradi. Per aggiungere file video MOV, prima evidenziali in Esplora File e quindi trascina e rilascia il file selezionato nel programma. I file MOV importati appariranno nella timeline in fondo.

Passo 2. Ruotare/Capovolgere il video MOV nella direzione corretta
Quando vengono importati i file MOV, seleziona quello desiderato sulla timeline e fai clic sul pulsante Ruota sopra la timeline.

Ci saranno 4 pulsanti  che appariranno. Attraverso di essi, puoi ruotare senza fatica i video di 90 gradi in senso orario o di 90 gradi in senso antiorario, in modo continuo. Tieni presente che puoi anche capovolgere il video orizzontalmente o verticalmente.
che appariranno. Attraverso di essi, puoi ruotare senza fatica i video di 90 gradi in senso orario o di 90 gradi in senso antiorario, in modo continuo. Tieni presente che puoi anche capovolgere il video orizzontalmente o verticalmente.

Di seguito è riportata la descrizione dettagliata delle funzioni Ruota e Capovolgi di Filmora Video Editor.
1: Ruotare il video MOV di 90 gradi in senso antiorario. Quindi, puoi ruotare il video MOV di 90 gradi, 180 gradi, 270 gradi e nessun cambiamento.
2: Ruotare il video MOV di 90 gradi in senso orario.
3: Capovolgere il video MOV orizzontalmente per effetti capovolti.
4: Capovolgere il video MOV verticalmente per effetti da sinistra a destra.
Passo 3. Ruotare il video MOV in modo permanente e Salvare
L'ultimo passo è quello salvare la rotazione del video MOV. Per riprodurre il video MOV, vai al menu Esporta e seleziona la scheda Formato. Apri l'elenco a discesa Formati e scegli MOV. Crea anche altre impostazioni se necessario, prima di fare clic sul pulsante Crea.
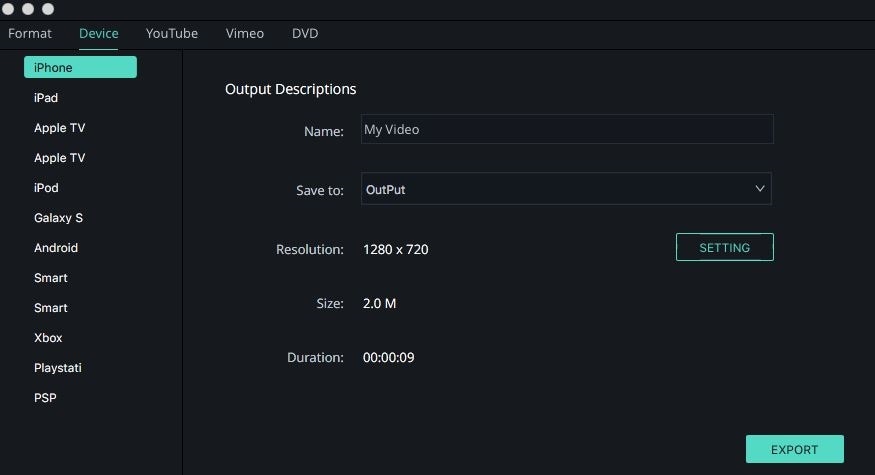
Perché Scegliere Filmora Video Editor per Ruotare il File MOV
Filmora Video Editor for Windows (o Filmora Video Editor for Mac) funziona bene come MOV rotator per ruotare video MOV su Windows e Mac. È così potente che sono supportati tutti i normali formati video. La versione per Windows ha la stessa funzionalità, quindi puoi anche ruotare QuickTime MOV su Windows (Windows 10).
Funzioni Chiave di Filmora Video Editor:
- Tantissime opzioni di editing video, come dividere, ritagliare, unire e tagliare, ecc.
- La possibilità di registrare una sovrapposizione di voce sullo schermo o computer e implementare quello all'interno del tuo video modificato, quindi non è necessario acquistare e scaricare altro software.
- Supporta tutti i formati video, audio e foto comunemente usati da qualsiasi dispositivo (videocamere, fotocamere smartphone e telecamere ordinarie)
- Schermo diviso: per mostrare 2 o più video contemporaneamente sullo schermo.
- Opzioni per condividere i tuoi video su piattaforme di social media e masterizzare su DVD direttamente dal programma.
Video Tutorial su Come Ruotare i Video MOV
Parte 2: Come Ruotare un Video MOV con Quicktime
QuickTime Pro è un robusto rotatore MOV. Puoi seguire i seguenti passaggi per ruotare i file video MOV in QuickTime Pro.
Passo 1. Innanzitutto, avvia QuickTime Pro sul tuo computer.
Passo 2. Successivamente, fai clic sul pulsante "File".
Passo 3. Il passo successivo consiste nel toccare la scheda "Apri" nel menu principale. Da questa opzione, scegli il file video MOV che verrà ruotato.
Passo 4. In questo passo, passa attraverso questi pulsanti: "Finestra"> "Mostra Proprietà Film"> "Impostazioni Visive".
Passo 5. Ora hai due opzioni che utilizzano i pulsanti sinistro e destro. Questi pulsanti possono essere usati per ruotare il video MOV a sinistra oppure a destra.
Passo 6. Dopo il completamento della rotazione, salva il file seguendo questi pulsanti: "File" > ; "Salva Come" > ; Seleziona una posizione > ; Seleziona un nome > ; "Salva".
Parte 3: Come Ruotare un Video MOV su Mac con iMovie
Ora imparerai come ruotare un video MOV su Mac usando iMovie .
Passo 1. Innanzitutto, lancia il browser di iMovie sul tuo Mac.
Passo 2. Porta il video MOV che dovrai ruotare facendo clic su questo.
Passo 3. Vedrai due diverse frecce con cui puoi facilmente ruotare il video verso sinistra o destra. Quindi, ruota il tuo video usando i pulsanti in base alle tue necessità.
Passo 4. Dopo aver completato la modifica del video, fai clic sulla scheda "Fatto" per salvare il video.
Parte 4: Come Ruotare Gratuitamente il File MOV Online
Ora ti mostreremo come ruotare gratuitamente il file MOV usando uno strumento online.
Passo 1. Il primo passo consiste nell'attivare RotateMyVideo.net nel browser del tuo PC.
Passo 2. Successivamente, fai clic sul pulsante "Scegli Video" che si trova nella home page.
Passo 3. Ora vedrai l'esploratore di file da cui scegliere il tuo video.
Passo 4. Una volta terminata la selezione del video, premi il pulsante "Apri" per caricare il video sul sito web Rotate My Video.
Passo 5. Una volta completato il caricamento del video, potrai visualizzare diversi pulsanti per modificarlo.
Passo 6. Utilizzando le frecce "Rotazione", puoi ruotare il video verso sinistra o verso destra.
Passo 7. Dopo aver completato la rotazione, premi "Ruota Video".
Passo 8. Otterrai il pulsante "Scarica" nella pagina successiva toccando il quale è possibile salvare il video sul tuo PC.
Contatta il nostro team di supporto per ottenere una soluzione rapida >