Cosa significa stabilizzazione video? E come stabilizzare il video mosso?
Quando si registrano dei video utilizzando una fotocamera o un telefono, la maggior parte delle persone non usa un treppiedi o un gimbal, ma piuttosto tiene il proprio dispositivo a mano. Per via del movimento del corpo che si muove e della naturale instabilità della mano, si ottiene una distorsione del video registrato, in cui il filmato diventa instabile e mosso. Il video mosso risultante non solo riduce la qualità del video ma potrebbe anche distrarre lo spettatore dal messaggio o dalla trama del tuo video.
Se non vuoi investire in costose attrezzature fotografiche per stabilizzare i video mossi, sarai felice di sapere come risolvere i problemi di video causati dalla registrazione su palmare.
In questo post, mi piacerebbe mostrarti tutti voi 5 modi diversi per stabilizzare un video. Puoi confrontarli e riprenderli per stabilizzare facilmente il tuo video mosso.
Ora, iniziamo...
- Scelto dalla Redazione: Filmora Video Editor - Il Miglior Software di Editing Video per PC /Mac
- Parte 2. Come Stabilizzare Video Mossi in iMovie [ Solo per Utenti Mac]
- Part 3. Come Stabilizzare i Video in Windows Movie Maker [ Solo per Utenti Windows]
- Parte 4. Come Stabilizzare il Video in After Effects [ per i Professionisti]
- Parte 5. Come Stabilizzare un Video Mosso Online
Filmora Video Editor - Il Miglior Software di Editing Video per Principianti & Semi-Professionisti [Scelto dalla Redazione]
Filmora Video Editor o Filmora Video Editor for Mac è amato dai professionisti della videografia e dai principianti per la sua interfaccia facile da usare e bella, e risultati di alta qualità. Con questo potente software, non solo puoi correggere i video tremolanti, ma anche tagliare, ritagliare, unire video e anche aggiungere filtri e oltre 500 effetti video.
Sembra fantastico? Diamo una breve occhiata alle fantastiche funzioni del software di stabilizzazione video Filmora:
- Stabilizzi un video mosso con 3 semplici passi: importi - stabilizzi - esporti & condividi;
- Gamma completa di strumenti di editing video tra cui la regolazione del colore, il missaggio audio, divisione video, ritaglio, schermo verde, PIP, miglioramento video, ecc .;
- Oltre 1000 effetti speciali per creare facilmente una video clip cinematografica, tra cui transizioni, filtri, titoli personalizzati, testo, sovrapposizioni, elementi, ecc;
- Salvi, esporti e converti i video in tutti i formati più diffusi, inclusi MP4, MOV, M4V, FLV, MKV, ecc.
- ...
Come Stabilizzare il Video Tremolante con Filmora Video Editor?
Passo 1. Avvia & Importa Video Mosso
Supponendo che tu abbia già scaricato e installato il programma, apri Filmora Video Editor e importa il tuo file video mosso. È possibile farlo facendo clic sul pulsante Importa per selezionare i file video dalla cartella di archiviazione o semplicemente trascinandolo sulla timeline.
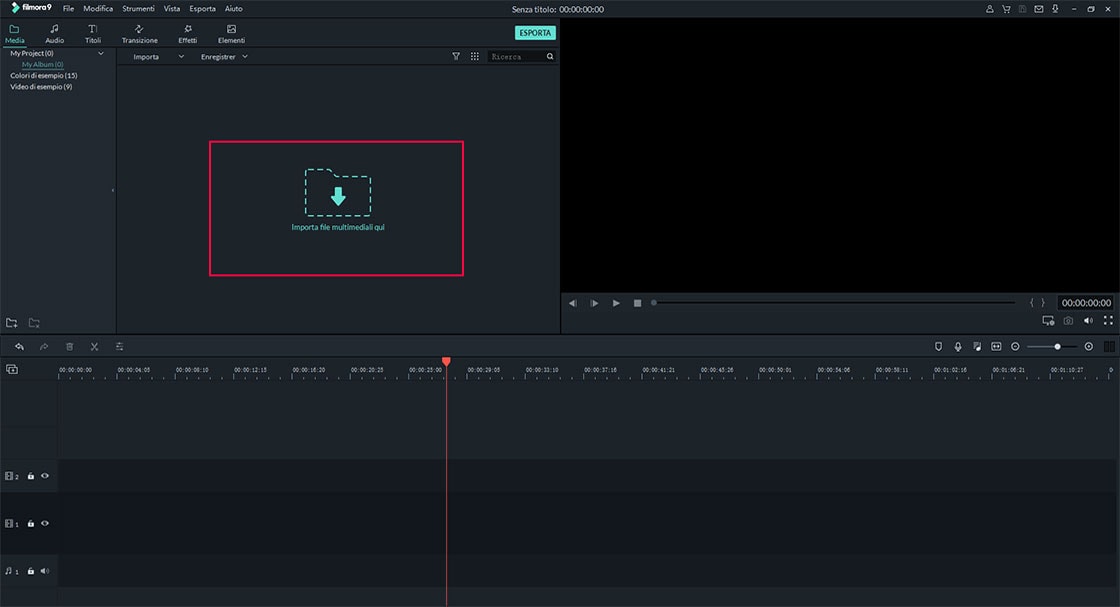
Passo 2. Stabilizzazione del Video Tremolante
Fai clic con il tasto destro sul tuo video nella timeline e scegli "Stabilizzazione" per aprire la finestra di stabilizzazione video.
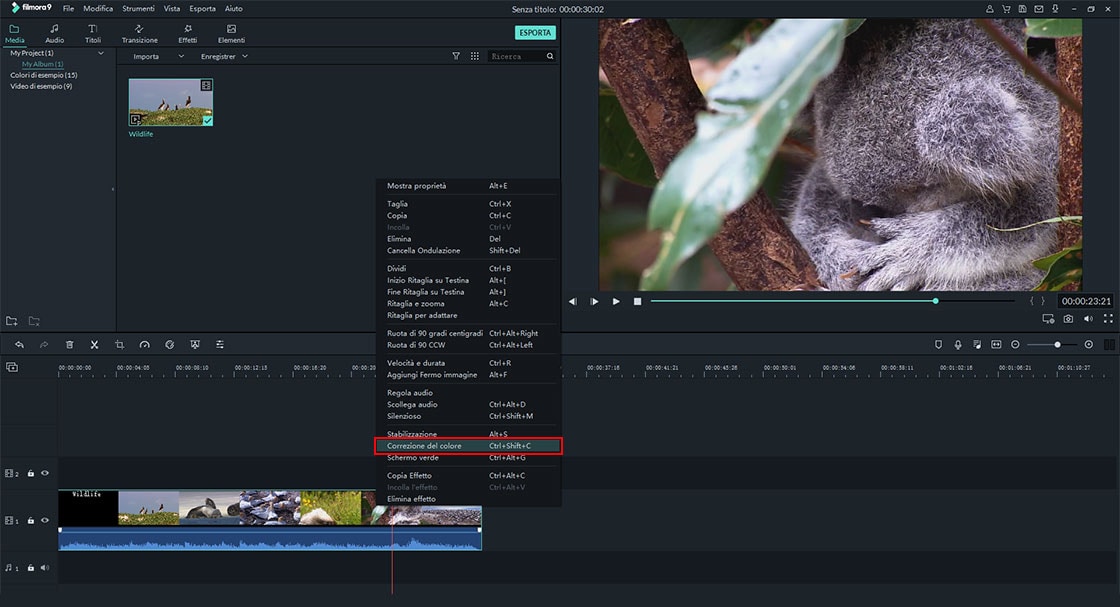
Ora, seleziona l'opzione "Stabilizzazione" > Pulsante "Analizza" per analizzare e stabilizzare automaticamente il video tremolante. Al termine del processo, riproduci il video nella finestra di anteprima per vedere il risultato. Se è necessario regolare il grado di stabilizzazione, utilizzare il cursore etichettato "Livella Livello" per aumentare o ridurre l'effetto della stabilizzazione.
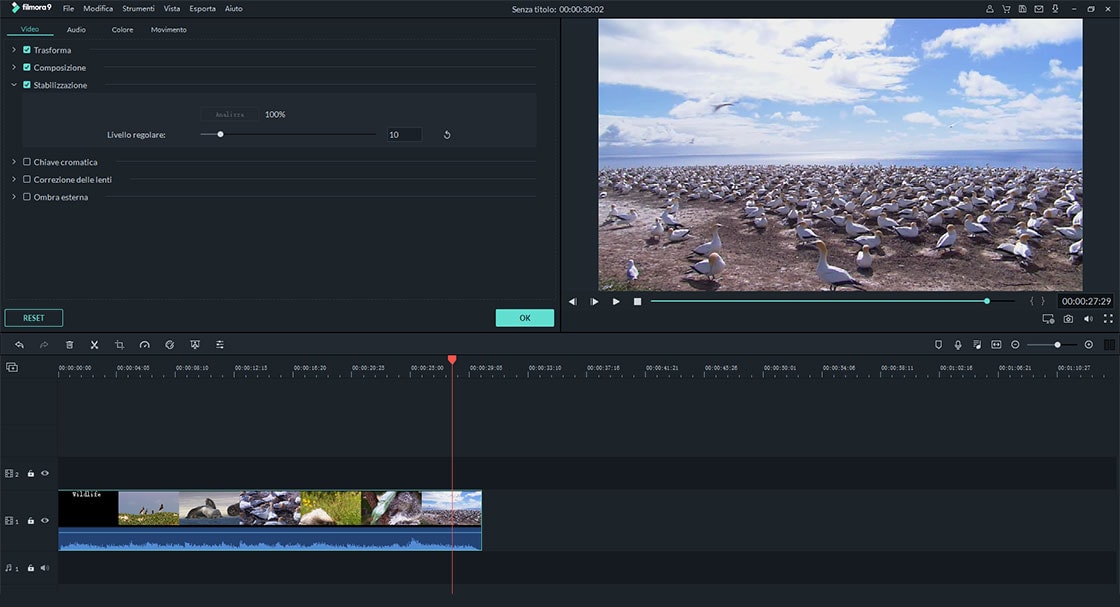
Passo 3. Salva & Esporta
Una volta che hai finito di stabilizzare, puoi continuare a modificare ulteriormente il tuo video su aggiungi filtri o effetti video. Se sei soddisfatto dei risultati, fai clic su "Esporta" per salvare il video stabilizzato nel formato desiderato.
In caso contrario, puoi seguire i seguenti tutorial per modificare o personalizzare il tuo video prima di esportare:
- Come Creare Video Con Effetto PIP (Sovrapposizione Video)
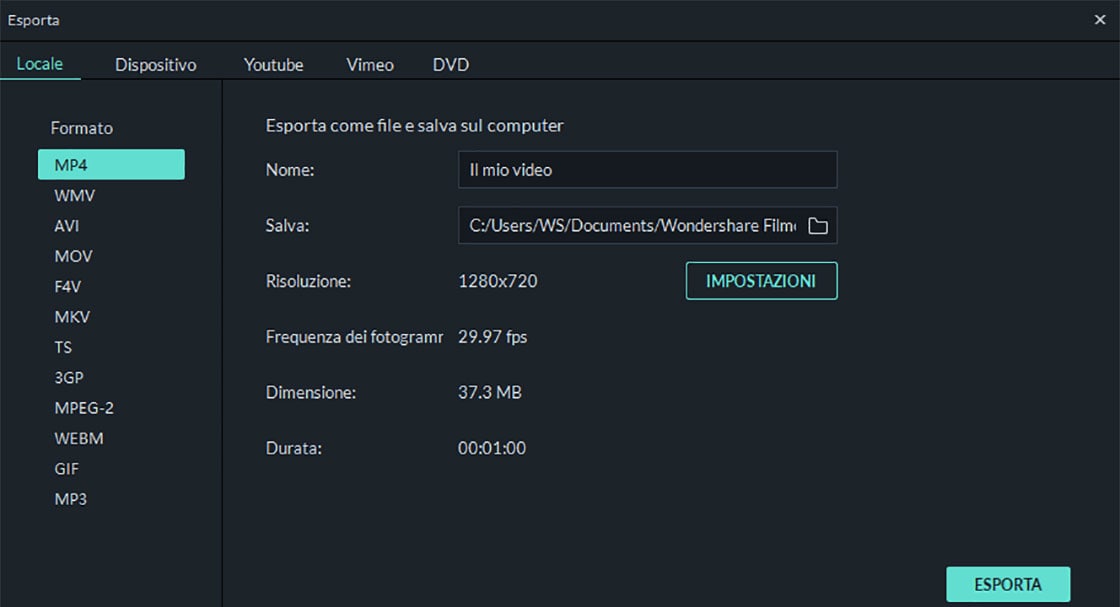
Come Stabilizzare un Video Mosso in iMovie?
Un altro strumento software che puoi utilizzare per stabilizzare i video registrati mossi è iMovie per Mac. La funzione di stabilizzazione video di iMovie consente agli utenti di correggere i movimenti del video e di correggere anche la distorsione dell'otturatore causata dal movimento rapido delle mani durante la registrazione dei video. Installa la versione ufficiale dall'App Store di Apple gratuitamente.
1. Apri iMovie e importa i tuoi video mossi nel browser eventi e aggiungili alla timeline. Per importare video, accedi al percorso della cartella o utilizza il trascinamento della selezione.
2. Sulla timeline, selezionare il file video che si desidera stabilizzare e quindi fare clic sull'icona Barra di Stabilizzazione di regolazione sopra il visualizzatore. Quindi, fare clic sulla casella di spunta Stabilizza Video Mossi e quindi trascinare il cursore per aumentare o ridurre la quantità di stabilizzazione applicata al video.
3. Riproduci il tuo video per visualizzare in anteprima gli effetti della stabilizzazione e, se ti soddisfatto, salva il video.
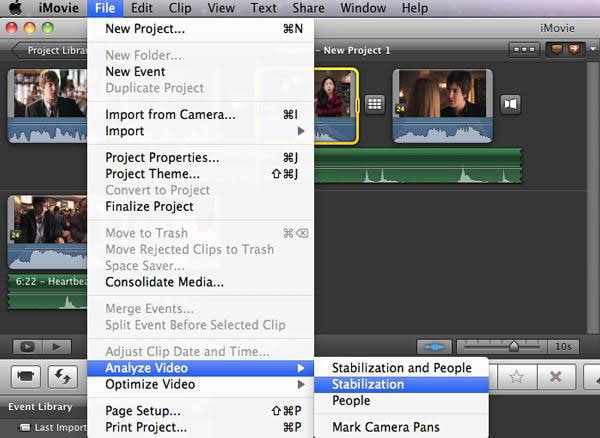
Come Stabilizzare un Video Usando Windows Movie Maker?
Windows Movie Maker offre strumenti di editing video di base che includono la stabilizzazione del video. Tuttavia, vale la pena notare che Windows Movie Maker non viene fornito in pacchetto con Windows 10 ed è disponibile solo se sul PC è installato Windows Essentials 2012 e si utilizza Windows 8 o versioni successive. (Potrebbe essere utile conoscere la migliore alternativa a Windows Movie Maker)
Il processo di stabilizzazione dei video mossi con Windows Movie Maker è semplice e prevede solo due passi:
1. Apri Windows Movie Maker e fai clic sull'icona Aggiungi Video e Foto per importare il file video che si desidera stabilizzare.
2. Sulla timeline del video, seleziona la parte che contiene video mossi e poi fai clic sulla scheda "Modifica" per accedere agli strumenti di stabilizzazione video: Anti-mosso, Anti- mosso & correzione dell’oscillazione (bassa) e Anti- mosso & correzione dell’oscillazione (alta). Usa lo strumento che meglio stabilizza il tuo video.
Ora puoi riprodurre il video per vedere l'anteprima dei risultati. Ripeti il processo finché non sei soddisfatto.
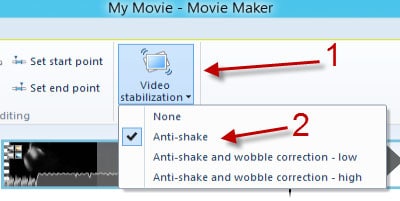
Adobe After Effects - Stabilizzazione di un Video Mosso in 4 passi
Oltre ad essere un popolare programma di compositing e motion graphics, Adobe After Effects è un altro ottimo strumento per stabilizzare i video mossi. Sebbene sia in grado di produrre risultati sorprendenti, non è facile da usare ed è più adatto ai professionisti della videografia.
Nella seguente guida dettagliata, scoprirai come utilizzare lo strumento VFX di Adobe Warp Stabilizer per correggere il metraggio mosso.
1. Importa il video: aggiungi il video che vuoi stabilizzare all'interfaccia navigando in File > Importare. In alternativa è possibile trascinare e rilasciare nella finestra del progetto.
2. Crea una Nuova Composizione: trascina e rilascia il tuo video sul pulsante "Crea una Nuova Composizione" nella parte inferiore della finestra. Verrà visualizzata una nuova scheda di composizione e una timeline. Hai la possibilità di visualizzare l'anteprima del filmato nella finestra di anteprima prima di procedere al passo successivo.
3. Stabilizzazione del video: seleziona il livello video nel pannello Timeline e scegli Animazione > Stabilizzatore di Ordito VFX. L'effetto di stabilizzazione viene applicato immediatamente. Vedi l'anteprima del video una volta terminato l'elaborazione dell'effetto. Se non sei ancora soddisfatto dei risultati, regola le impostazioni nel pannello “Controlli Effetti” per ridurre ulteriormente il tremolio del video.
4: Salva il tuo video: esporta il tuo video stabilizzato in un formato a tua scelta.
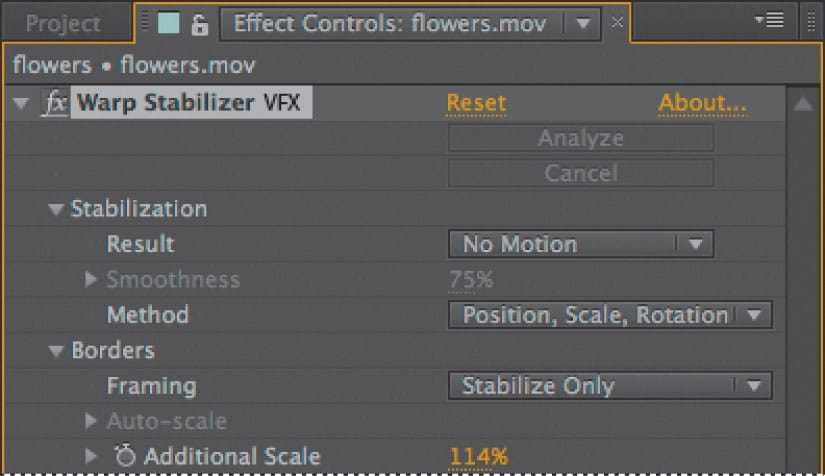
Per ulteriori informazioni su altri strumenti di modifica di Adobe, puoi leggere un altro post per ottenere informazioni dettagliate su software di editing video di Adobe.
Come Stabilizzare i Video Online?
Quando per qualche motivo non sei in grado o non vuoi installare un editor video professionale sul tuo computer, ci sono diversi strumenti di stabilizzatore video online che puoi usare. Stabilizo è uno dei molti stabilizzatori video online che consente agli utenti di correggere i problemi del video mosso. Per stabilizzare rapidamente un video mosso online gratuitamente con questo strumento, procedi nel seguente modo.
Nota: si prega di notare che questa dovrebbe essere l'ultima risorsa in quanto gli strumenti software basati su browser non sono solo inaffidabili, ma potrebbero anche esporre il computer a malware e virus.
1. Apri Stabilizo sul tuo browser e carica i tuoi video mossi. Tieni presente che la dimensione massima del file che puoi caricare è di 500 MB. Poiché si tratta di uno strumento online, potrebbe essere necessario molto tempo per caricarlo in base al traffico del sito web, alle dimensioni del video e alla velocità di internet.
2. Il file inizierà automaticamente a stabilizzarsi. Al termine, scegli una cartella di destinazione per salvare il video.
Confronto: Quale Metodo è Adatto a Te?
I cinque metodi sopra elencati correggeranno tutti un video mossi, ma la qualità dei risultati varierà. I risultati possono essere riassunti come segue:
1. Mentre iMovie è facile da usare e viene fornito con un numero decente di strumenti, non svolge il miglior lavoro di stabilizzazione del filmato. È, inoltre, limitato dalla quantità di formati di file video disponibili nell'ecosistema Apple.
2. Anche Windows Movie Maker non ha un buon rendimento in termini di stabilizzazione del video e non è più supportato da Microsoft. L'installazione richiedeva un lungo processo che non ne valeva la pena.
3. Adobe After Effects si è dimostrato uno strumento potente e capace che ha prodotto risultati di altissima qualità. Tuttavia, il software è piuttosto costoso e si è rivelato più adatto ai professionisti esperti di tecnologia, il che significa che è probabile che in seria difficoltà i principianti. È anche a uso intensivo di risorse e richiede computer di fascia più alta.
4. Stabilizo ha un'interfaccia semplice e molto facile da usare. Tuttavia, ci è voluto più di un'ora per stabilizzare un video mosso di piccole dimensioni, e questo dopo diversi tentativi falliti. Il sito web è inoltre privo di un certificato di sicurezza il che solleva dubbi sulla sicurezza.
Nel complesso, Filmora Video Editor ha prodotto i migliori risultati di stabilizzazione video. È semplice da usare ed economico sulle risorse di sistema. È supportato anche da Windows e Mac. Per usare Filmora Video Editor per stabilizzare efficacemente il tuo mosso video, devi acquistare la versione completa o scaricare la versione di prova gratuita QUI.
Contatta il nostro team di supporto per ottenere una soluzione rapida >








