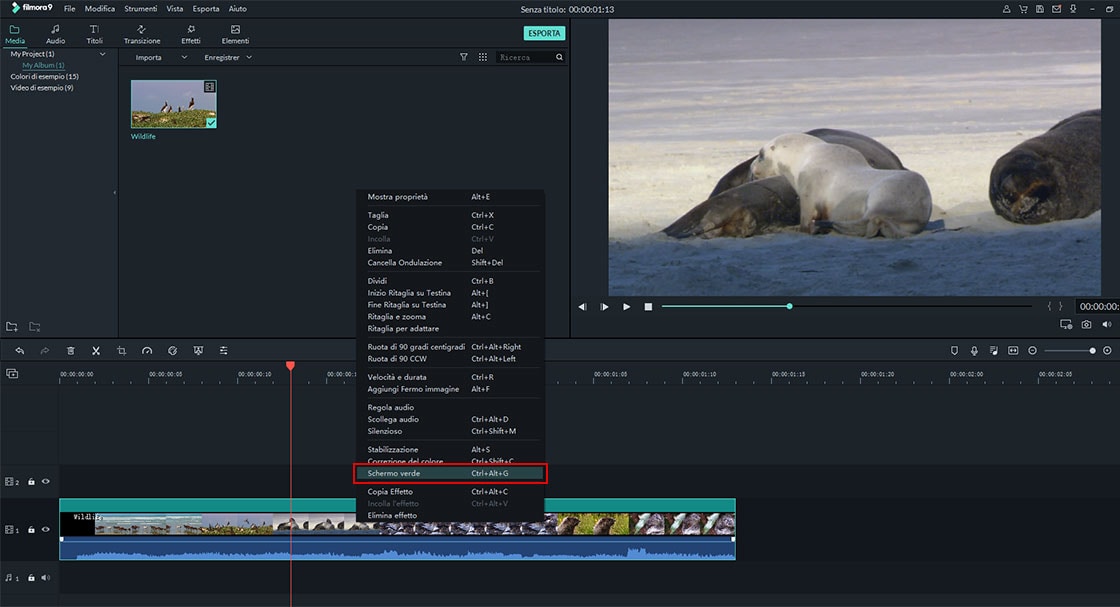VLC Media Player è uno dei lettori multimediali più scaricati su Internet oggi. Ha milioni di utenti in tutto il mondo su PC, Mac e Linux. È un'applicazione gratuita, ed è ottima in quanto supporta così tanti formati video diversi. Una cosa che potresti non sapere che VLC può fare, è che puù ruotare le video clip. Se hai già VLC, è possibile utilizzarlo per ruotare le clip orientate in modo errato, e se non lo hai già, allora perché non scaricarlo? È gratis, dopo tutto!
La rotazione di un video in VLC Media Player è davvero così semplice. Ora che hai VLC Media Player, perché non vedere che altro può fare? Ha una gamma di opzioni di editing oltre allo strumento di rotazione, e supporta tutti i tuoi formati di file musicali e video preferiti.
- Parte 1. La migliore alternativa a VLC per ruotare i video su Mac e PC Windows
- Parte 2. Ruotare un video con VLC su Mac
- Parte 3. Ruotare un video con VLC su Windows
Parte 1. La Migliore Alternativa a VLC per Ruotare i Video su Mac e PC Windows
Filmora Video Editor per Windows (Filmora Video Editor per Mac) ti consente di creare facilmente filmati, di modificare l’audio, di applicare effetti e di condividere il tuo nuovo film su YouTube, Facebook, Vimeo, DVD, TV, iPhone, iPad, iPod e altro ancora!
Funzioni Chiave di Filmora Video Editor:
- Contiene tutte le caratteristiche di base dell’editing video: tagliare/ritagliare, dividere, combinare, aggiungere musica, aggiungere testo, ecc.
- Supporta la maggior parte dei file video, audio e foto da più telecamere e smartphone;
- Rende un gioco da ragazzi modificare i video tra cui tagliare, ritagliare, ruotare, inserire una transizione, voci fuoricampo, ecc.
- Include 300 effetti come mosaico, sfocatura, Tilt-Shift, cambio dei volti, particella, fuoco...
Come Utilizzare Filmora Video Editor per Ruotare i Video
Passo 1. Importare i File Multimediali
Fare clic  sulla parte superiore del programma o andare a "File" > "Importa media". Puoi inoltre fare clic
sulla parte superiore del programma o andare a "File" > "Importa media". Puoi inoltre fare clic  per importare il tuo file.
per importare il tuo file.
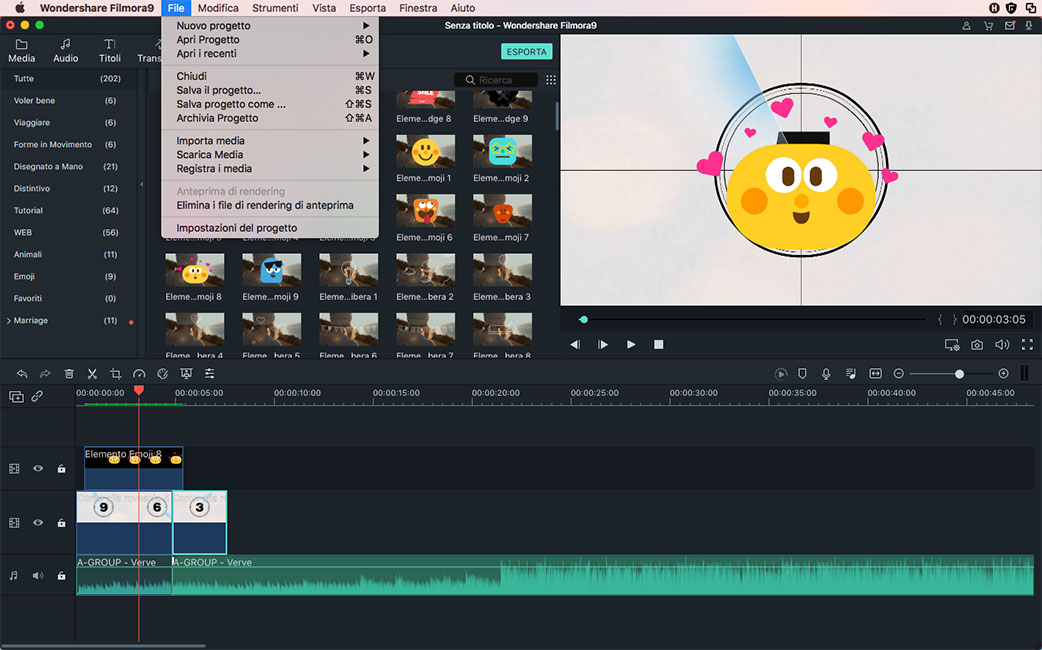
Passo 2. Rotazione dei Video
Dopo aver importato il file, trascina e rilascia il video nella timeline.
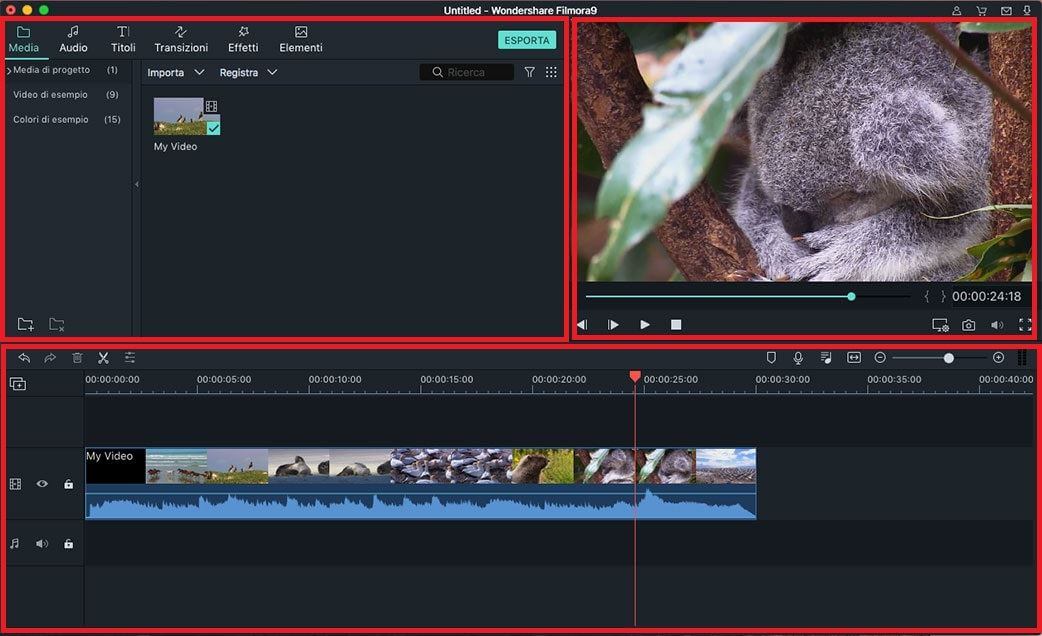
Passo 3. Ruotare i video
Fare doppio clic sul video per attivare l'"Ispettore Video". Fare clic sul pulsante ruota per ruotare il video nell'orientamento corretto. Dopo la rotazione, è possibile fare clic sul pulsante "Ritaglia" per ritagliare la parte indesiderata del video.
Nota: dovresti trascinare il video uno per uno alla timeline per fare la rotazione. Se trascini più video nella timeline, quando li esportati, diventeranno un grande video, non delle videoclip.
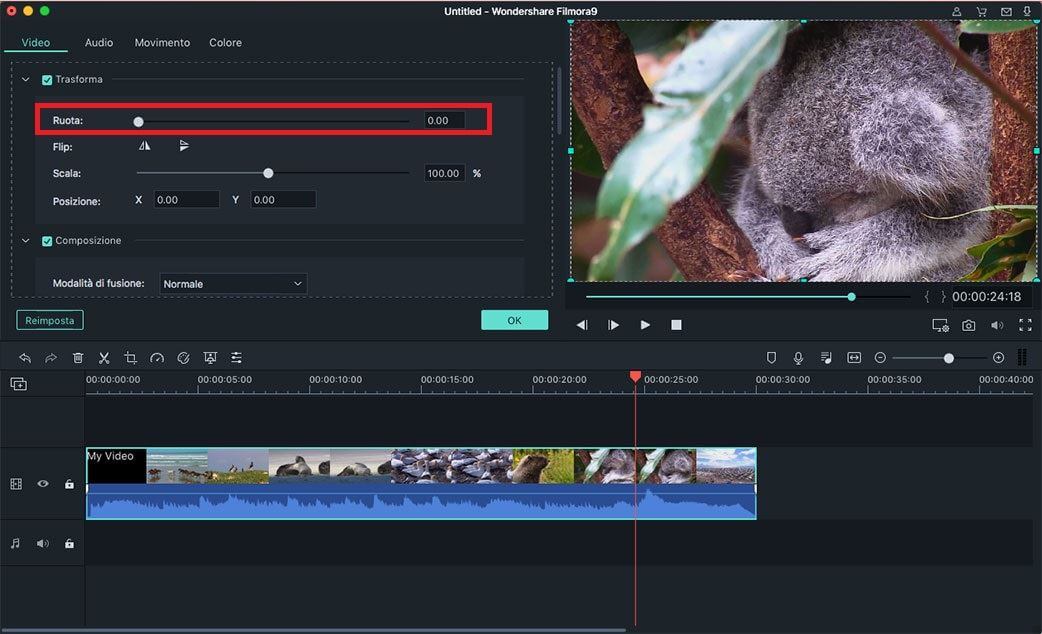
Passo 4. Esportare i video
Dopo che hai ruotato un video, fai clic su "Esporta" per esportare il video sul tuo computer. Ci sono più formati video disponibili per il video esportato. Scegli quello giusto che fa per te. È, inoltre, possibile regolare il parametro del video. Se si sceglie un dispositivo o un sito di condivisione video, il video verrà ottimizzato per il dispositivo o il sito di condivisione video.
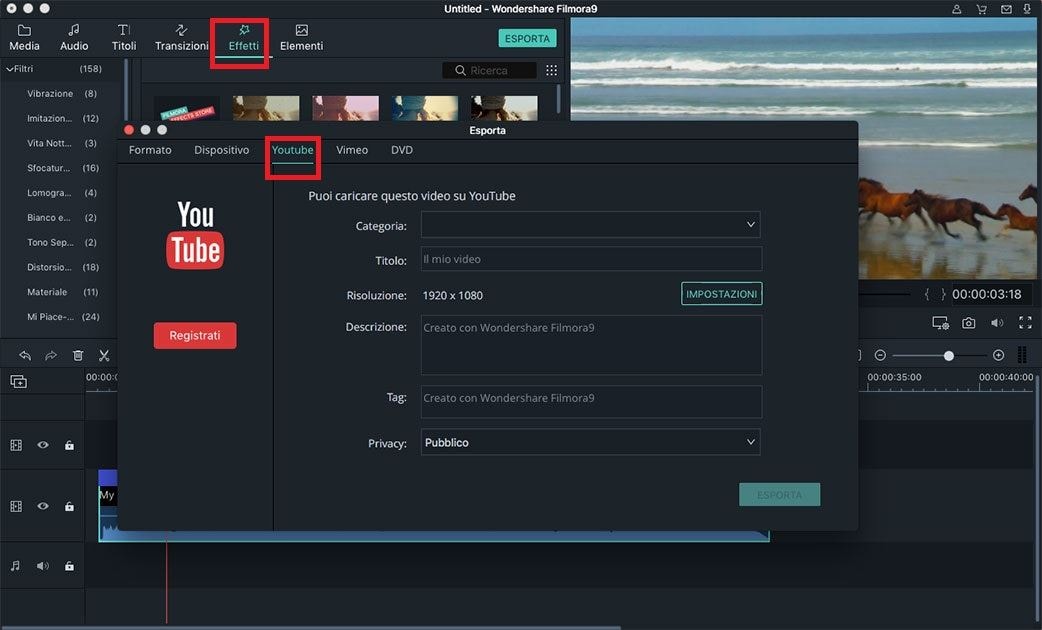
Parte 2. Ruotare un video con VLC su Mac
Passo 1. Assicurarsi di aver scaricato e installato VLC. Se non lo hai ancora, puoi trovarlo qui: download VLC. Fare clic su "File" > "Apri file" per selezionare il video che si desidera ruotare.
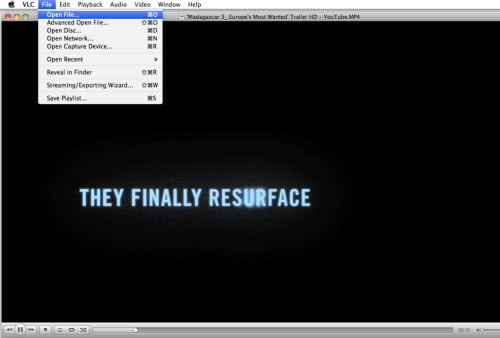
Passo 2. Sotto [VLC] [Preferenza], fare clic su "Mostra tutto" in basso a sinistra dell'interfaccia e scegliere "Ruota" per impostare il grado di rotazione.
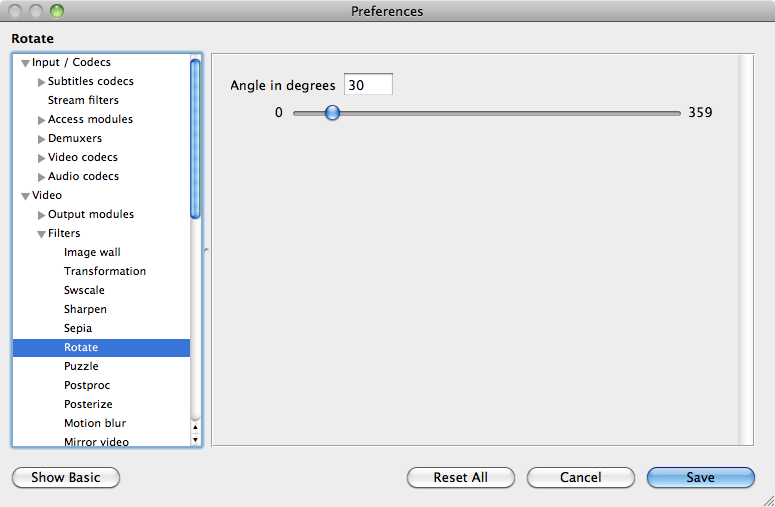
Passo 3. Selezionare "Filtri Video" sotto il menu [Finestra].
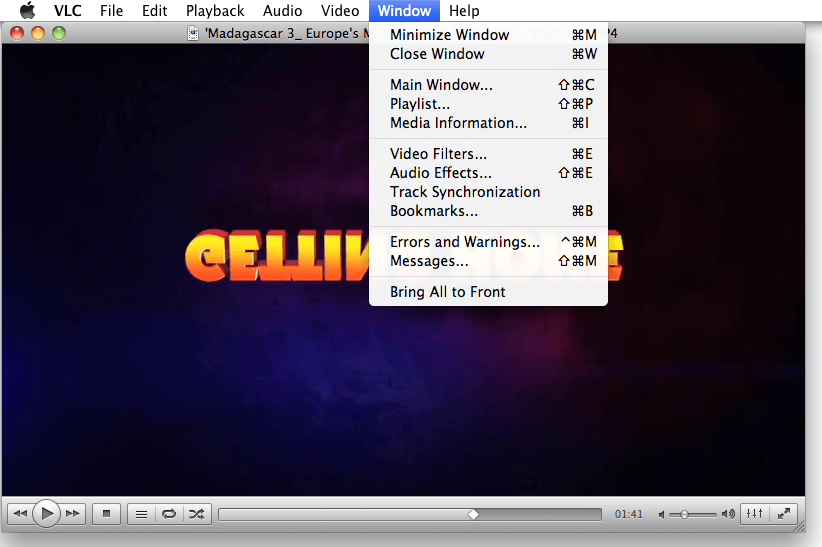
La casella di controllo per la trasformazione verrà aperta. Come si può vedere dall'immagine qui sotto, è possibile selezionare il grado di rotazione nell’opzione "Geometria". Scegli ungrado e il tuo video verrà automaticamente ruotato.
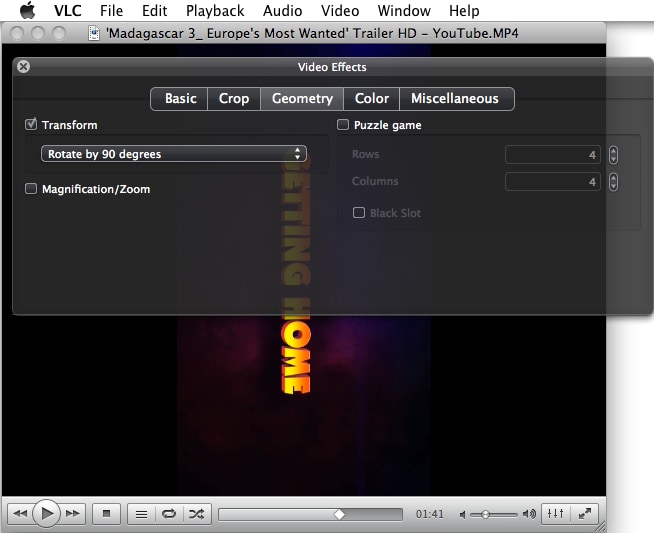
Parte 3. Ruotare un video con VLC su Windows
Passo 1. Apri il tuo video cliccando sul menu "Media" e poi su "Apri File". In alternativa, è possibile trascinare e rilasciare il video direttamente in VLC.
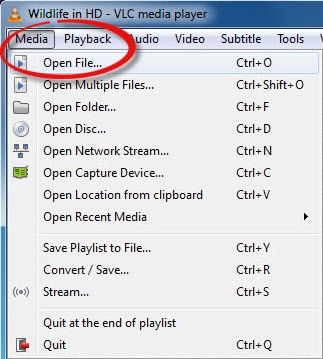
Passo 2. Nella barra dei menu nella parte superiore dello schermo, scegliere "Strumenti", quindi "Effetti e Filtri" dal menu a discesa.
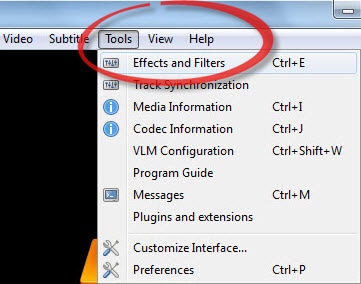
Passo 3. Selezionare "Ruota" tra opzioni video, qui è possibile scegliere il grado con il quale si desidera ruotare. Questo è tutto ed è così facile.
Nel sottomenu sotto la casella che hai appena controllato, ora hai diverse opzioni di rotazione: "Ruota di 90 gradi", "Ruota di 180 gradi", "Ruota di 270 gradi", "Inverti orizzontalmente", e "Inverti verticalmente".
Scegliere quale opzione sia necessaria, tenendo presente che le opzioni di rotazione funzionano in senso orario, non in senso antiorario.
Hai finito! Il video sarà salvato automaticamente e lo puoi guardare senza dover inclinare lo schermo o storcere il tuo collo.
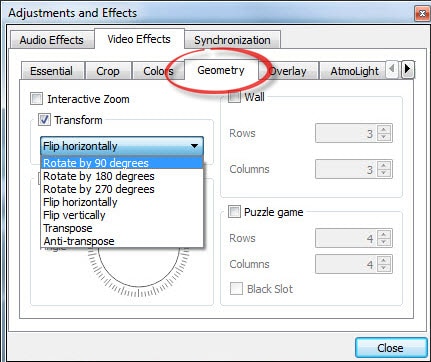
Contatta il nostro team di supporto per ottenere una soluzione rapida >