Il modo di avviare i sistemi Windows è cambiato, passando dal semplice avvio da CD/DVD alla creazione di una partizione su chiavetta USB. Così, quando il sistema Windows è stato arrestato o non è in grado di avviarsi correttamente, si può facilmente avviare il sistema con una sorgente di chiavetta USB sul sistema. Lasciatevi guidare attraverso i diversi metodi di avvio di Windows in modo intelligente oggi.
- Metodo 1. Avvio di Windows attraverso la sorgente del drive USB dal BIOS
- Metodo 2. Avvio del computer da unità USB attraverso il menu delle opzioni di avvio
Come impostare il computer per l'avvio da chiavetta USB tramite BIOS?
L'impostazione di Windows all'avvio con una chiavetta USB è un metodo universale. I sistemi che utilizziamo hanno una caratteristica integrata che è il BIOS (Basic Input Output System) che è facilmente accessibile. Si può facilmente abilitare la chiavetta USB come fonte primaria della finestra di avvio personalizzando le impostazioni del BIOS. Per accedere all'opzione BIOS, premere il BIOS Entry Key quando il sistema si accende. L'opzione per accedere al BIOS differisce dai sistemi, tuttavia possiamo usare F12 per accedere al BIOS Phoenix.
Di seguito sono riportati i passi dettagliati per il vostro riferimento:
- Il processo inizia con il riavvio del sistema se è già acceso. Basta riavviare di nuovo il sistema.
- Ogni pagina di riavvio viene fornita con le opzioni delle chiavi di ingresso del BIOS e le chiavi di configurazione del sistema che variano da sistema a sistema. Premere il tasto di immissione del BIOS come mostrato nella schermata di avvio ed entrare nell'area di avvio (tasti come F2, F5, F12, F10, ecc.)
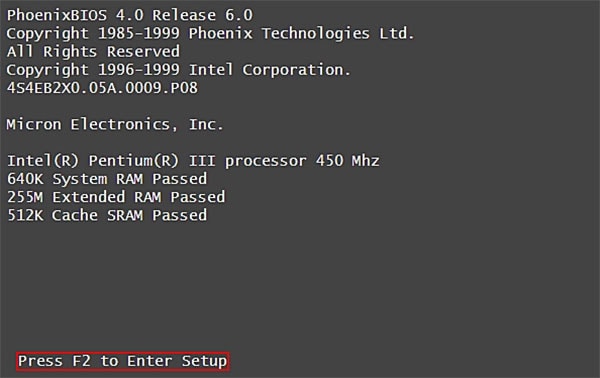
- Il menu del BIOS lampeggerà sullo schermo con tutte le direzioni e le opzioni. Il cursore del mouse non funzionerebbe qui. La programmazione sarà controllata con i tasti specifici come indicato sullo schermo. Enter è per la selezione e Esc per l'uscita, la direzione per l'uso dei tasti è indicata sullo schermo del BIOS. È possibile ottenere facilmente le informazioni per il funzionamento dello schermo del BIOS.
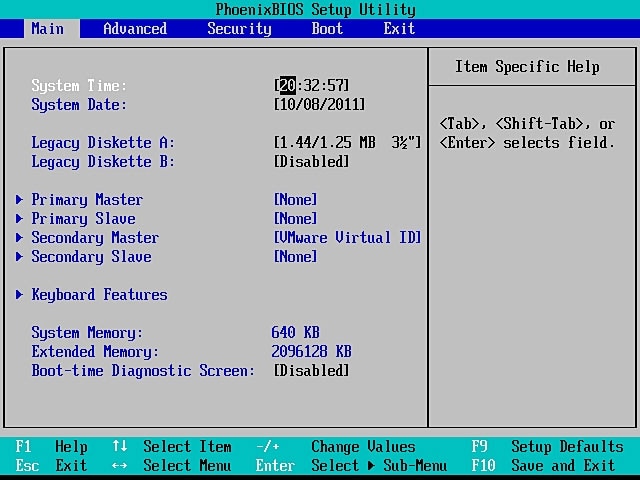
- Accedere alla sezione Boot utilizzando i tasti freccia ( destra & sinistra) sull'interfaccia.
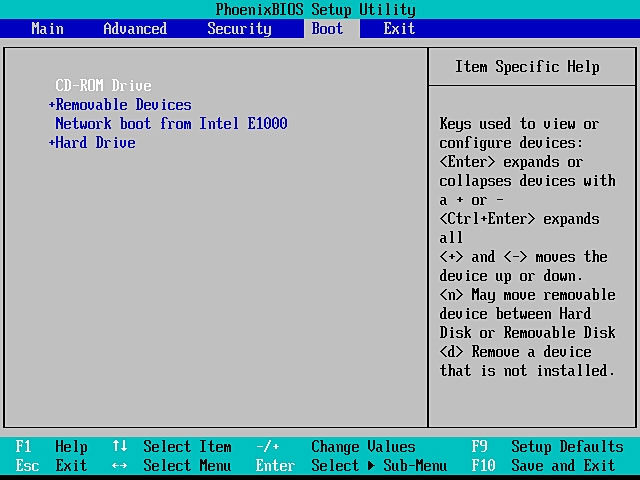
- Il BIOS ha diverse opzioni per gli azionamenti indicati con i segni + e -. È possibile impostare facilmente la sorgente di priorità di avvio come indicato su di essa. Si tratterebbe di un + o - impostare la priorità sui dispositivi rimovibili come indicato nella presentazione sopra.
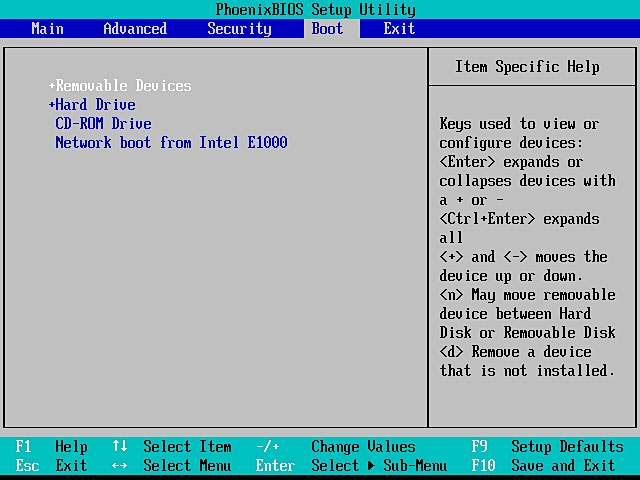
- Per impostare il disco rimovibile selezionato come fonte primaria di avvio, premere il tasto F10 per salvare ulteriormente le modifiche.
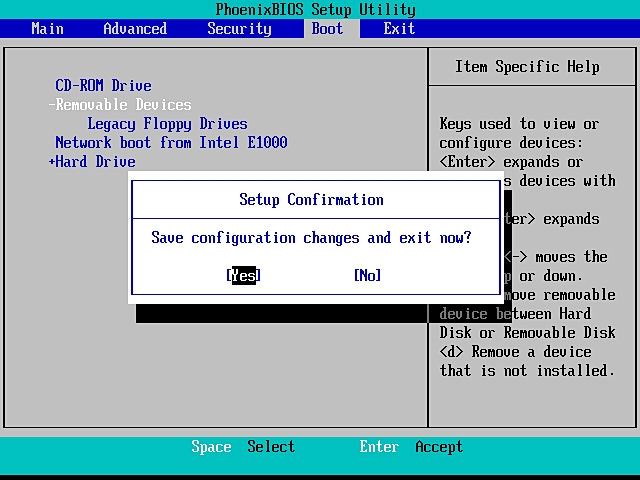
- Ora, finalmente, basta accettare le impostazioni salvate e premere il tasto Esc per uscire dall'interfaccia. In questo modo è ora possibile collegare una chiavetta USB e utilizzarla come fonte primaria per l'avvio.
| Manufacturer | Model | BIOS Entry key |
|---|---|---|
HP |
PC desktop HP e Compaq (costruiti nel 2006 o successivamente (forniti con Vista o Windows 7)) | F10 |
HP |
PC desktop HP e Compaq (costruiti prima del 2006 (XP o prima) ) | F1 |
HP |
HP Notebook PCs | F10 |
DELL |
Dell Inspiron, Dell Dimension, Dell Precision, Dell Optiplex, Dell Vostro Dell XPS | F2 |
DELL |
Dell Latitude | Fn+F1 |
Accer |
Aspire, Power, Veriton, Extensa, Ferrari, TravelMate, Altos | DEL or F2 |
Gateway |
DX, FX, One, GM, GT, GX, Profile, Astro | F1 |
Gateway |
Older model | F2 |
Lenovo |
Lenovo | F2 |
Fujitsu, NEC, Sharp |
Fujitsu,NEC, Sharp | F2 |
Toshiba |
Portégé, Satellite, Tecra, Equium | F1 or ESC |
Toshiba |
Toshiba Equium | F12 |
Shuttle |
Glamor G-Series, D'vo, Prima P2-Series, Workstation, X Mini XPC, Surveillance | F1 o DEL |
Phoenix |
Phoenix BIOS | F2 |
AMD® (Advanced Micro Devices, Inc.) |
AMD® (Advanced Micro Devices, Inc.) BIOS | F1 |
Award |
Award BIOS | DEL |
AMI (American Megatrends, Inc.) |
AMI (American Megatrends, Inc.) BIOS | DEL |
Avvio del computer da unità USB attraverso il menu delle opzioni di avvio
Gli utenti possono accedere direttamente all'opzione del menu di avvio senza ottenere l'interfaccia del BIOS. Come il tasto di ingresso del BIOS, alcune macchine hanno il tasto del menu di avvio proprio nella pagina della finestra iniziale. Qui bisogna essere sicuri che il sistema supporti l'interfaccia del tasto Boot prima di procedere. Dovreste anche sapere dove appare il tasto del menu di avvio sul vostro computer. Discutiamo qui i passi da seguire:
- Collegare un drive USB avviabile al computer e riavviarlo.
- Poiché il computer mostrerà la prima schermata con il logo, il nome della società, la configurazione, ecc.
- Il tasto del menu di avvio elaborerebbe l'interfaccia di avvio e farebbe lampeggiare le unità disponibili per avviare il computer. Qui è possibile selezionare il disco rimovibile e avviare il processo di avvio.
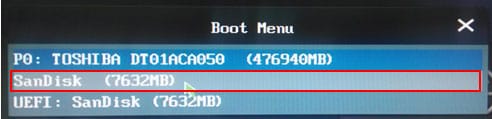
Il tasto del menu di avvio elaborerebbe l'interfaccia di avvio e farebbe lampeggiare le unità disponibili per avviare il computer. Qui è possibile selezionare il disco rimovibile e avviare il processo di avvio.
| Manufacturer | Laptop | Desktop Computer |
|---|---|---|
HP |
F9 or Esc | F12 |
DELL |
F12 | Esc |
Acer |
F12 | F12 |
Lenovo |
F12 | F12 |
Thinkpad |
F12 | F12 |
Asus |
Esc | F8 |
GIGABYTE |
F12 | F12 |
MSI |
F11 | F11 |
Samsung |
F12 | F12 |
Microsoft Suface Pro |
volume- | volume- |
Sony |
Esc | Esc |
Toshiba |
F12 | F12 |
Fujitsu |
F12 | F12 |
Gateway |
F12 | F12 |
Contatta il nostro team di supporto per ottenere una soluzione rapida >






