Ik heb mijn externe harde schijf per ongeluk geformatteerd op Mac! De drive bevat duizenden foto's. Kan ik het terugzetten en mijn bestanden opnieuw ophalen? Maak je geen zorgen, met iSkysoft Data Recovery voor Mac (MacOS High Sierra ondersteund) kun je precies dat doen en je kostbare foto's en bestanden herstellen. Met krachtige functies zoals gebruiksgemak, flexibele herstelinstellingen en uitgebreide "Deep Scan" -modus zijn de kansen om uw geformatteerde bestanden te herstellen erg hoog.
Externe harde schijven zijn handige hulpmiddelen voor het opslaan van bestanden, gegevens en documenten. Er zijn verschillende redenen waarom u mogelijk externe harde schijven moet formatteren. Als u een externe harde schijf aanschaft als een uitbreiding om de opslagruimte van uw computer uit te breiden, moet u deze hoogstwaarschijnlijk formatteren. Vaker wel dan niet, worden veel externe harde schijven beïnvloed door een ongeneeslijke virusinfectie. Veel mensen zouden hun harde schijven formatteren zodra deze zijn geïnfecteerd om meer schade te voorkomen. Als er fouten of systeemfouten zijn waarbij de externe harde schijven niet toegankelijk zijn, zou dit ook vragen om de actie van het formatteren. In dit artikel leert u hoe u een externe harde schijf voor Mac en pc kunt formatteren.
Deel 1. Hoe de externe harde schijf op Mac te formatteren
Als u uw externe harde schijf moet formatteren, maakt u zich geen zorgen, u kunt het eenvoudig doen met de volgende stappen:
Stap 1. Start het Schijfhulpprogramma
Nadat u uw externe harde schijf op uw Mac hebt aangesloten, start u de toepassing "Schijfhulpprogramma" die u kunt vinden onder "Toepassingen". Als de toepassing eenmaal is geopend, ziet u aan de linkerkant van het venster een lijst met beschikbare stations. Identificeer en klik op de schijf die u wilt opmaken. Klik vervolgens op de knop "Wissen" aan de bovenkant van het venster. Het bevindt zich naast de knop "EHBO".
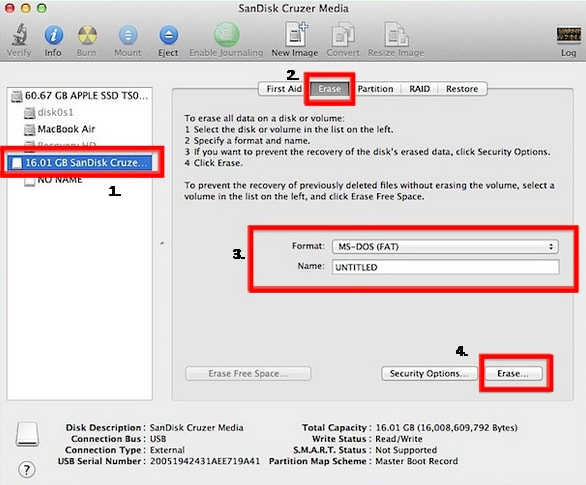
Stap 2. Kies de Opmaakoptie
In de optie "Opmaak" kunt u zien dat er 4 opties voor opmaak zijn onder de vervolgkeuzeknop. De functie "Schijfhulpprogramma" kiest automatisch "Mac OS Extended (Journaled)" als de standaardindeling en dit formaat is het meest gekozen formaat door gebruikers.
Je kunt je schijf een naam geven die je leuk vindt. U kunt dit op elk moment wijzigen.
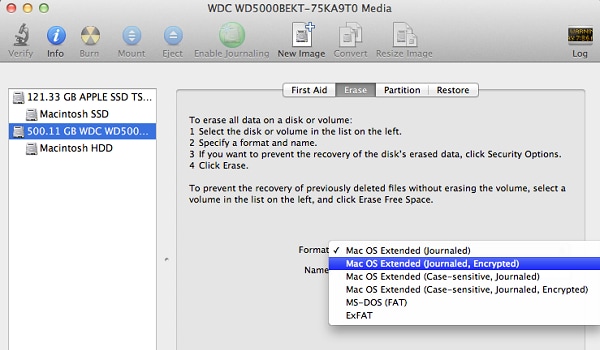
Stap 3. Formatteer de drive
Klik ten slotte op de knop "Wissen" onder aan het venster en bevestig dit opnieuw in het volgende pop-upvenster. Deze actie begint met het formatteren van de externe harde schijf en wist alles daarin. Er verschijnt een voortgangsbalk die u laat zien hoe lang het duurt om te voltooien.
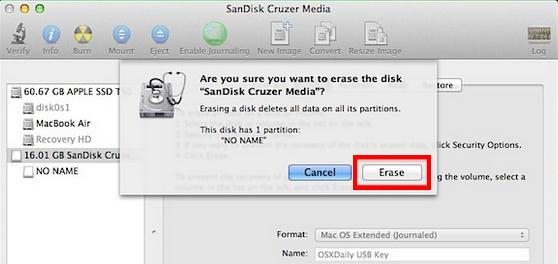
Deel 2. De stappen voor het formatteren van een externe harde schijf op Windows
Als u een Windows-gebruiker bent, is het formatteren van een externe harde schijf op uw Windows eenvoudig. Volg gewoon de volgende stappen:
Stap 1. Start "mijn computer" en kies "Format"
Nadat u hebt aangesloten op de externe harde schijf, start "mijn computer" en je zou in staat zijn om de lijst van stations te zien aan de linkerkant van het venster of in het hoofdvenster. Klik met de rechtermuisknop op uw externe harde schijf en klik op formaat.
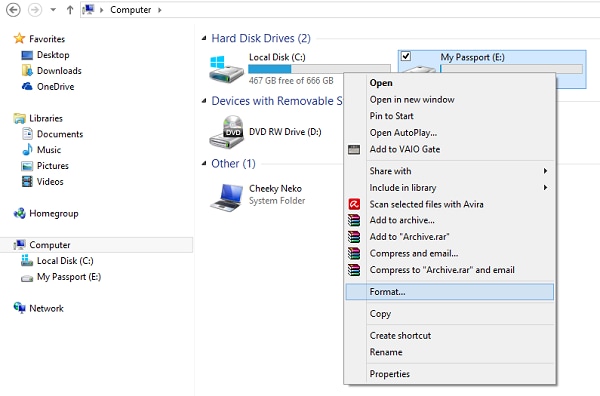
Stap 2. Formatteer de externe harde schijf
Een ander venster verschijnt. Klik eenvoudig op de knop "Start" en het formatteringsproces begint en u bent klaar om te beginnen!

Deel 3. De stappen voor het Un-formatting van de externe harde schijf op Mac

Stap 1. Start de software
Sluit de nieuw geformatteerde externe harde schijf op uw Mac-computer aan. Zodra dit is voltooid, start u Recoverit (IS). Kies daarna eenvoudig de juiste tabbladen van het bestandstype uit de interface van het hoofdvenster en klik op de knop "Volgende". Met deze optie kunnen gegevens snel en nauwkeurig worden opgehaald uit de per ongeluk opnieuw formatterende activiteit.
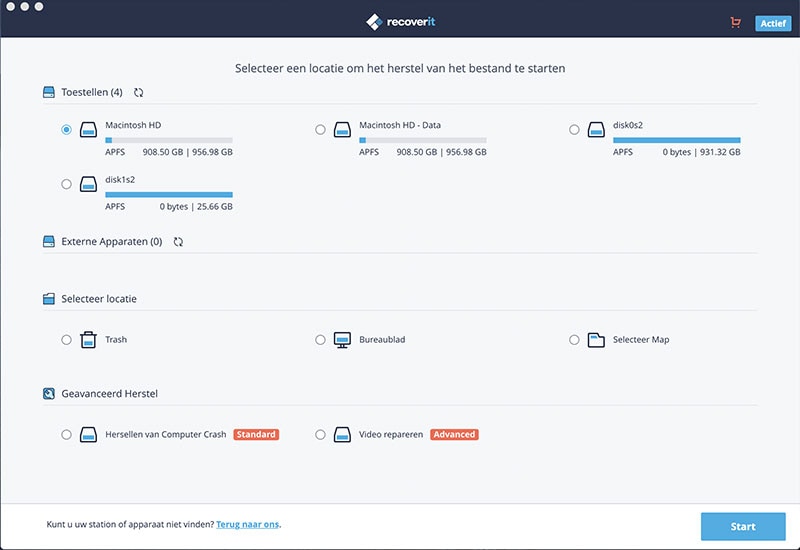
Stap 2. Kies de externe harde schijf
Selecteer de harde schijf die u hebt geformatteerd nadat deze door de software is gedetecteerd. Als uw gewenste externe harde schijf niet wordt gevonden, klikt u op het pictogram "Vernieuwen" rechts van "Extern uitwisselbaar apparaat". Klik daarna op de knop "Start" onder aan het venster om te beginnen met scannen.
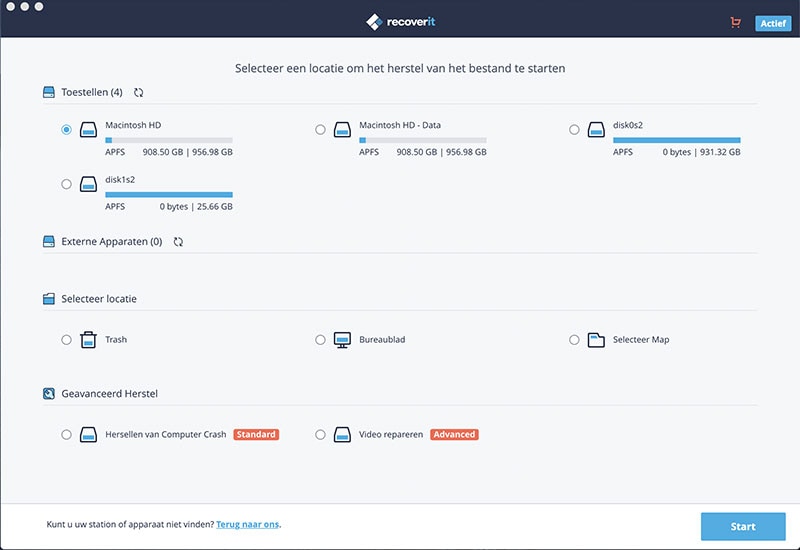
Stap 3. Herstel de geformatteerde gegevens
Nadat het scanproces is voltooid, is er een lijst met bestanden die kunnen worden opgehaald beschikbaar voor uw voorbeeld. Markeer de bestandsnaam en u zou de inhoud in het voorbeeldvenster moeten kunnen zien. Zodra u tevreden bent met de bestanden die u wilt, kiest u de bestanden die u wilt herstellen door op de vakjes aan de linkerkant van de bestandsnamen te klikken. Klik op "Herstellen" om ze terug te halen en op te slaan in de gewenste map. Vergeet niet om het lokaal op uw Mac of op een ander verwisselbaar station op te slaan en niet op de nieuw geformatteerde externe harde schijf. Indien nodig kunt u dit later doen.
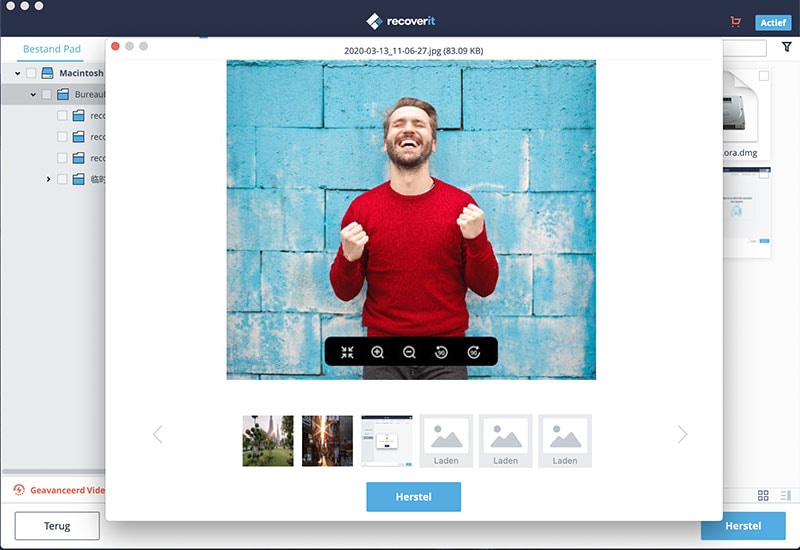
Zoals u kunt zien, is het heel eenvoudig om bestanden te herstellen waarvan u dacht dat ze voor altijd verdwenen zijn. Dankzij de Recoverit (IS) kun je nu opgelucht ademhalen dat dit in de toekomst nooit meer het geval zal zijn.