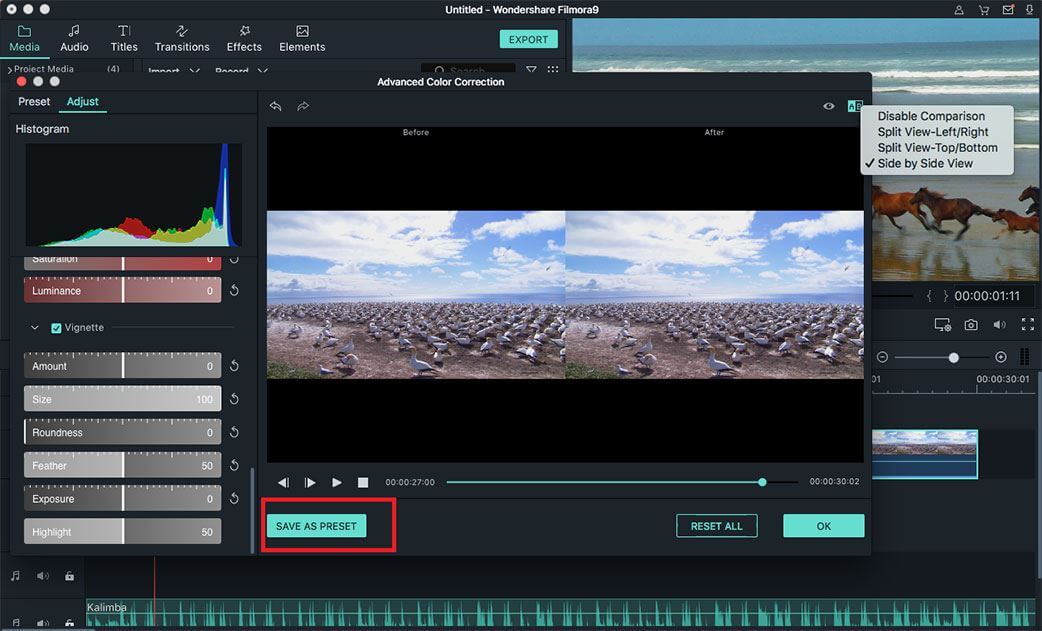Geavanceerde Kleurafstemming in Filmora X voor Mac
Kleurafstemming betekent kleurcorrectie, waarmee u de kleur kunt aanpassen en een hoogwaardige video of afbeelding kunt maken. U kunt kiezen uit opties in Vooraf Ingestelde Instellingen en Aanpassen. De Vooraf Ingestelde Instellingen optie heeft vele templates die u direct toe kunt passen op uw video. Aan de andere kant kunt u de kleur handmatig aanpassen in de Aanpassen optie.
- Toegang tot Geavanceerde Kleurafstemming
- Kleur Handmatig Aanpassen
- Het Project Vooraf Bekijken en Opslaan
1Toegang tot Geavanceerde Kleurafstemming
Filmora X voor Mac biedt u twee eenvoudige manieren om toegang te krijgen tot het "Geavanceerde Kleurcorrectie" scherm.
Manier 1. Nadat u de video vanuit de mediabibliotheek naar de tijdlijn heeft gesleept, klik met de rechtermuisknop op de video en kies de "Kleurcorrectie" optie.
Manier 2. Nadat u de video op de tijdlijn heeft geplaats, klik op het "Geavanceerde Kleurafstemming" icoontje in de toolbalk boven de tijdlijn om toegang te krijgen tot "Geavanceerde Kleurcorrectie".
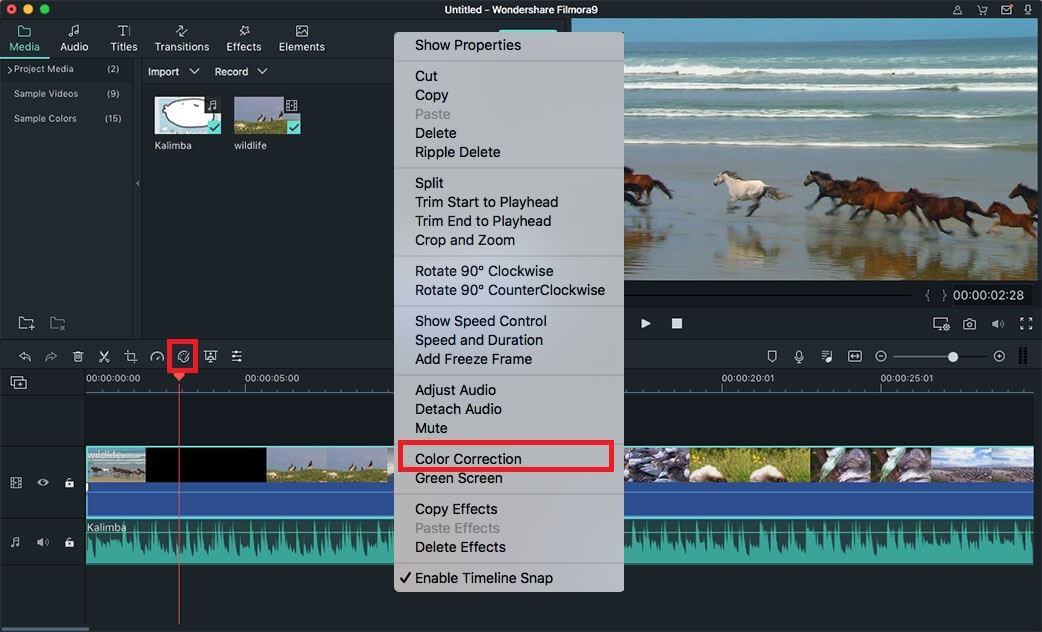
Er zijn twee tabs in het "Geavanceerde Kleurcorrectie" scherm: Vooraf Ingestelde Instellingen en Aanpassen.
Onder de Vooraf Ingestelde Instellingen tab kunt u uw video eenvoudig een verbeterde film-verschijning geven.
Onder de Aanpassen tab heeft u volledige controle over het fijn afstemmen van de kleur van uw video's, U kunt de tint en helderheid van de kleur aanpassen en nog veel meer.
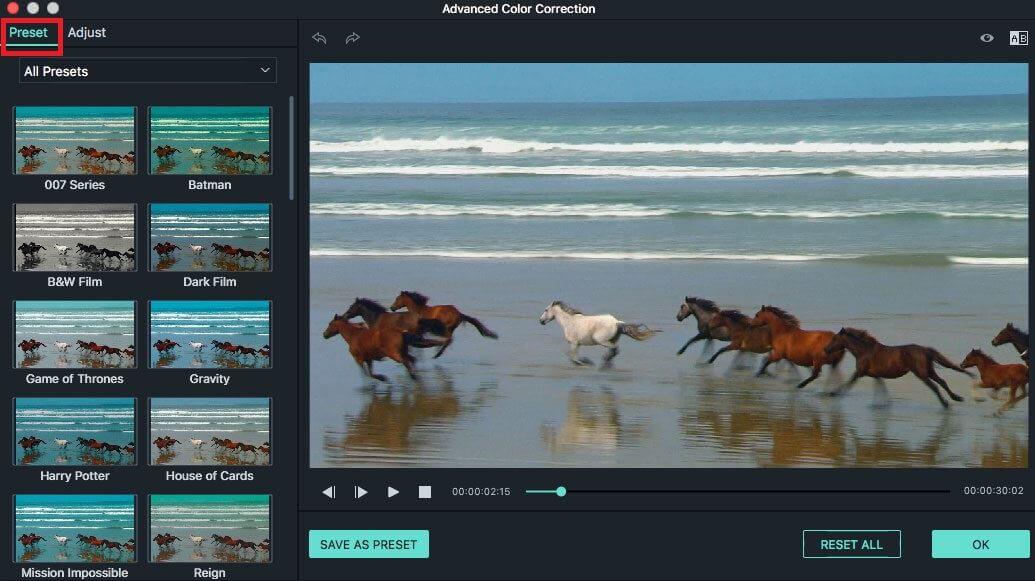
2Kleur Handmatig Aanpassen
Als u de "Aanpassen" optie kiest dan kunt u fijne aanpassingen maken via het onderstaande Histogram:
Witte Balans: Hiermee kunt u de tint van de kleur aanpassen voor een special sfeer. U kunt een warme kleur instellen door iets naar geel te gaan, als u een koudere kleur wilt instellen ga dan iets naar blauw.
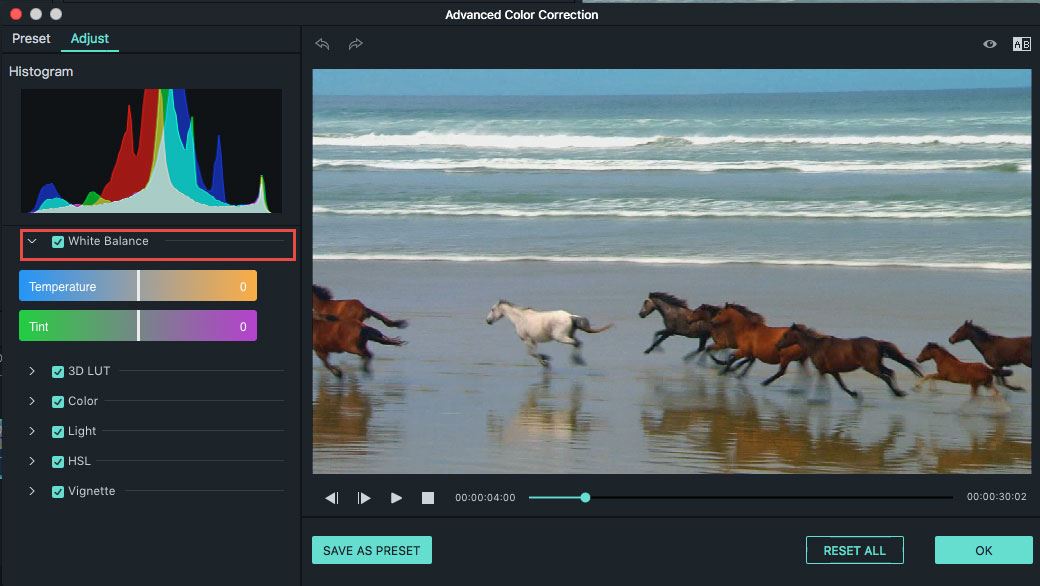
3D LUT: Zoals een vooraf ingestelde instelling voor kleurcorrect, wordt deze vaak gebruikt als onderdeel van de Digitale Tussenproces in de filmindustrie. U kunt op "3D LUT" klikken en de gewenste 3D LUT opties kiezen. U kunt ook gratis 3D LUT downloaden via Filmora Video Editor.
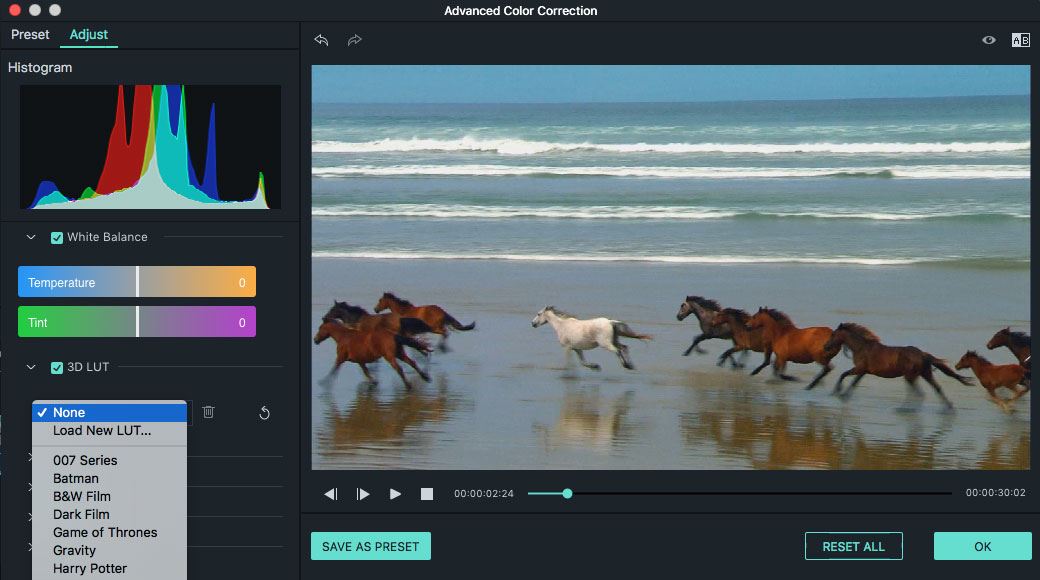
Kleur: In dit gedeelte kunt u de Blootstelling, Helderheid, Contract, Saturatie en Levendigheid aanpassen. U kunt direct de regelaar instellen op de gewenste waarde om de kleur aan te passen.
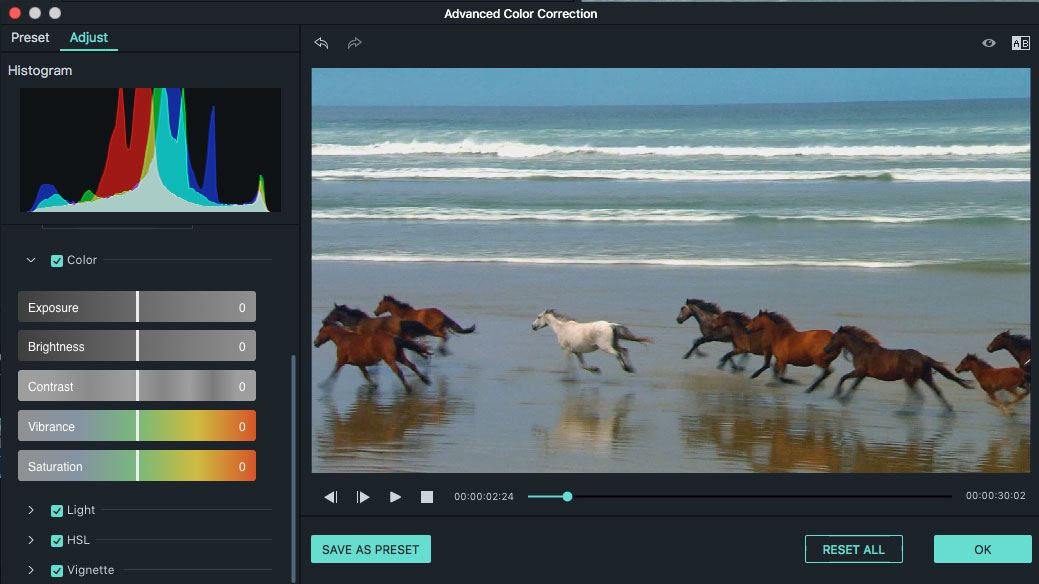
Licht: Hier kunt u het licht van de video wijzigen door de Hoogtepunten, Schaduwen, Witte en Zwarte kleuren te wijzigen. U kunt eenvoudig de regelaar naar links of rechts slepen om dit aan te passen.
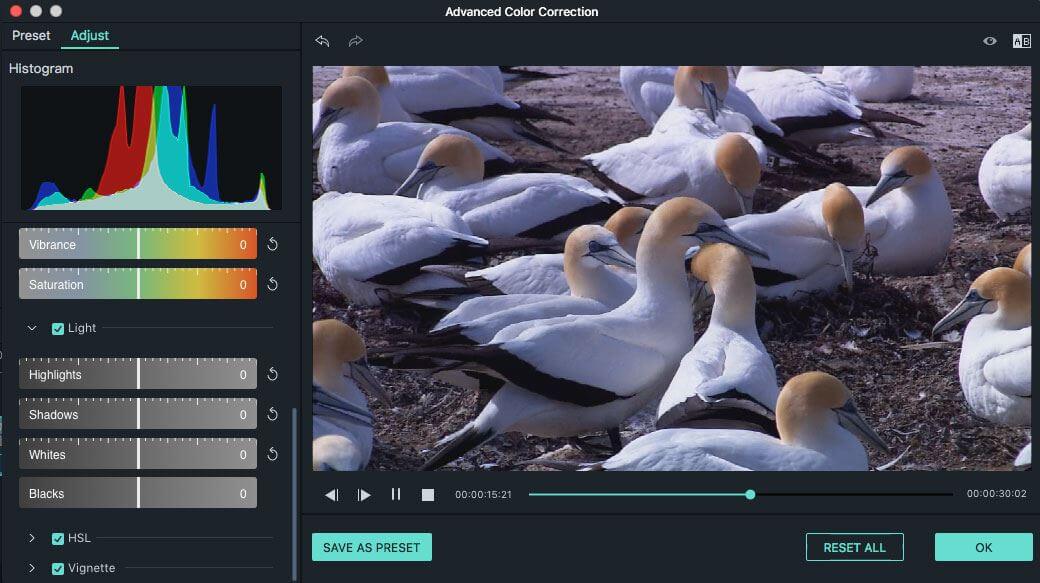
HSL: HSL betekent Hue, Saturation en Luminance, dit wordt gebruikt om de individuele kleurreeks van uw video te optimaliseren. Klik op de HSL, selecteer een kleur in het scherm en sleep de regelaar van links naar rechts en de relevante kleur zal worden aangepast.
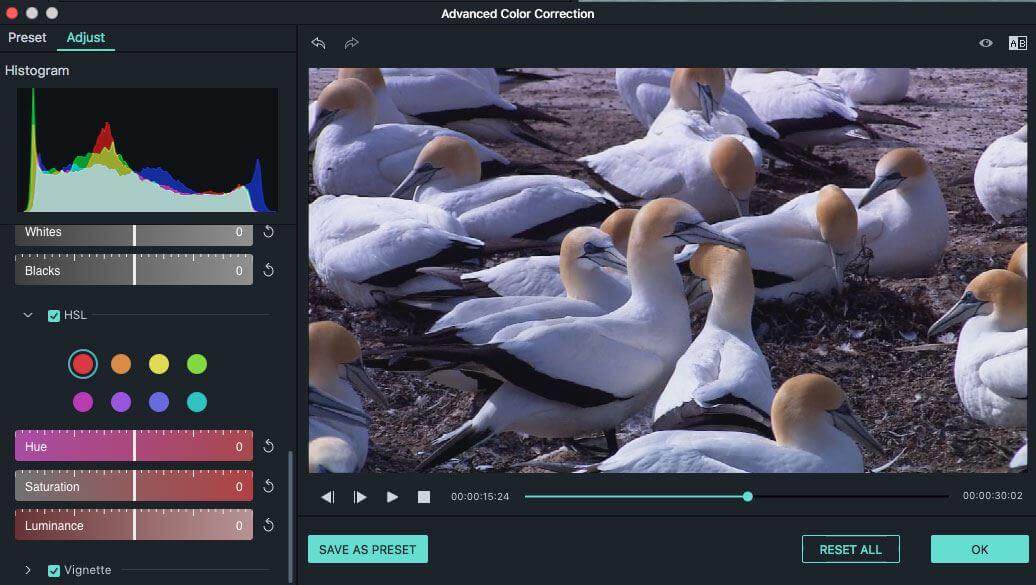
Vignet: Met de Vignet sectie kunt u een persoonlijk vignet-effect toepassen voor uw video. Klik op de "Vignet" optie en sleep de regelaar voor waarde, grootte, afronding, kenmerk, blootstelling en hoogtepunten om de aanpassing uit te voeren.
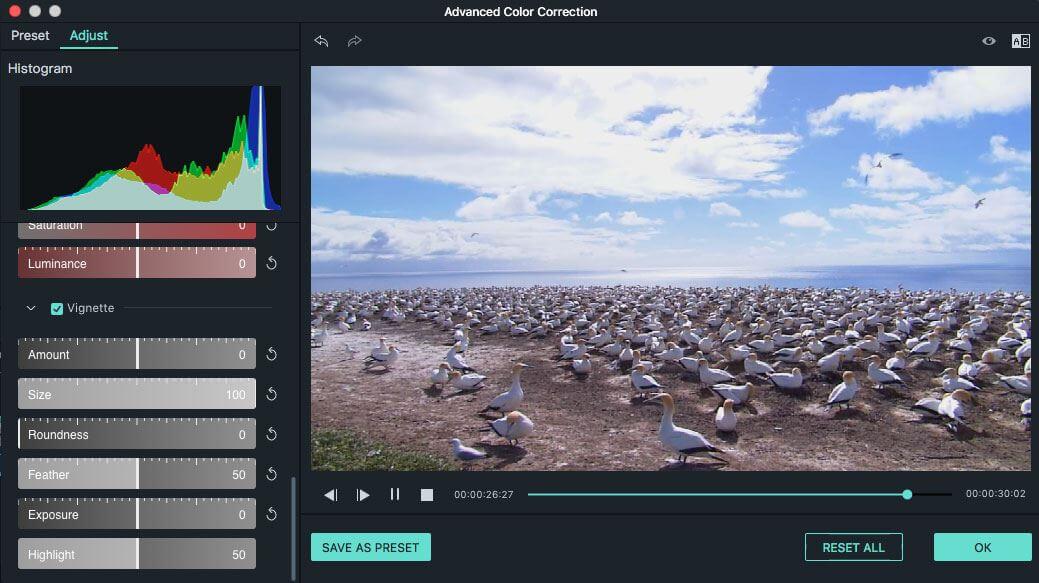
3Het Project Vooraf Bekijken en Opslaan
Het vooraf bekijken van het directe resultaat: Als u klaar bent met de aanpassing dan kunt u uw video vooraf bekijken met de Vergelijken Voor/Na modus. U kunt de video in de volgende modi bekijken: Beeld voor beeld, Gesplitste weergave Links/Rechts, Gesplitste weergave Boven/Onder. U kunt ook klikken op de Toon Origineel knop of selecteer Vergelijking Uitzetten om de originele video te bekijken.
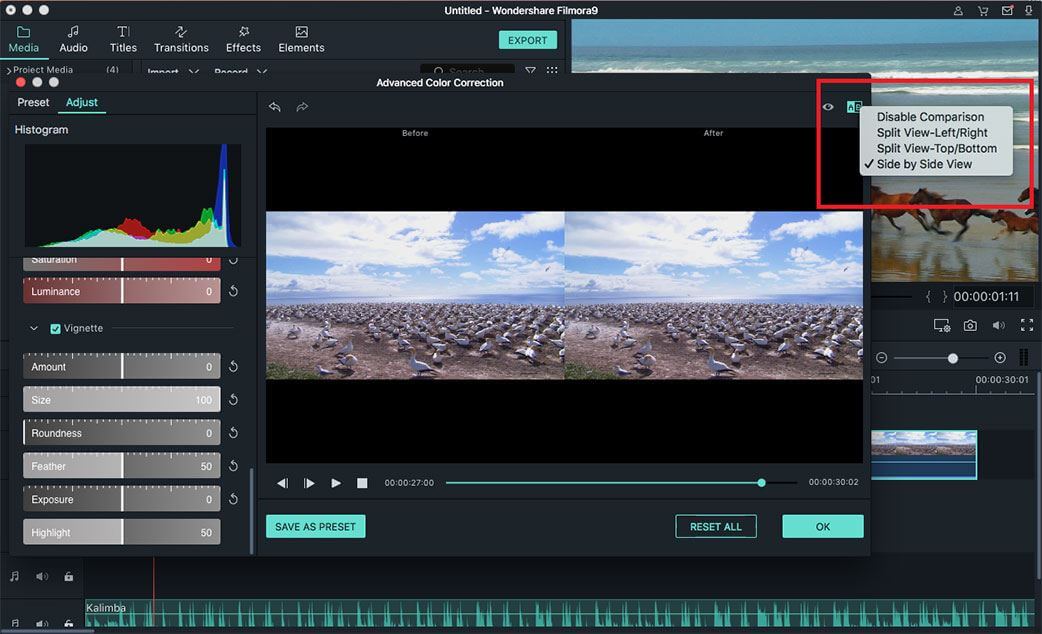
Ongedaan maken: Als u niet tevreden bent met de aanpassing, klik op de Ongedaan maken/Opnieuw doen knop in het voorbeeldscherm en dit weer aanpassen.
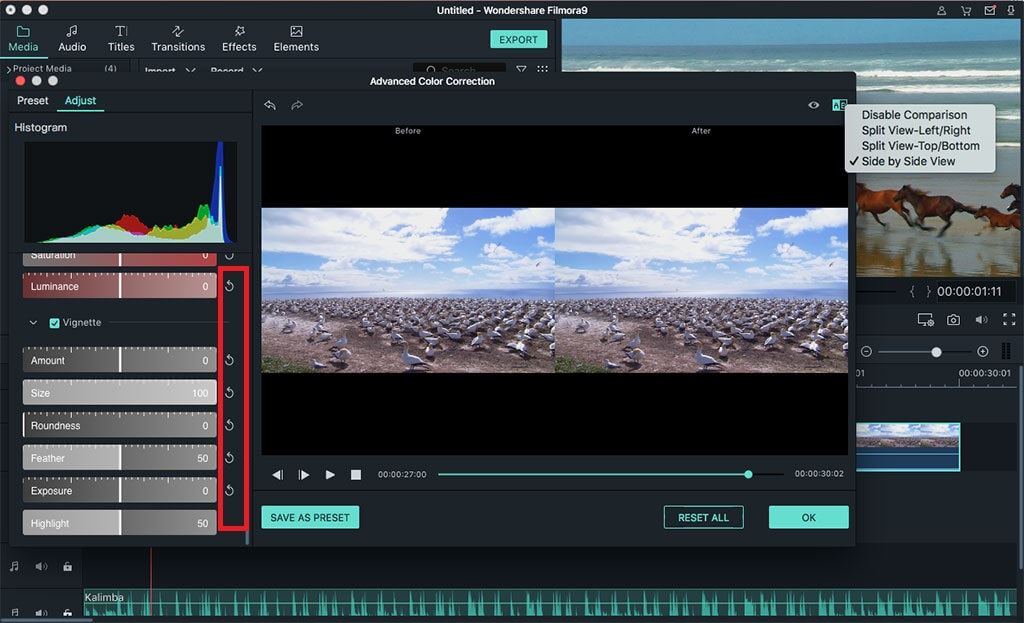
Opslaan als vooraf ingestelde instelling:Als u de aanpassing leuk vindt dan kunt u deze opslaan als vooraf ingestelde instelling. Klik gewoon op de "Opslaan als Vooraf Ingestelde Instelling" knop om deze toe te voegen aan de "Vooraf Ingestelde Instellingen" tab.