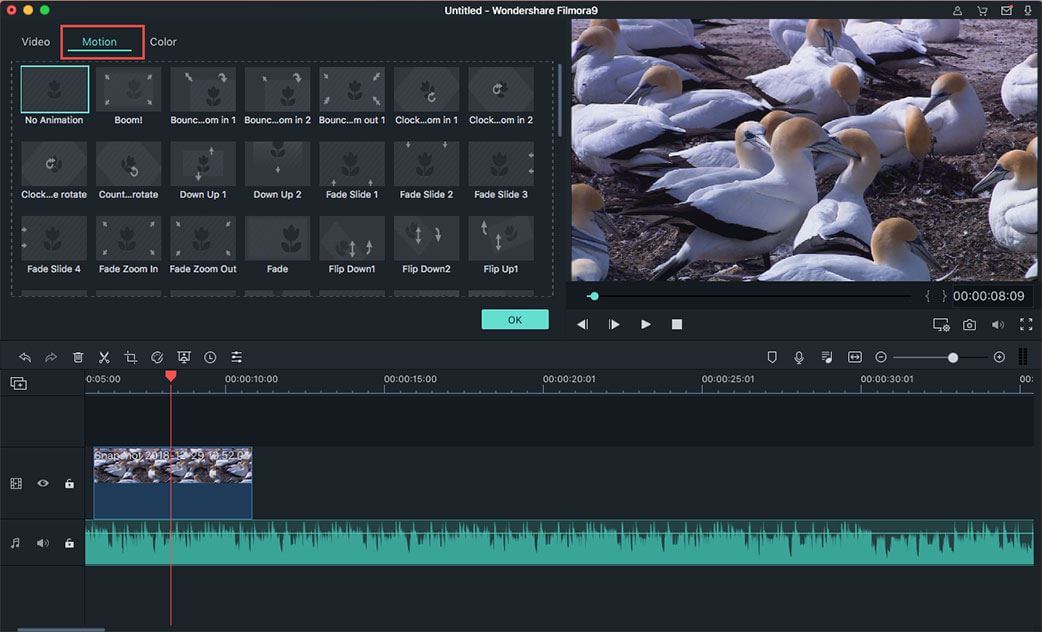Afbeeldingen Bewerken
Met Filmora X voor Mac kunt u afbeeldingen importeren en samenvoegen tot een video om uw eigen film te maken. U kunt de afbeeldingen eenvoudig toevoegen, beheren en bewerken. U kunt uw afbeelding ook verbeteren door deze te bewerken en door filters, overgangen, overlappingen, PIP, en nog veel meer andere effecten toe te passen.
- Afbeeldingen Toevoegen aan een Video-opname
- Afbeeldingen Toevoegen als Overlappingen
- Afbeeldingen Bewerken
- Bewegingseffect Toepassen
1Afbeeldingen Toevoegen aan een Video-opname
Slepen en plaatsen: De eenvoudigste manier om een afbeelding toe te voegen aan een video-opname is om de afbeelding geselecteerd in de mediabibliotheek direct te slepen en te plaatsen in de video-opname.
Met behulp van de toolbalk: Om een afbeelding toe te voegen aan een video-opname, plaats de afspeelkop op de locatie waar u een afbeelding in wilt voegen, klik met de rechtermuisknop op de afbeelding in de mediabibliotheek en selecteer "Invoegen" in het keuzemenu. Als u een afbeelding aan het einde van de video wilt invoegen, selecteer de "Toevoegen" optie om de afbeelding aan het einde toe te voegen.
De zwarte balken verwijderen: Om de zwarte balken rond de afbeelding te verwijderen, ga naar het "Bestand" menu, kies de "Voorkeuren" optie. In het "Voorkeuren" scherm, klik op de "Bewerken" knop, daarna kunt verschillende effecten toepassen op al uw afbeelding zoals "Passen", "Bijsnijden om te Passen" of "Pan & Zoom".
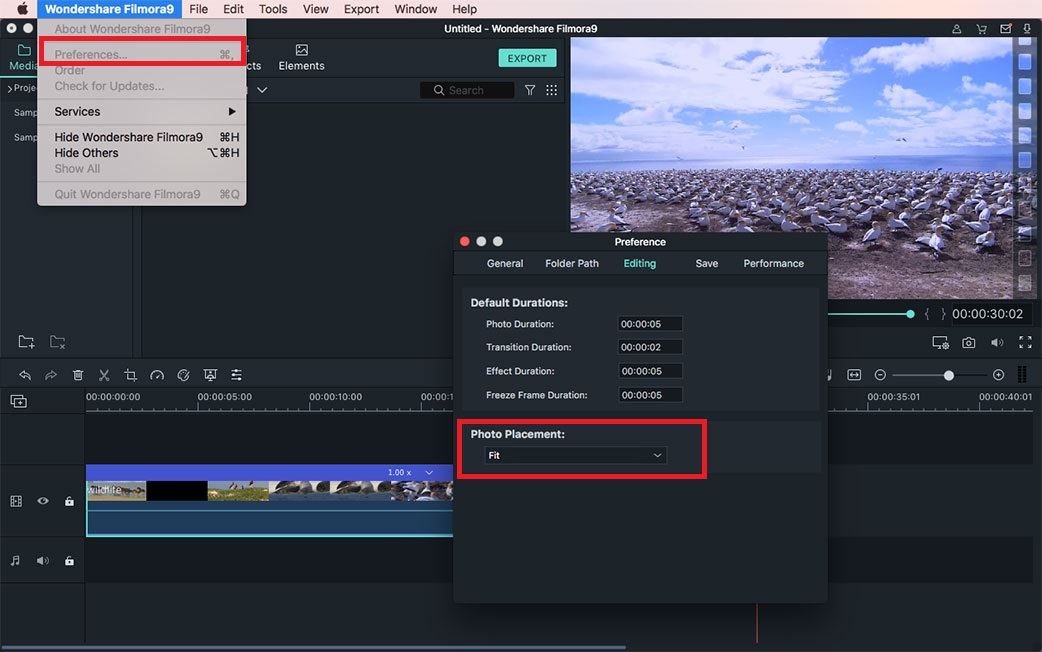
2Afbeeldingen toevoegen als Overlappingen
Als u een afbeelding toe wilt voegen als overlappingen, sleep en plaats de geselecteerde afbeelding direct in de video-opname boven de opname waarin een specifieke video-opname geplaatst is. Zorg ervoor dat de afbeelding zich direct boven de video bevindt zodat deze de videoclip kan overlappen.
Tips: Video-opname 1 is standaard de onderste regel van uw video maar door een afbeelding boven de video-opname 1 te slepen en te plaatsen, zal de video-opname 2 automatisch aangemaakt worden.
3Afbeeldingen Bewerken
Duur van de Afbeelding Wijzigen: Om de duur van een afbeelding te wijzigen op de tijdlijn, beweeg de cursor naar het begin of einde van de afbeelding, als de pijl verschijnt, beweeg ofwel naar voren ofwel naar achteren.
U kunt ook met de rechtermuisknop op de afbeelding klikken en de "Duur" optie selecteren om de duur van de afbeelding te wijzigen in het "Duur Instellingen" scherm.
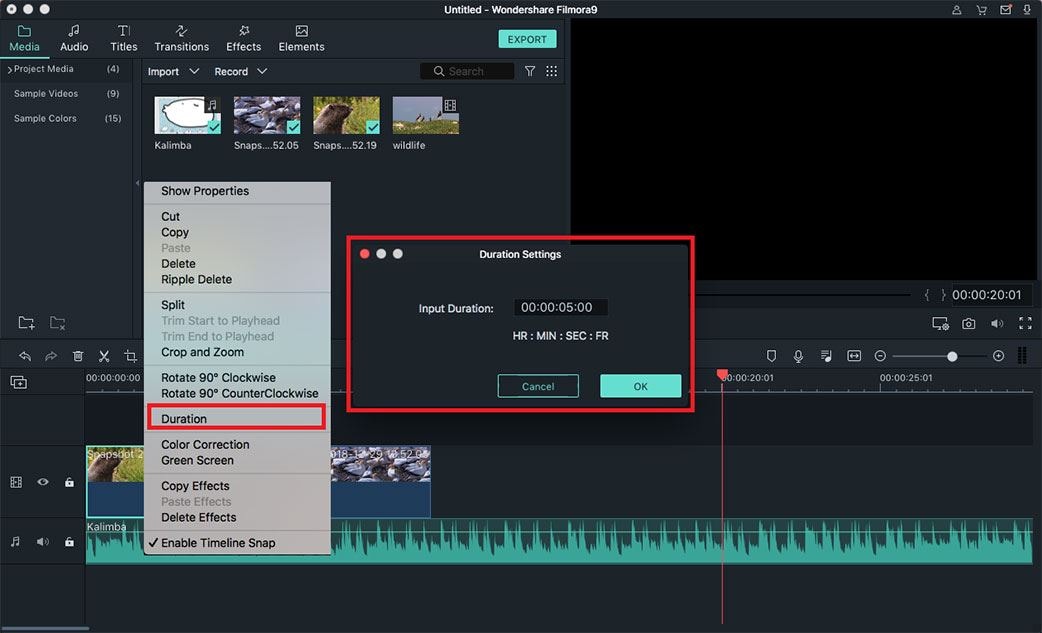
Posities van Afbeelding Wijzigen: U kunt een voorbeeld van de afbeelding bekijken welke u op de tijdlijn geplaatst heeft, met behulp van het voorbeeldscherm. Als u de positie van de afbeelding wilt wijzigen, sleep en plaats de afbeelding op de gewenste locatie op de tijdlijn.
Een Afbeelding Roteren of Draaien: Dubbelklik op de afbeelding op de tijdlijn om de afbeelding te openen in het afbeelding bewerken menu. Onder de "Transformatie" tab, vindt u de "Roteren" en "Draaien" optie. U kunt de "Rotatieregelaar" slepen om de afbeelding te roteren en horizontaal of verticaal te draaien. (Zorg ervoor dat het Veld naast Transformatie optie eerst is aangevinkt)
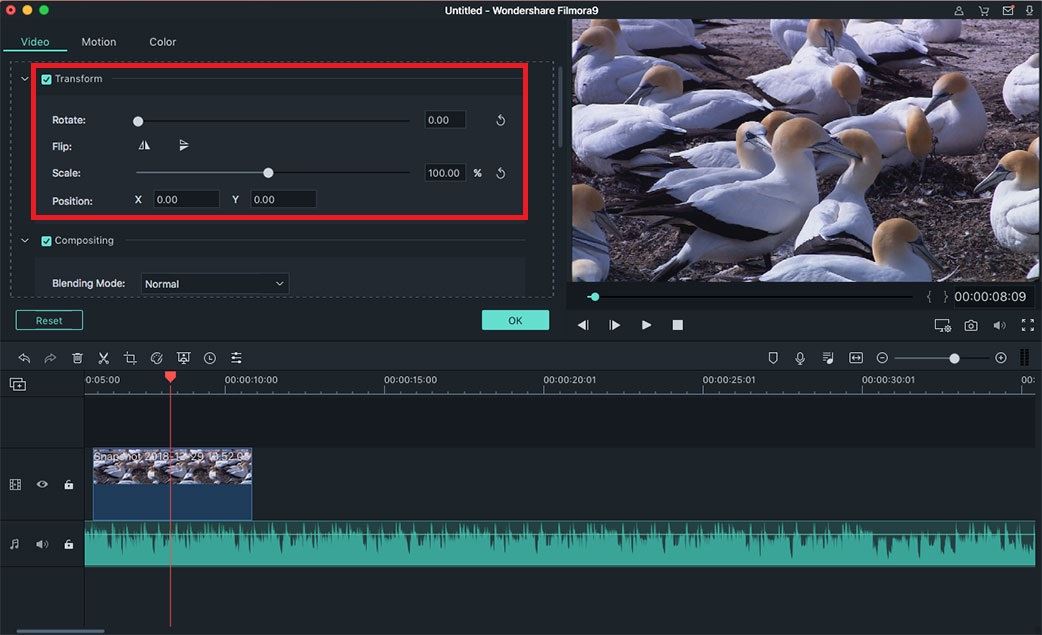
Compositie Afbeelding en Video's maken: Om compositie afbeelding te maken, open het "Compositie" menu en selecteer de gewenste "Meng Modus". U kunt ook de "Ondoorzichtigheid Regelaar" bewegen onder de "Meng Modus" optie om de transparantie van de afbeelding te wijzigen.
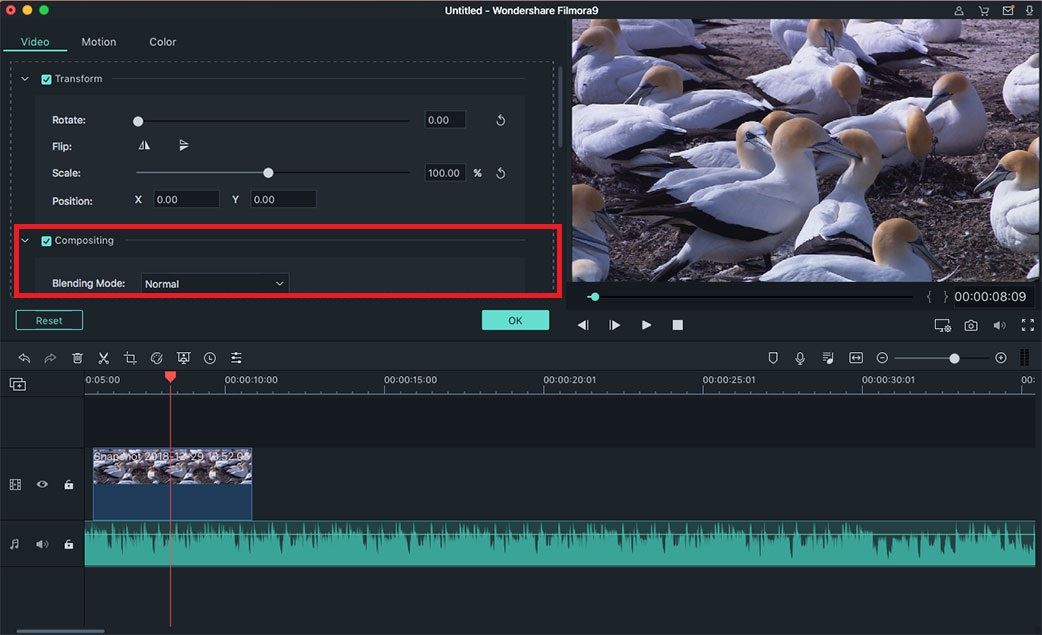
Kleur van de Afbeelding Aanpassen: Ga naar de "Kleur" tab onder het afbeelding bewerken menu. In het kleurinstellingen-scherm kunt u de temperatuur, tint, contrast van de afbeelding aanpassen en 3D LUT effecten toepassen.
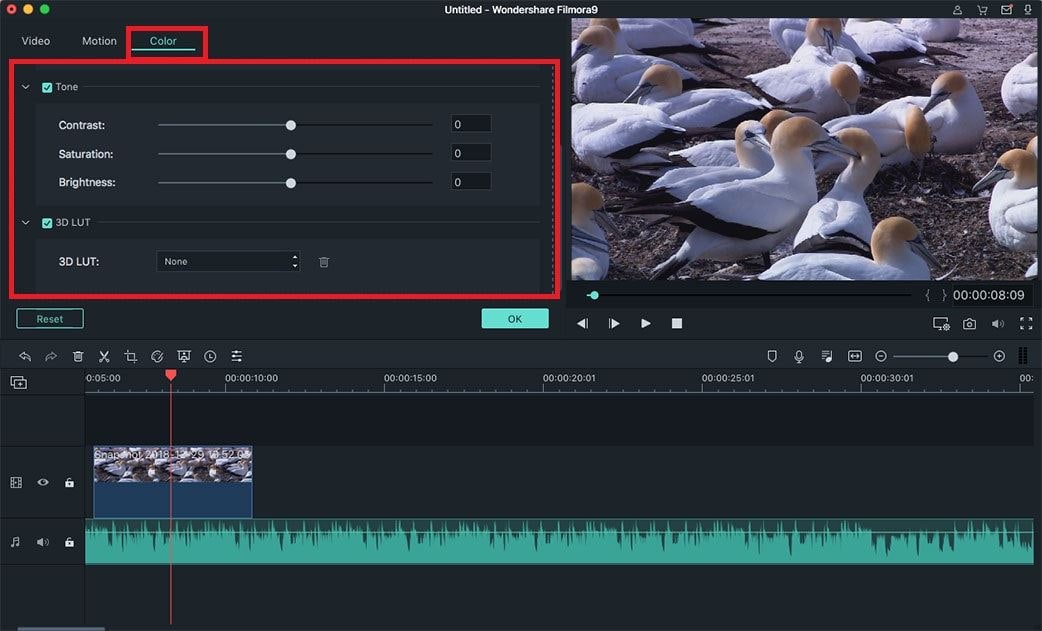
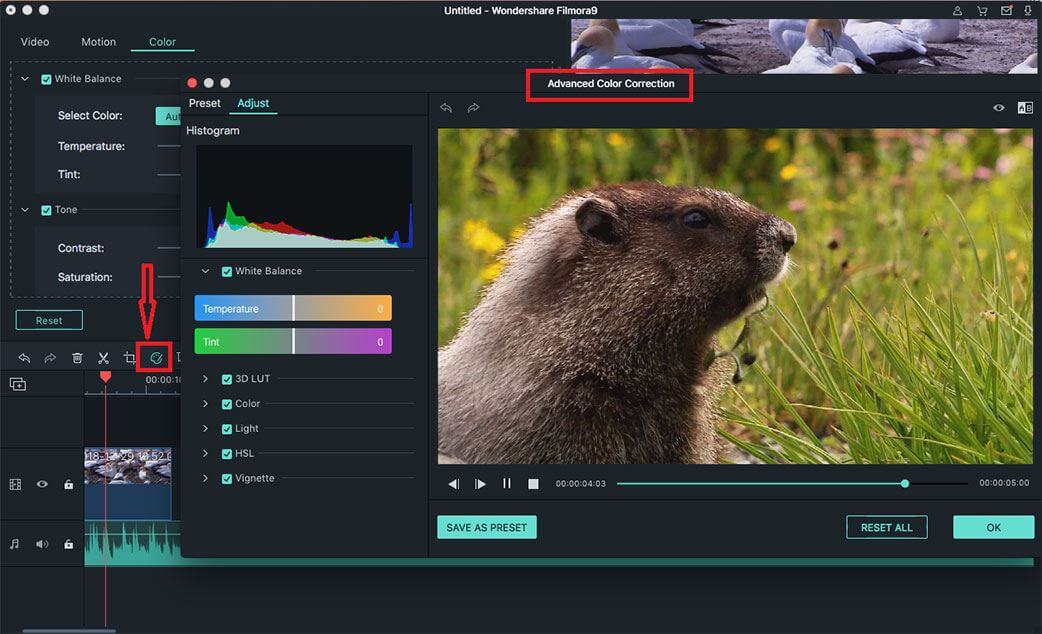
4Bewegingseffect Toepassen
U kunt een bewegingseffect toepassen op uw afbeelding om deze geanimeerd te maken. Hiervoor sleept u de afbeelding naar de tijdlijn en dubbelklik op de afbeelding op de tijdlijn. Ga maar de "Beweging" tab in het pop-up scherm en selecteer uw gewenste bewegingseffect. Klik daarna op "OK" om het effect toe te passen.