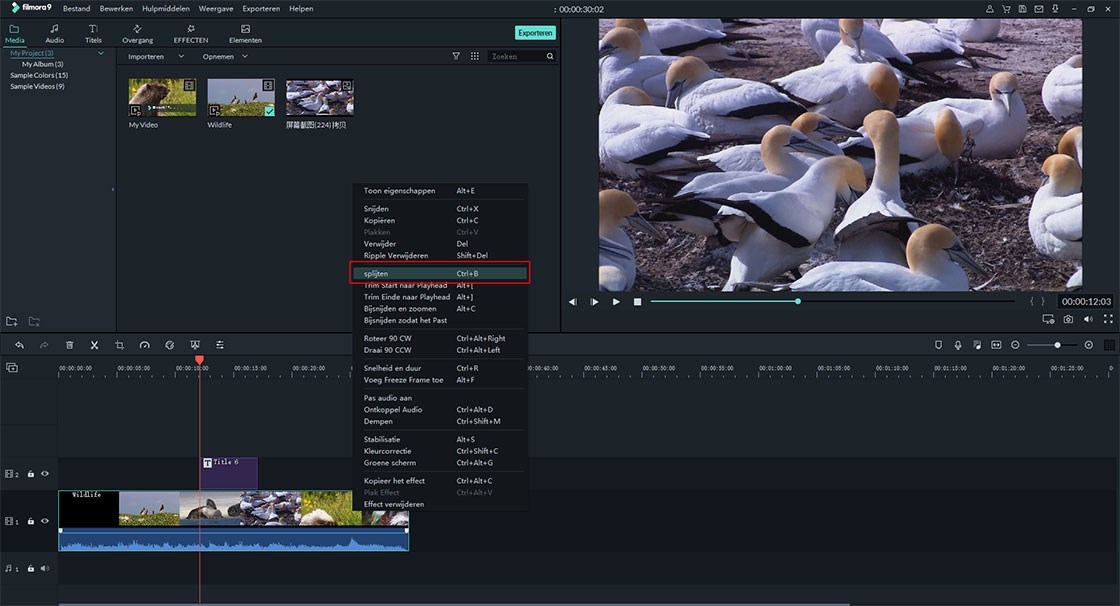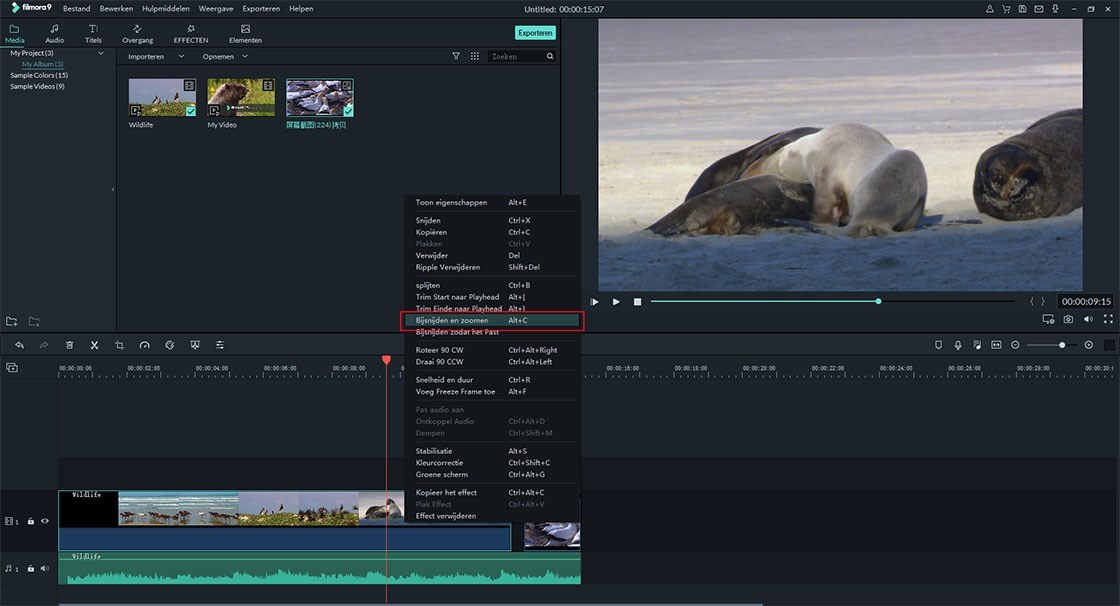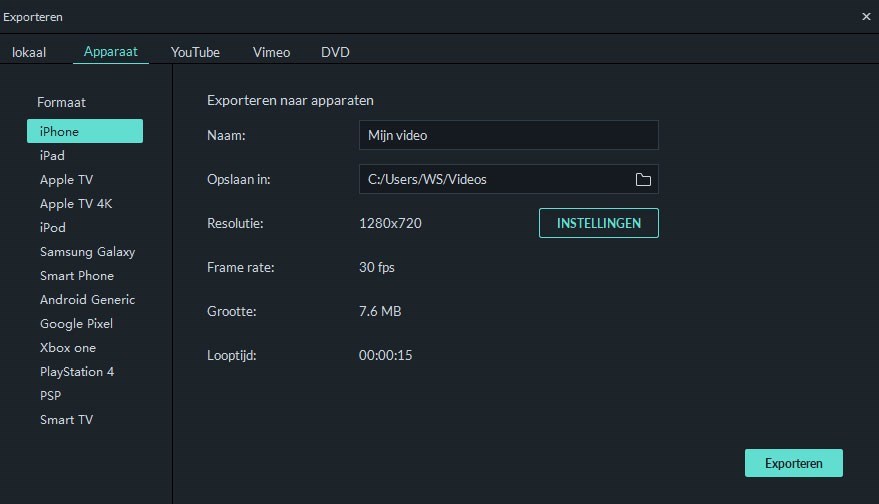Kan Adobe Premiere Pro op Windows 10 werken? Adobe Premiere Pro is een bekende tool waarmee gebruikers video's kunnen bewerken. Het kan echter voorkomen dat je problemen ondervindt met Adobe Premiere Pro, met name dat Adobe Premiere Pro niet werkt op Windows 10. We geven hier tips voor het oplossen van dergelijke problemen met Adobe Premiere Pro.
Deel 1. Beste Adobe Premiere Pro Alternatief voor Windows 10
Filmora Video Editor voor Windows kan het beste alternatief zijn voor Adobe Premiere Pro voor Windows 10. Het is makkelijk te gebruiken en wordt geleverd met meerdere geavanceerde video bewerkingsfuncties. Je kunt prachtige effecten toepassen op je video om hem speciaal te maken. (Er is ook Filmora Video Editor voor Mac beschikbaar.)
Waarom voor Filmora Video Editor Kiezen
-
Je kunt video bewerken in de makkelijke modus en de volledige functie modus, afhankelijk van je behoefte.
-
Je hebt een eenvoudig te gebruiken tool om video bij te knippen, draaien, bijsnijden, splitsen en samen te voegen.
-
Het is makkelijk om titel, tekst, overgangen, filter en meer effecten aan de video toe te voegen.
-
Je kunt video bewerken met PIP, groen scherm, gesplitst scherm functies.
-
Je kunt video rechtstreeks delen met YouTube, apparaten en andere platforms.
Hoe het Beste Alternatief voor Adobe Premiere Pro voor Windows 10
Zoek je een handleiding voor het gebruik van het beste alternatief voor Adobe Premiere Pro voor Windows 10? Het gebruik van de Filmora Video Editor Software om video's te bewerken is vrij eenvoudig. Volg gewoon de onderstaande stappen.
Stap 1. Importeer Media Bestanden
Klik op de knop "Bestand" en blader omlaag naar de knop "Media Importeren", kies je bestanden uit de opslaglocatie en klik ten slotte op de knop "Openen". Je kunt ook op de knop "Importeren" klikken net boven het album van de gebruiker en de bijbehorende instructies volgen of kiezen voor een eenvoudige optie om de bestanden te slepen en in het gebruikersalbum te plaatsen. Andere beschikbare opties voor om bestanden aan het programma toe te voegen, is om te downloaden van sociale mediasites die Facebook en Instagram bevatten, of om op te nemen met een optie die je aantrekkelijk vindt met deze bewerkingssoftware.
Stap 2. Toevoegen Media Bestanden aan de Tijdlijn
Klik op het teken "+" in het bestand of sleep het naar de tijdlijn. Je kunt een bestand van de tijdlijn verwijderen door met de rechtermuisknop te klikken en verwijderen te selecteren, selecteer en tik op de knop Verwijderen in het menugedeelte.
Stap 3. Video Bewerken
Als je je bestand wilt splitsen, verplaats de afspeelkop naar het gewenste punt, klik met de rechtermuisknop en selecteer "Splitsen".
Om meerdere clips samen te voegen tot één video, sleep je ze eenvoudig naar de tijdlijn in de volgorde waarin je ze wilt laten verschijnen en druk je vervolgens op de "Exporteren" knop.
Voer andere bewerkingsopties uit, zoals bijsnijden, tekst en overlays toevoegen en gesplitst scherm, door simpelweg op de respectievelijke pictogrammen en de daaropvolgende instructies op het scherm te tikken.
Stap 4. Exporteren Bewerkte Media Bestanden
Nadat je op bevredigende wijze je bewerkingstaken hebt voltooid, klik je op de "Exporteren" knop in de menubalk om het exportscherm weer te geven. Je moet het exportformaat te selecteren, een naam aan je video geven en de juiste opslaglocatie kiezen en vervolgens op de "Exporteren" knop in de linkeronderhoek van het laatste venster klikken. Je kunt er ook voor kiezen om het bestand rechtstreeks naar je apparaat te exporteren, naar YouTube te uploaden, naar een DVD schrijf branden of te delen op Facebook.
Deel 2. Tips voor Adobe Premiere Pro voor Windows 10

Adobe Premiere Pro voor Windows 10 is een videobewerkingssoftware. Het is de opvolger van Adobe Premiere. Het is een geweldige software voor eenvoudige en geavanceerde videobewerkingstaken. Videobewerking is belangrijk vandaag. Dit komt omdat mensen steeds selectiever worden over de video's die ze kunnen bekijken. De meeste mensen kijken niet graag naar video's van slechte kwaliteit. Onderzoek heeft aangetoond dat veel mensen stoppen met het bekijken van een video zodra ze ontdekken dat deze van slechte kwaliteit is. Daarom is er een toenemende vraag naar videobewerkingssoftware.
Adobe Premiere Pro kan meer doen dan alleen video's verbeteren. Met deze software kun je je video's van het ene formaat naar het andere converteren. Je kunt met meerdere videobestanden werken wanneer je deze software gebruikt. Het is zelfs in staat om Adobe Photoshop bestanden te openen. Sinds de release heeft Adobe hard gewerkt om ervoor te zorgen dat dit de beste videobewerkingssoftware op de markt wordt. Verschillende verbeteringen zijn aangebracht in een poging om het de beste video bewetker te maken.
Deel 3. Oplossingen voor het Gebruik van Adobe Premiere Pro op Windows 10
Wanneer je Adobe Premiere Pro gebruikt, kun je van tijd tot tijd problemen tegenkomen. De meeste problemen die je tegen kunt komen, kunnen eenvoudig worden opgelost via eenvoudige stappen voor probleemoplossing.
Een van de belangrijkste problemen die je tegen kunt komen bij het gebruik is dat deze software vast loopt. Als je Adobe Premiere Pro vastloopt, moet je eerst controleren of Adobe Premiere Pro.exe actief is. Als het nog steeds actief is, moet je het stoppen. Crashen was een groot probleem met de eerdere versie van de software. De meest recente versie van Adobe Premiere Pro heeft zelden crashproblemen.
Wanneer Adobe Premiere Pro crasht, is het onmogelijk om het op de gebruikelijke manier opnieuw te openen, ongeacht hoe hard je het ook probeert. Als het onmogelijk is om het te openen, ondanks meerdere malen op het snelkoppelingspictogram te hebben geklikt, is de beste oplossing het opnieuw opstarten van je computer. Alles zal weer normaal worden als je machine opnieuw opstart. Het proces om je computer elke keer weer op te starten als je videobewerker vastloopt, kost echter veel tijd. Dit kan heel vervelend zijn, vooral als je tegen strikte deadlines werkt.
Als je geen tijd wilt verspillen door je computer opnieuw op te starten, is er een eenvoudigere manier om de crashproblemen op te lossen wanneer je deze software in Windows 10 gebruikt. Dit doet je door Windows Taakbeheer te starten. Zoek het proces "Adobe Premiere Pro.exe" en klik op de knop "Proces beëindigen". Sluit de taakbeheerder en klik op het snelkoppelingspictogram van Adobe Premiere Pro om het programma te openen.