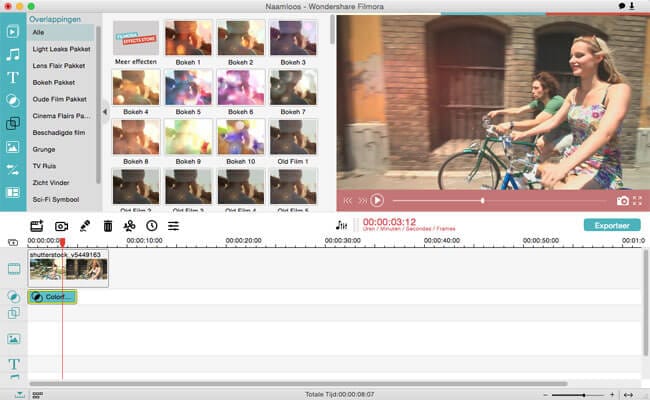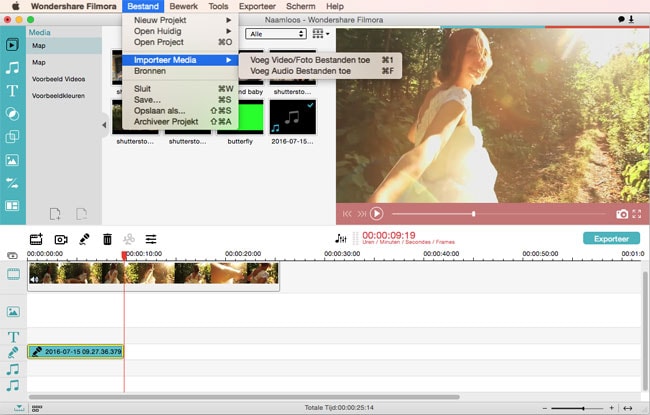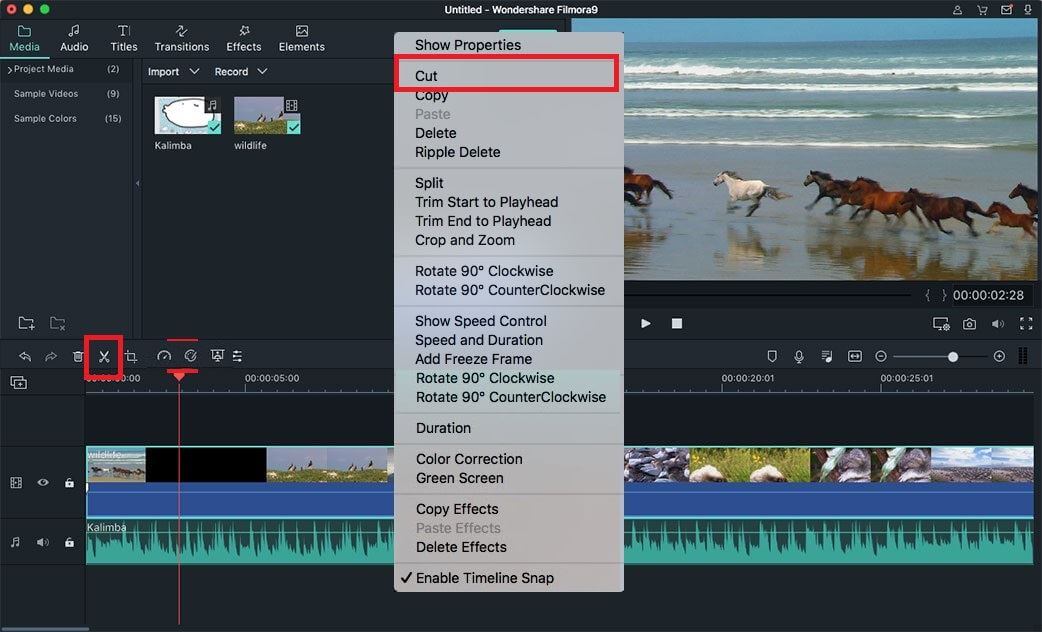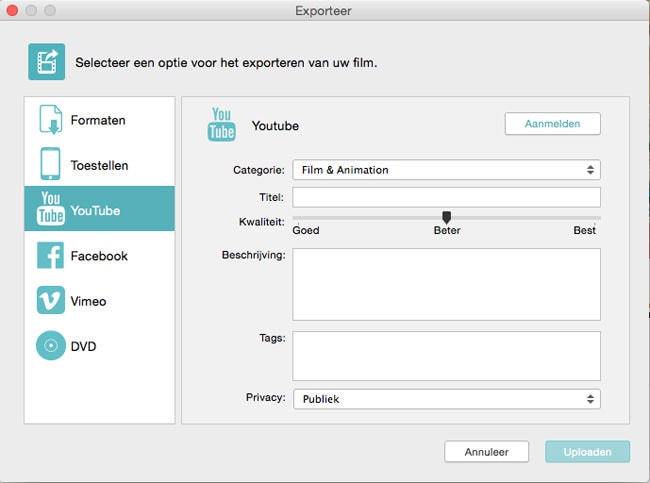Vergeleken met andere desktop videobewerkingssoftware, biedt Filmora Video Editor voor Windows (Filmora Video Editor voor Mac) dezelfde functies en meer dan 300 effecten en is het vrij gemakkelijk te gebruiken. Het bevat basistools voor bewerking, zoals rotatie, bijsnijden, samenvoegen, splitsen en trimmen, waarmee je er het beste uit kunt halen.
Sleutelfuncties van de Filmora Video Editor:
- Bevat opnemen van computerscherm of spelende videospellen.
- Volop video bewerkingsopties, als splitsen, bijsnijden, samenvoegen en trimmen, etc.
- Speciaal ontworpen overlays en filters geven je video een professionele touch.
- Je kunt de resulterende video naar elk gewenst videoformaat exporteren en deze op een DVD branden en zelfs delen op websites zoals YouTube, Facebook, Vimeo.