- Hiermee kunnen gebruikers mediabestanden rechtstreeks van Facebook of een ander platform voor sociale media importeren.
- Duidelijk menu voor gebruikers om video eenvoudig te roteren, splitsen, knippen en trimmen;
- Heeft scènedetectiefunctie waarmee een video in verschillende clips kan worden gescheiden op basis van de scène;
- Kan de snelheid en het volume van een video regelen en tijd lapses aanmaken om de video sneller of langzamer te laten werken.
Weet Iemand Hoe Je Video Clips Kunt Knippen met iMovie?
Je zult zien ontdekken dat iMovie een heel eenvoudig softwareprogramma is om te gebruiken voor videobewerking. Dit komt omdat het een gebruikersvriendelijk menu heeft en de gebruikte processen eenvoudig zijn. Er zijn geen complicaties bij het knippen van een videoclip met iMovie en het proces verloopt vlekkeloos. In tegenstelling tot sommige andere programma's die ingewikkeld zijn, is er geen kennis vereist om iMovie te gebruiken, omdat alleen het begrijpen van de basis als genoeg is. Verder is er een gids om je door ingewikkelde aspecten van iMovie te begeleiden, dus je hoeft je geen zorgen te maken.
- Deel 1: Knip Video Makkelijk met een iMovie Alternatief
- Deel 2: Hoe Video Knippen of Trimmen met iMovie
Deel 1: Knip Video Makkelijk met het iMovie Alternatief - Filmora Video Editor
Filmora Video Editor voor Mac is het beste iMovie-alternatief op de markt en biedt de beste methoden, tools en technieken om de videobewerking gemakkelijk uit te voeren. Met Filmora Video Editor kun je eenvoudig films maken, audio bewerken, effecten toepassen en je nieuwe film delen op YouTube, Facebook, Vimeo, DVD, TV, iPhone, iPad, iPod en meer! Dus het knippen van een video is gewoon een fluitje van een cent met Filmra Video Editor.
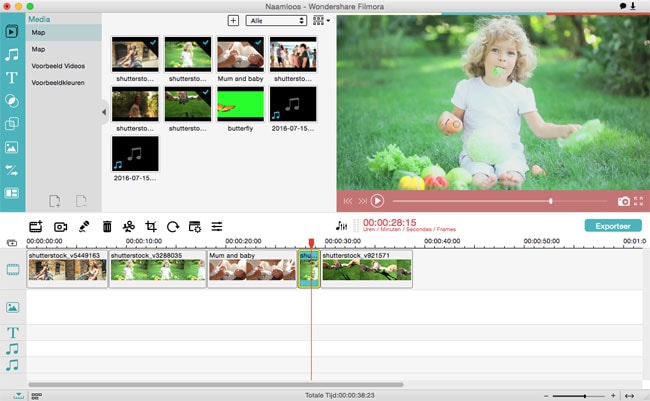
Filmora is het beste iMovie-alternatief dat je kunt proberen om video op Mac te knippen (inclusief macOS 10.13 High Sierra) en Windows. Het is super gemakkelijk te gebruiken. Hier lees je een video kunt knippen met behulp van Filmora Video Editor.
Stap 1: Downloaden en installeren van de Filmora Video Editor
Download en installeer eerst Filmora Video Editor op je Mac en start het vervolgens om naar de gebruikersmenu te gaan. Ga dan naar “Nieuwe Film Aanmaken”.

Stap 2: Importeer video naar het programma
Dit is een eenvoudige stap om mee te beginnen bij het bewerken van je video's met behulp van de software. Met het "+" icoon kun je een video importeren. Sleep vervolgens je video naar de onderstaande tijdlijn om deze te bewerken.

Stap 3: Knip de video
Selecteer het juiste begin- en eindpunt van de clip die je wilt knippen. Met twee klikken op het schaarpictogram knip de video dan eenvoudig. Klik met de rechtermuisknop op de nutteloze videoclip. Selecteer nu "Knippen". Binnenkort wordt de knipclip verwijderd van de tijdlijn.
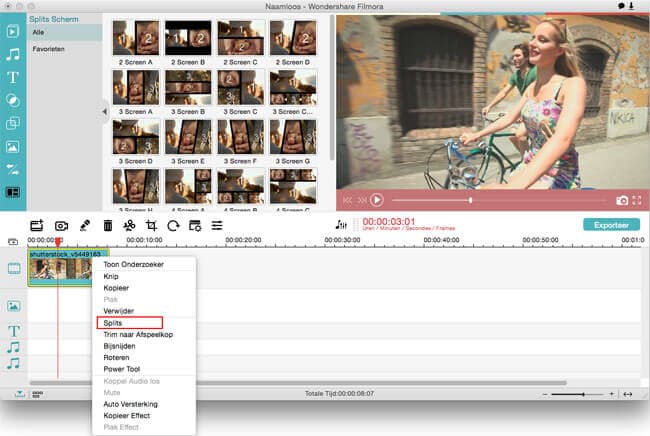
Stap 4: Exporteer het videobestand
Klik daarna op "Exporteren" en selecteer het outputapparaat en het formaat. Druk dan op de knop "Aanmaken" om het op te slaan.
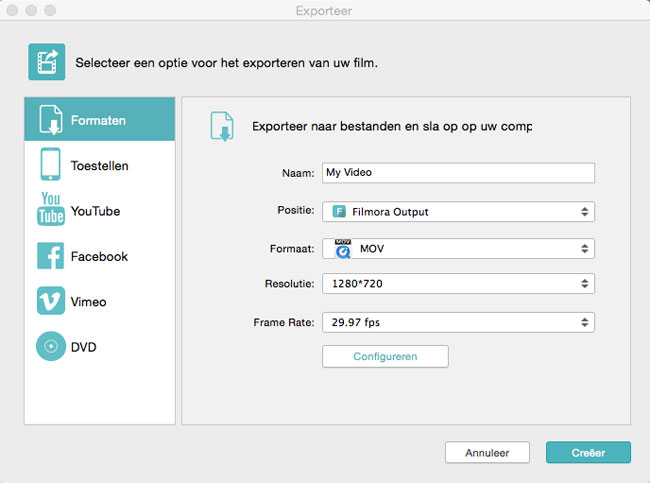
Deel 2. Hoe een Video Knippen of Trimmen met iMovie
Zoals hierboven vermeld, zijn er zeer eenvoudige stappen die worden gebruikt om video met iMovie te knippen. Eén ding dat je moet begrijpen, is dat zodra inhoud van een videoclip met iMovie is afgehaald, je deze niet kunt opslaan, dus wees voorzichtig met alles wat je knipt. Alleen clips die zijn gesplitst, worden opgeslagen. De functie "splitsen op afspeelkop" helpt om een video in twee segmenten te knippen, terwijl "bijsnijden" helpt om de eindpunten in een clip voor bewerking te verfijnen.
Bij het knippen van de video moet je de clip trimmerfunctie gebruiken die helpt ongewenste inhoud te verwijderen. Hiermee kun je bepalen hoe lang de clip is die je gebruikt en wat niet wordt gebruikt. Op die manier kun je video professioneel inkorten zonder concessies te doen aan de kwaliteit. Volg onderstaande stappen om video in iMovie te knippen:
Stap 1: Voeg bestanden toe door ze vanuit het weergavescherm naar het bewerkvenster te slepen en neer te zetten. Je kunt vervolgens de video selecteren die je wilt knippen en deze zal blauw van kleur worden.
Stap 2: Plaats de cursor onder het kijkvenster komen en deze moet precies op de positie staan waar je je video gefragmenteerd wilt hebben. Klik in het menu "Bewerken" op "Videoclip op afspeelkop splitsen" en het wordt geknipt.
