- Het kan video's roteren van een groot aantal formaten inclusief MKV, WMV, TRP, MPEG, FLV, MP4, ASF, M4V, etc.
- Video's kunnen snel worden gebrand op DVD's.
- Je kunt video's exporteren on verschillende populaire videoformaten.
- Je kunt nog veel andere functies gebruiken als: geweldig uitziende effecten en grappige beweging graphics.
- Allerlei soorten hand-picked titels, overgangen en intro/credit zijn beschikbaar.
Hoe draai je een videobestand 90/180 graden op PC? Wanneer een video via een smartphone of tablet in een verkeerde richting wordt opgenomen, moet je deze draaien. Als je niet weet hoe je video op PC kunt draaien, ben je hier op de juiste plek. We laten je drie eenvoudige manieren zien om video eenvoudig op een computer te draaien.
- Methode 1 : Hoe een Video Roteren met 90/180 Graden op Computer met Filmora Video Editor
- Methode 2 : Hoe een Video Roteren op PC met Windows Media Player
- Methode 3 : Gratis Online Manier om een Video te Roteren op PC
Methode 1 : Hoe een Video Makkelijk Roteren met 90/180 Graden op Computer met Filmora Video Editor
Onder de vele beschikbare softwareprogramma's op de markt, is de Filmora Video Editoreen goede keus voor het roteren van video. Je kunt onderstaande stappen volgen om een video te roteren op PC.

Stap 1. Start de Filmora Video Editor
Download het installatiepakket van Filmora Video Editor op je computer. Dubbelklik erop en volg de prompt om het op je computer te installeren. Start het dan. Importeer de video die je wilt bewerken. Naast video's op een lokaal station op je computer, kunnen video's van Facebook, Flickr en camera's ook worden geïmporteerd. Geïmporteerde video('s) worden weergegeven in de mediabibliotheek.

Stap 2. Sleep de video naar de tijdlijn en roteer het met 90/180 graden met de klok mee
Sleep het videobestand naar de tijdlijn, de eerste rij. Het is de plaats waar het bewerken gebeurt. Wanneer je het op de tijdlijn plaatst, dubbelklik je erop om de rotatie in te schakelen. Klik vervolgens op het roteerpictogram om de video naar de juiste richting te draaien. Als je daarna de video perfecter wilt maken, kunt je deze bijsnijden door het frame in de scène te slepen.

Stap 3: Exporteer de video's
Als het draaien klaar is, kun je je video's bewerken met deze bewerkingstools en effecten in de Filmora Video Editor. Wanneer alles is voltooid, klik je op de Exporteren knop om je video te exporteren. Je kunt het juiste formaat selecteren, je video's uploaden naar Facebook, YouTube of Vimeo of naar DVD branden.

Methode 2 : Hoe een Video met de Klok Mee Roteren op PC met Windows Media Player
Nu laten we zien hoe je een video op PC kunt draaien met Windows Media Player. Windows Media Player kan een geweldige video-rotator voor PC zijn.
Heier volgen de stappen:
Stap 1. Download en installeer Windows Movie Maker voor je Windows Media Player.
Stap 2. Start Windows Movie Maker op je PC.
Stap 3. Open nu de video die je wilt roteren.
Stap 4. De volgende stap is om naar de bewerkingsopties te gaan, waar je de knoppen "Links draaien" en "Rechts draaien" vindt. Roteer nu de video met de knoppen.
Stap 5. Na het draaien van de video moet je het op je PC opslaan.
Stap 6. Open uiteindelijk de video met Windows Media Player.
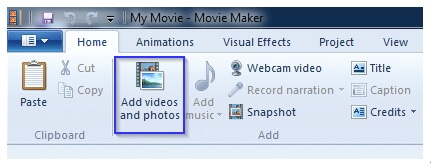
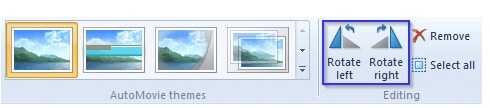
Methode 3 : Hoe een Video Gratis Online Roteren?
Je zult nu zien hoe je een video online kunt draaien zonder een video rotatie app voor PC. Maar hoe komt het? Nou, je kunt video ook draaien op de computer met behulp van een online tool, waar geen software nodig is.
Een gratis online video rotator is Rotate My Video. Je kunt deze online video rotator gebruiken om je naadloos te roteren.
Volg de onderstaande stappen om een video online te roteren.
Stap 1. Bezoek eerst RotateMyVideo.net met de browser van je PC.
Stap 2. Klik dan op “Pick Video” knop op de eerste pagina van deze site.
Stap 3. Hiermee wordt de file explorer van je PC geopend, waar je de video kunt kiezen die moet worden geroteerd.
Stap 4. Klik na het selecteren van de op de “Open” knop van de file explorer.
Stap 5. Het begint met het uploaden van de video op Rotate My Video. Nadat de video op de site is geladen, worden de volgende knoppen weergegeven.
Stap 6. Gebruik de “Rotatie” links rechts om de video dienovereenkomstig te roteren.
Stap 7. Als de rotatie klaar is, klik op de “Video Roteren” knop onderaan het paneel.
Stap 8. Klik op de volgende pagina op de “Download” knop om de gedraaide video te downloaden.

Waarom Video's Roteren
Een goede weergave van de video is één reden waarom je je bestand moet roteren. Soms lijkt het bestand ondersteboven of tegen de klok in te zijn waardoor je een slecht beeld hebt. Je kunt de anomalie alleen rechtzetten door de video te draaien om de juiste positie aan te nemen voor een gepaste weergave. Videorotatie zorgt ervoor dat je de beste ervaring hebt die voldoet aan je persoonlijke vereisten en behoeften, dus is het een topoptie.
Er zijn veel alternatieven voor de graden die je kiest voor je video, wat een andere reden is om te zoeken naar rotatie. Het biedt niet minder dan zeven opties die je allemaal zou moeten proberen. Je moet ervoor zorgen dat de videohoek die je kiest voor je bestand de beste is om een eersteklas weergave te garanderen. De hoek waaronder je een video bekijkt, kan de uiteindelijke ervaring mede bepalen en alleen met rotatie kun je dat bereiken.
Je kunt je video met 360, 270, 180 of 90 graden draaien. Dit zijn de gebruikelijke hoeken voor het bekijken van video's die veel mensen verkiezen. Als alternatief is het mogelijk om je video verticaal of horizontaal te draaien onder de verschillende andere beschikbare opties die je kunt overwegen. Software die wordt gebruikt voor videorotatie is vrij van adware en je computersysteem is beveiligd tegen virusaanvallen. Veel mensen willen geen softwareprogramma's gebruiken uit angst voor virusaanvallen, maar je bent veilig bij het draaien van je video. Het is slechts een kwestie van software selecteren die geschikt is voor je behoefte.