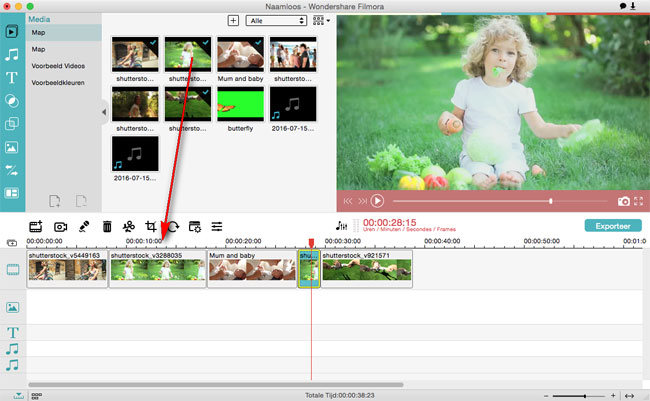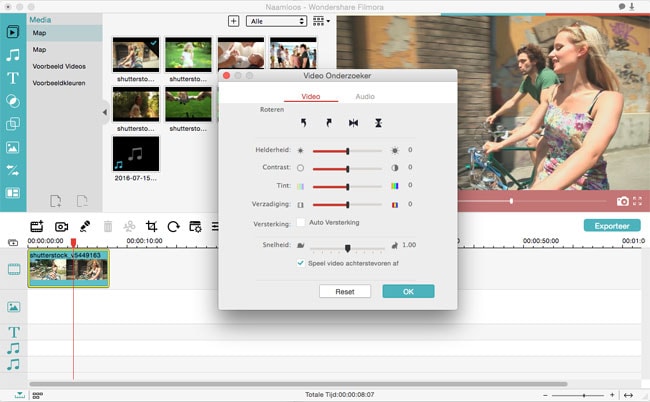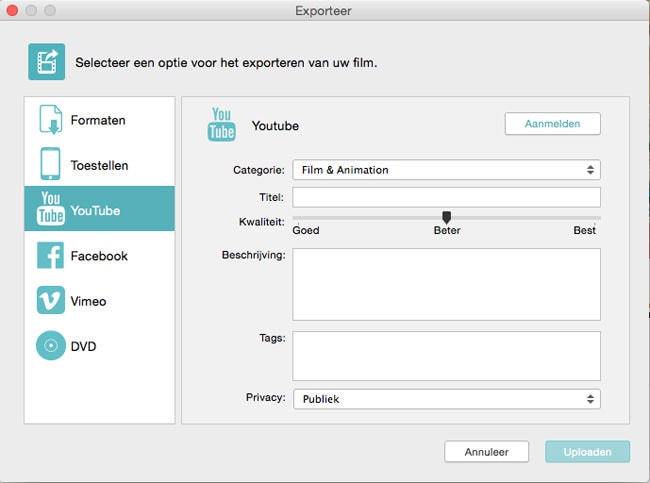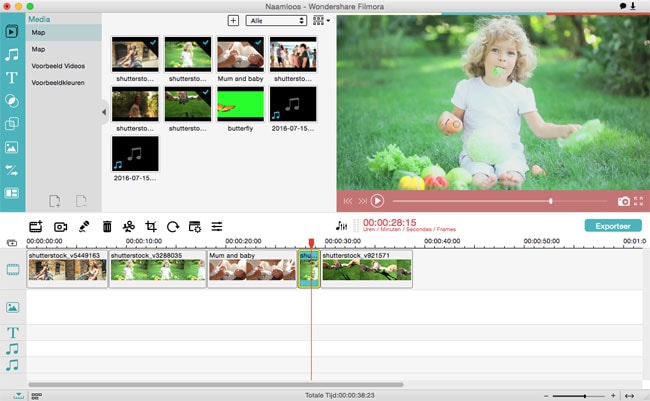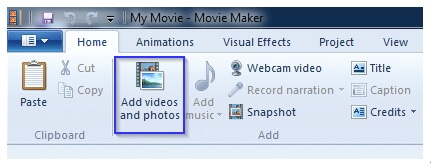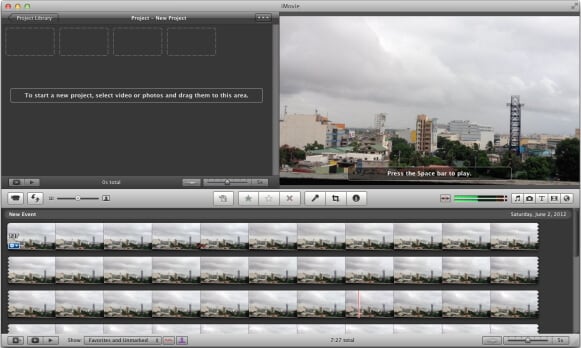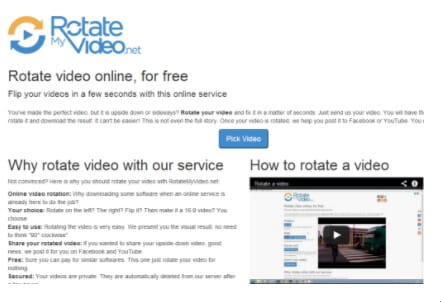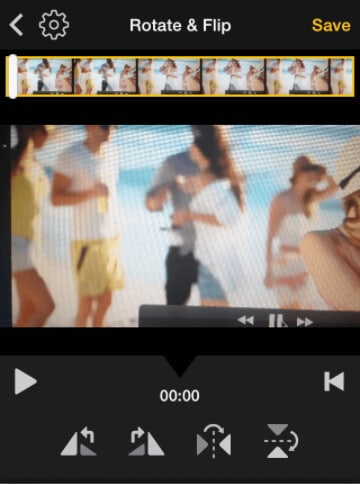"Sommige van mijn iPhone-video's spelen zijwaarts op mijn computer (Sierra). Is er een eenvoudige manier om de video's te draaien zodat deze correct worden afgespeeld?"
De reden dat je iPhone-video's zijwaarts op de computer worden afgespeeld, is dat je de iPhone verticaal hield tijdens het opnemen van de video. Er is een eenvoudige manier om het ondersteboven probleem met de iPhone-video's op te lossen, met behulp van software van derden om het te laten werken. De volgende stappen helpen je roteer iPhone video om het correct te laten spelen op je computer of op een tv met een groot scherm.
Methode 1: Hoe iPhone video te roteren met Filmora Video Editor
Om iPhone-vastgelegde video's te roteren, raad ik je ten zeerste aan om Filmora Video Editor te proberen. Het is gemakkelijk te gebruiken en kan je helpen de videokwaliteit goed te houden.
Stap 1. Start de Filmora Video Editor
Download en installeer Filmora Video Editor op je computer. Start het daarna.Versleep mediabestanden naar het hoofdvenster van deze software of klik op "Import Media Files Here" om de video's te importeren die u wilt roteren.
Stap 2. Sleep de iPhone-video naar de tijdlijn
Sleep het videobestand naar de tijdlijn waar het draaien zal plaatsvinden. Wanneer je het op de tijdlijn plaatst, dubbelklik je erop om de rotatie-instelling in te schakelen.
Notitie: Houd er rekening mee dat je wordt verondersteld de video's één voor één in de tijdlijn te roteren. Als je alle video's naar de tijdlijn sleept, worden alle video's samengevoegd in een grote video.
Stap 3. Roteer iPhone Video
Klik op het video-icoontje draaien volgens jouw behoeften totdat je het in de juiste richting plaatst. Sla daarna de wijziging op. Nadat een video is geroteerd en je wilt dat mensen een deel van de video niet zien, klik je op het pictogram 'Bijsnijden' om het bij te snijden.
Stap 4. Sla de geroteerde video op
Nadat je de grappige video hebt gemaakt, klik je op de Export knop om uw video te exporteren. Je kunt de juiste indeling, een apparaat of een online service selecteren om je video's direct op Facebook, YouTube of Vimeo te uploaden. Je kunt de video's ook branden op een DVD.
Waarom kiezen voor Filmora Video Editor om iPhone-video's te roteren
Filmora Video Editor is volledig compatibel met iPhone-video's. Er zijn geen incompatibiliteitsproblemen. En hiermee kun je niet alleen iPhone-films in de juiste richting draaien, maar kun je ook het ongewenste gedeelte bijsnijden, video's samenvoegen en splitsen. Nadat je de video's hebt gedraaid, kun je allerlei effecten toepassen die in deze videobewerkingssoftware zijn opgenomen:
-
Draai de video's in de juiste richting met eenvoudige kliks;
-
Versleep het kader in de video om het ongewenste gedeelte van de video bij te snijden;
-
Bevat alle elementaire bewerkingsfuncties: knippen, snijden, splitsen, samenvoegen enz;
-
Meer dan 300 soorten effecten beschikbaar: filters, overlays, bewegende beelden, titels, enz.
-
Beide versies van de programma's werken geweldig met de nieuwste iOS 10, iPhone 7 Plus en iPhone 7.
Methode 2: Hoe iPhone video te roteren met Windows Movie Maker
Dit is het moment om je te laten zien hoe je een iPhone-video kunt draaien met Windows Movie Maker. Bekijk de volgende stappen om te leren hoe je iPhone video te draaien.
Stap 1. Start Windows Movie Maker op je computer.
Stap 2. Open daarna de video die moet worden geroteerd.
Stap 3.Haal vervolgens de bewerkingsopties van de tool op. Je ziet daar de knoppen "Draai links" en "Draai rechts". Gebruik de knoppen volgens je vereisten en roteer de video dienovereenkomstig.
Step 4. Wanneer je klaar bent met de rotatie, sla je de video op je computer op.
Methode 3: Hoe een iPhone-video te roteren op een Mac met iMovie
In dit deel leer je hoe je een iPhone-video roteert met iMovie. Dit zijn de stappen:
Stap 1. Start de iMovie-browser op uw Mac.
Stap 2. Selecteer de video die je wilt draaien en breng die naar het bewerkingspaneel van de tool.
Stap 3.Hier worden twee verschillende pijlen weergegeven waarmee je de video naar links of rechts kunt draaien.
Stap 4. Zodra het draaien is voltooid, druk je op de knop "Gereed" om de geroteerde video op te slaan.
Methode 4: Hoe iPhone Video gratis Online te roteren
Je kunt je iPhone-video ook gratis online roteren. Om dit te doen, moet je een online tool gebruiken. RotateVideo is een leuke tool die de taak van videorotatie naadloos kan uitvoeren. Hier zijn de stappen om een video te roteren met RotateVideo.org.
Stap 1. Allereerst haal de startpagina van RotateMyVideo.net op door het vanuit uw browser te bezoeken.
Stap 2. De volgende stap is om te klikken op de knop "Video kiezen" op de eerste pagina van de site.
Stap 3. Je ziet de bestandsverkenner, dus zoek naar de iPhone-video die je wilt roteren en upload die op de site.
Stap 4. Nadat het uploaden van de video is voltooid, krijg je de beschikking over verschillende knoppen om deze te bewerken.
Stap 5. Door de "Rotation" -tekens (links en rechts) te gebruiken, kun je de video eenvoudig roteren.
Stap 6.Nadat je klaar bent met de rotatie, klik je op het tabblad "Video roteren".
Stap 7. Door de video vanaf de volgende pagina te downloaden, kun je eenvoudig de geroteerde video op je pc opslaan.
Methode 5: Hoe iPhone video te roteren met iPhone-app
Als een iPhone-video hoe dan ook ondersteboven of gedesoriënteerd is, kun je deze ook draaien met een iPhone-app. Ja, nu laten we je zien hoe je iPhone-video's 90 graden of een andere hoek roteert met een fatsoenlijke iPhone-app genaamd Filmora Go. Hier zijn de stappen om video rechtstreeks op de iPhone te roteren.
Stap 1. Download eerst de app van de app store naar je iPhone.
Stap 2. Start daarna de app op je iPhone.
Stap 3. Open vervolgens de video die je moet draaien.
Stap 4. Tot slot ga je naar de video-wizard waar je verschillende knoppen ziet voor het draaien van de video. Met behulp van de knoppen kun je de video eenvoudig roteren.
Trouwens, als je meer apps wilt om iPhone video te roteren, kijk op deze pagina.