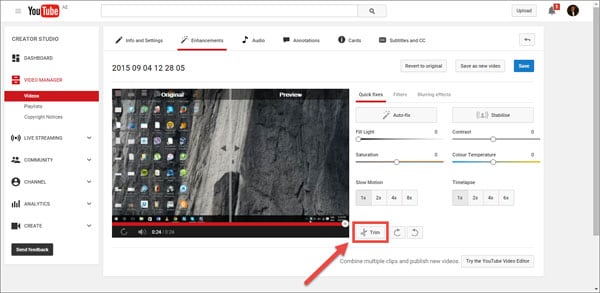- De 50 miljoen blije gebruikers getuigen ervan dat je er prachtige video's mee kunt maken.
- Filmora heeft een Effecten Store die animatie en filters aanbiedt.
- Het heeft meer dan 300 video effecten waarmee je creatiever kunt werken met thema's op het gebied van liefde, internet en huisdieren.
- Het heeft een intuitief ontwerp wat het leuk maakt om de tools en functies te gebruiken.
- Het heeft geavanceerde bewerkingskracht voor gebruikers met reverse playback, video stabiliseerder en pan en zoom functies.
YouTube Video Editor is een geweldige tool om korte video's bij te knippen die je naar YouTube wilt uploaden. Maar het werkt niet zo goed, als de lengte van de video langer is dan 10 minuten. Bovendien biedt het niet veel videobewerkingsfuncties. Je moet je video eerst uploaden naar YouTube en deze daarna opnieuw downloaden na het trimmen. De beste manier om een YouTube video bij te snijden is met gebruik van derde partij software op je Windows PC of Mac. Normaal gesproken zijn de videobewerkers van derden te complex om te begrijpen of bieden ze geen bijsnijden voor lange video's. Dit is waar Filmora Video Editor kan helpen.
Deel 1. Hoe YouTube Video Trimmen met Filmora Video Editor
Filmora Video Editor is een cross-platform applicatie die beschikbaar is voor zowel Mac als Windows PC. Deze YouTube videotrimmer heeft niet alleen een gebruikersvriendelijk menu, maar is ook zeer eenvoudig te bedienen. Zodra de video is toegevoegd aan Filmora Video Editor, hoef je je geen zorgen meer te maken. Je kunt video's rechtstreeks uploaden naar YouTube. Hier lees je hoe je de Filmora Video Editor kunt gebruiken om video's bij te knippen.

Hoe YouTube Video Trimmen met de Filmora Video Editor:
Stap 1: Importeer video's
Voordat je begint, moet je de nieuwste versie van Filmora Video Editor downloaden. Je kunt deze downloaden via de onderstaande links. Open Filmora Video Editor en laad de YouTube video die je wilt trimmen. Klik op de Media Importeren zoals je in de onderstaande schermafbeelding ziet.

Stap 2: Trim de Video
Verplaats nu de YouTube video naar de tijdlijn voor bewerking. Verplaats de cursor van het begingedeelte naar een punt waar je de video wilt bewerken en dubbeltik erop of klik er met de rechtermuisknop op. Selecteer nu "Trim naar Playhead". Verplaats dan de cursor naar een punt aan het einde om het laatste deel van de video te verwijderen. Dubbelklik erop en selecteer "Trim to Playhead". Ten slotte wordt je video getrimd tot het specifiek deel dat je wilt. Dit is de makkelijkste manier om een video te trimmen, ongeacht de lengte van de video met behoudt van de videokwaliteit.
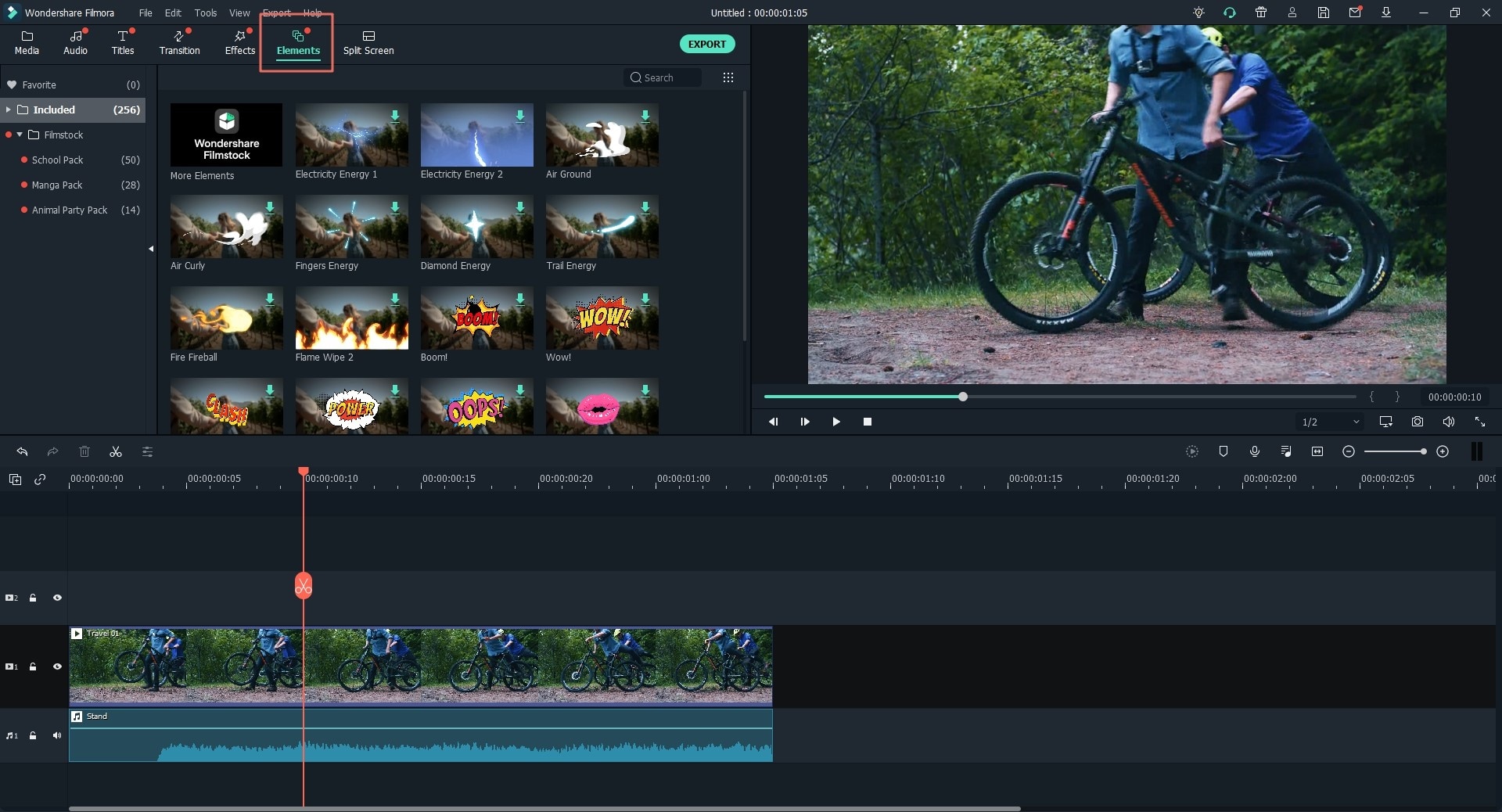
Stap 3: Exporteer de Video
Met Filmora Video Editor kun je video's direct uploaden naar YouTube na het trimmen. Tik op het tabblad 'YouTube' en log in op je YouTube account. Voer vervolgens de videotitel, beschrijving en tags in en klik op "Exporteren" om video's naar YouTube te uploaden.

Deel 2. Hoe een Video op YouTube Trimmen
Soms wanneer je een video opneemt, wordt een extra deel opgenomen aan het begin van de video of aan het einde ervan. Je kunt ook een videobewerker gebruiken om het extra deel van de video te verminderen en dat noemen we trimmen. Als je een video naar YouTube wilt uploaden, kun je een video altijd inkorten met de YouTube Video Editor. Natuurlijk is het niet zo moeilijk om video's in te korten met YouTube Video Editor, maar eerst moet je ze uploaden op YouTube en dan kun je ze bewerken met de YouTube Video Editor.
Hier volgt de stap voor stap gids hoe je de YouTube Video Editor kunt gebruiken om video's te trimmen:
Stap 1. Meld je eerst aan bij je YouTube account en klik bovenaan op de 'Uploaden' knop. Klik op het midden van het scherm om de video vanaf je computer te uploaden. Selecteer de video die je op YouTube wilt uploaden en wacht tot het uploadproces is voltooid.
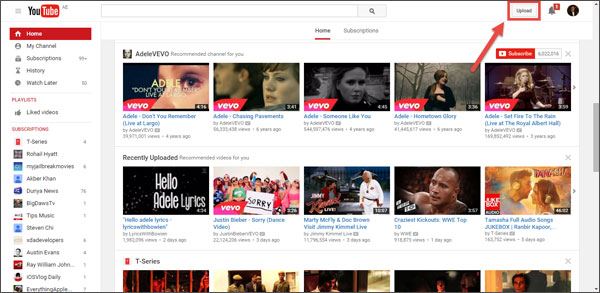
Stap 2. Zodra het uploaden is voltooid, wordt je gevraagd om op Publiceren de video te klikken. We raden je dit niet te doen. In plaats daarvan klik je op "Videobeheer" aan het einde van de pagina.
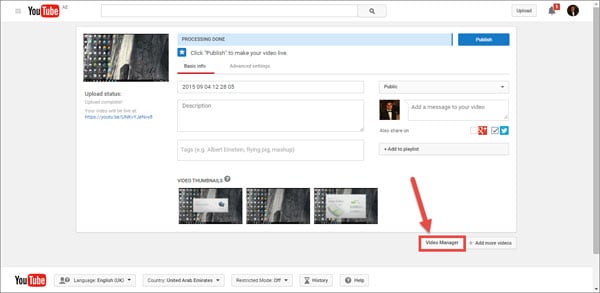
Stap 3. Hier zie je al de video's die je al hebt geupload op je YouTube account, Klik op de "Bewerken" knop naast de video die je wilt trimmen.
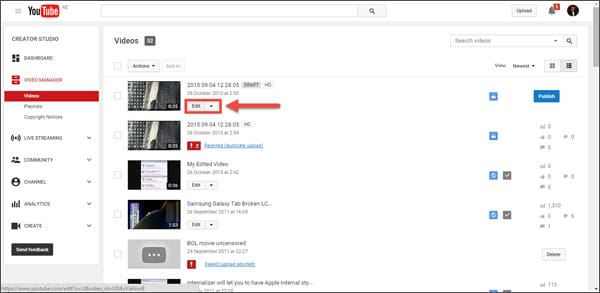
Stap 4. Dit opent de hoofdscherm van de video, waar je effecten kunt toevoegen, je video roteren of het bijsnijden. Klik op "Verbetering" op de top balk.
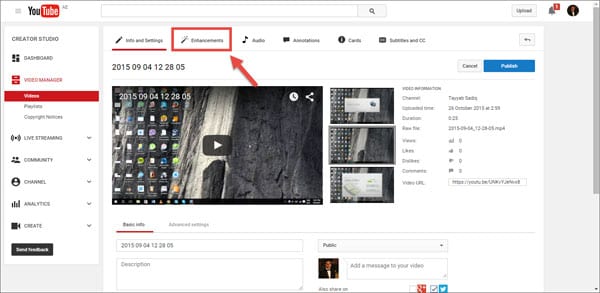
Stap 5. Klik onderaan op de "Trimmen" knop. Selecteer nu het gedeelte van de video dat je uit je video wilt verwijderen en klik op "Klaar". Dat is het! Klik nu op "Opslaan" om de video op te slaan. Je kunt het dan later publiceren.