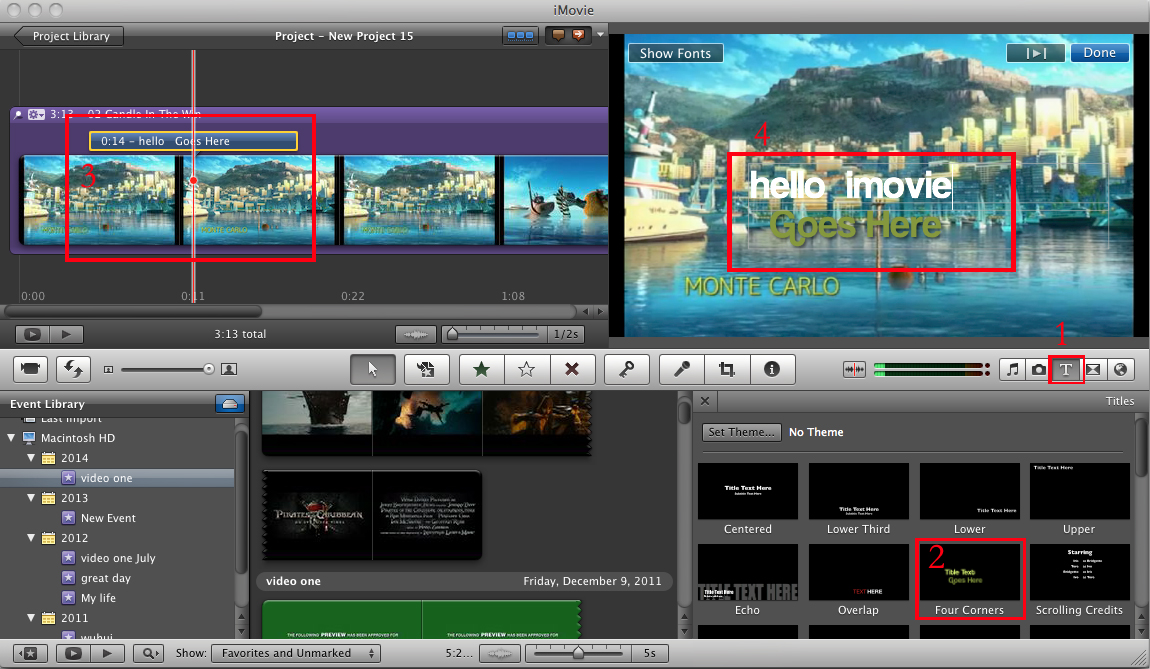- Verschillende speciale effecten, waaronder gesplitst scherm, groen scherm en face-off-functies zijn ook beschikbaar.
- Het heeft meer dan 300 video-effecten waarmee je creatiever kunt werken met thema's op het gebied van liefde, internet en huisdieren.
- Fantastische animatie titels kunnen je video verbluffend en speciaal maken
- Het biedt geavanceerde bewerkingskracht voor gebruikers met reverse-weergave, videostabilisator en pan- en zoomfuncties.
Hoe kan ik tekst toevoegen in iMovie?
Wanneer je tekst in de vorm van een titel of bijschrift aan een video toevoegt, is deze een aanvulling op de scènes in een film, dus moet dit een belangrijke overweging zijn om te maken. Het is heel eenvoudig en moeiteloos om tekst toe te voegen aan een filmclip in iMovie. Door tekst te gebruiken, worden scènes in een film gemakkelijk te begrijpen en Apple Mac iMovie wordt daarom gebruikt om je te helpen tekst aan video toe te voegen met iMovie in macOS (inclusief High Sierra). Dit artikel laat je stap voor stap zien hoe je tekst aan video toevoegt met iMovie om de visuele indruk van films te verbeteren.impression of movies. .
- Deel 1. Teksten Toevoegen aan Video in het iMovie Alternatief
- Deel 2. Teksten Toevoegen aan Video met Apple iMovie
Deel 1. Het Beste iMovie Alternatief om Teksten Toe te Voegen aan Video
Filmora Video Editor voor Mac (of Filmora Video Editor voor Windows) is het beste iMovie-alternatief om tekst naar video op Mac te zetten (inclusief macOS 10.13 High Sierra). Het biedt meer dan 130 soorten titels en tekst die je aan video kunt toevoegen. De lijst wordt regelmatig vernieuwd om meer speciale sjablonen toe te voegen. Wat meer is, als ze niet geschikt zijn voor je wensen, kun je er zelf een aanpassen:
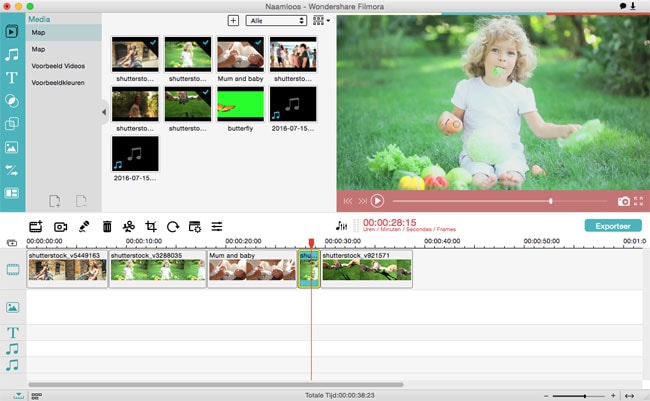
Gids voor het Toevoegen van Teksten met het iMovie Alternatief
Zoals iedereen weet, is iMovie een van de beste softwareprogramma's die je kunt gebruiken om tekst tie te voegen. Het kan professionele films maken met pakkende teksten en andere effecten. Niet iedereen kan echter iMovie probleemloos gebruiken. Er zijn andere opties waaruit gebruikers kunnen kiezen. Hier willen we gebruikers het beste alternatief voor iMovie voorstellen om hand pickes teksten aan video's toe te voegen - Filmora Video Editor.
Stap 1: Importeer video in de videobewerker
Klik op de knop "MEDIA IMPORTEREN" in het hoofdvenster van deze software om de video te importeren die je wilt toevoegen. Om tijd te besparen, kun je het videobestand ook rechtstreeks naar de software slepen.

Stap 2: Sleep een video naar de tijdlijn
Sleep en zet het videobestand in de tijdlijn.
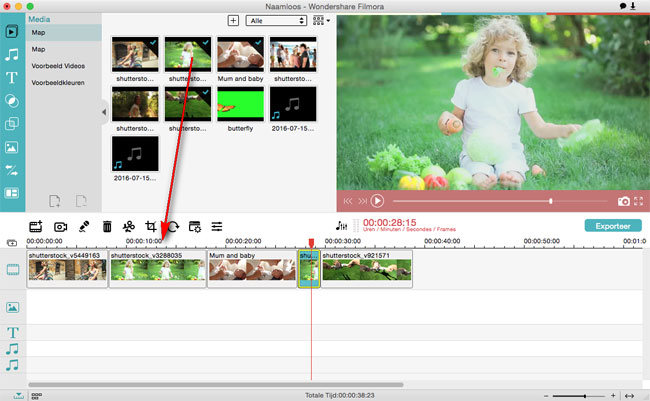
Stap 3: Toevoegen van teksten/bijschriften aan video
Klik links op het scherm op het pictogram "T" om alle tekstsoorten weer te geven. Kies dan de juiste die je nodig hebt. Sleep de tekst vervolgens naar de tijdlijn, de tekstrij, en pas de positie ervan in de scène van de video aan.
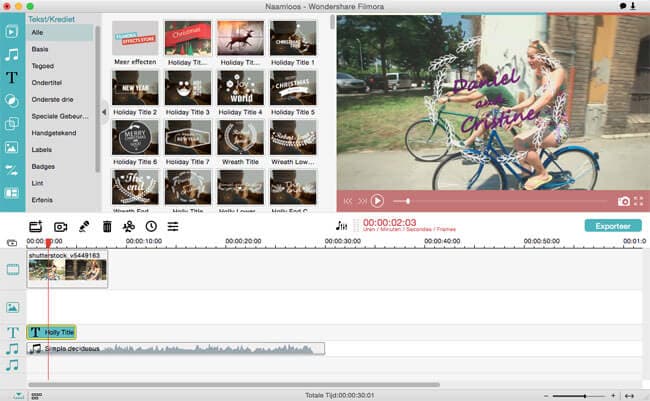
Stap 4: Aanpassen van de teksten
Dubbelklik op de tekst in de tijdlijn en ga vervolgens naar het nieuwe venster. Type vervolgens de tekst die je wilt toevoegen, kies kleur en lettertype. Je kunt ook je eigen tekst aanpassen door daar op de knop 'Aanpassen' te klikken.
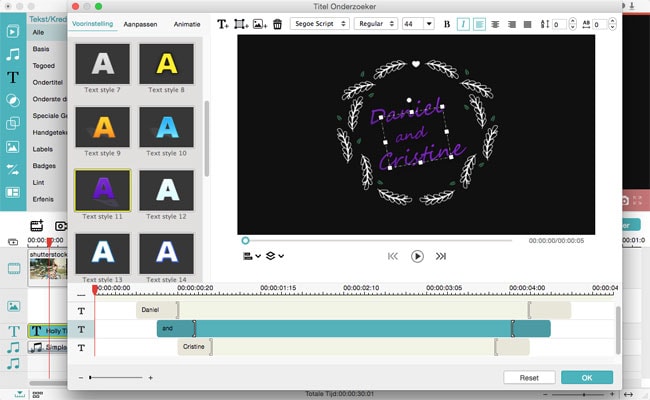
Stap 5: Exporteer video met teksten
Nadat je de tekst hebt toegevoegd en andere bewerkingen hebt uitgevoerd, klik je op 'Exporteren' om de video op je computer op te slaan.
Deel 2. Hoe Teksten Toevoegen aan Video met Apple iMovie
iMovie heeft twee hoofdversies; een voor mobiele apparaten en een andere voor Mac. De mobiele versie van iMovie heeft ontoereikende functies, maar is krachtig genoeg om tekst toe te voegen in de iMovie-app. Daarom laat dit deel zien hoe je tekst toevoegt in iMovie op zowel mobiele apparaten als Mac.
Stap 1. Installeer en start iMovie: Je moet er eerst voor zorgen dat het iMovie programma op je telefoon of Mac is geïnstalleerd. Wanneer het is geïnstalleerd, start je het op en gaat verder met het maken van een nieuwe film. Je kunt dit doen door naar het tabblad "theater" te gaan en vervolgens op de plusknop te tikken.
Stap 2. Selecteer een geschikt thema als je dat nodig hebt (optioneel): Die stap is niet nodig als je een bestaand project hebt om tekst toe te voegen. Wanneer je je in het "nieuwe iMovie" scherm bent, kies je een geschikt thema voor je film en zorg je ervoor dat het goed resoneert met de inhoud. Je kunt een voorbeeld van alle aanbevolen thema's bekijken en vervolgens een weloverwogen beslissing nemen over degene die het beste bij je film past.
Onder de thema's vind je titels die nodig zijn om je te helpen je tekst in te typen. Je kunt van het ene thema naar het andere switchen als je er geen naar wens kunt vinden. Zodra je een geschikt thema hebt gevonden, is het tijd om je project te maken door op het tabblad "film maken" te tikken.
Stap 3. Begin met het invoegen van tekst in je video: Je hebt de mogelijkheid om extra inhoud als audio, video en foto's in te voegen in de projecttijdlijn via de modus "bewerken". U kunt de video slepen en neerzetten die eenvoudiger is. Wanneer alle video's op hun juiste plaats staan, moet je de video selecteren en vervolgens op de optie 'titel' tikken.
Er is een pictogram weergegeven met de letter "T" in het onderste gedeelte van waarmee je alle beschikbare teksteffecten kunt bekijken. Door op één effect te klikken, wordt het automatisch toegevoegd aan uw video, maar er is een optie om te bewerken vanuit het voorbeeldvenster. Zodra dit is voltooid, kunt je de wijzigingen opslaan.