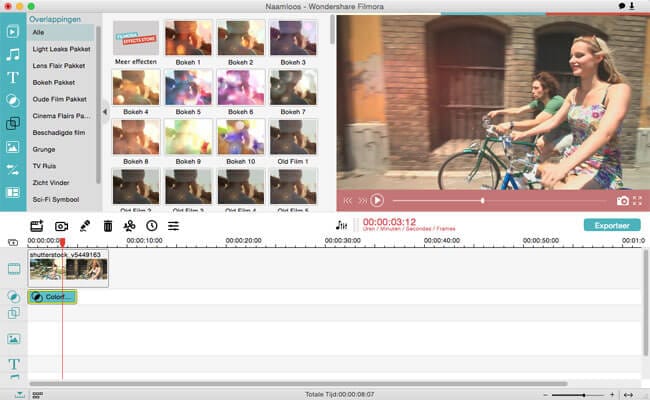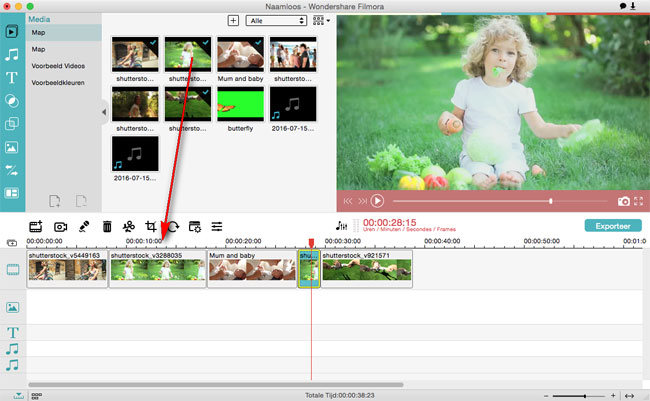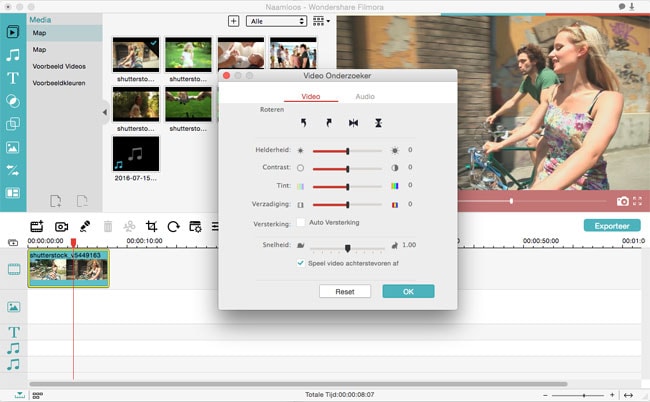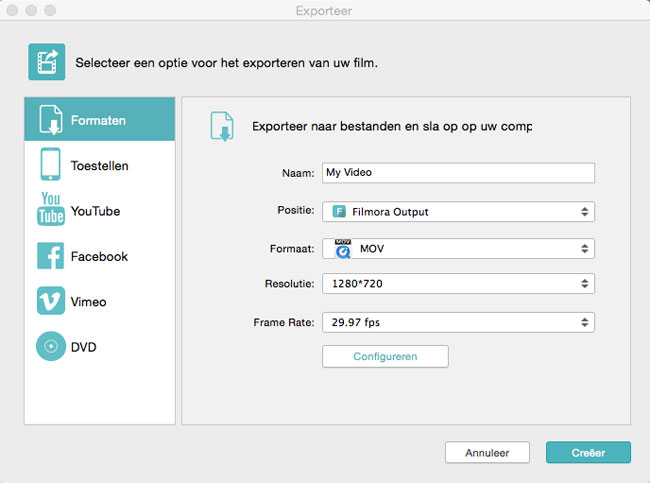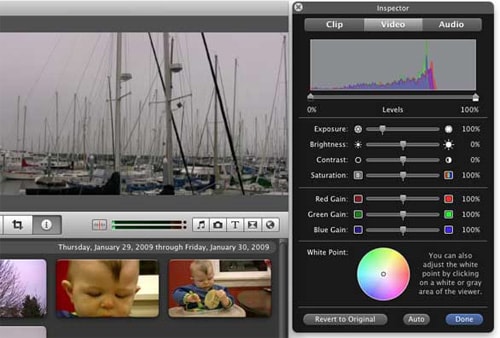Filmora Video Editor for Mac is een eenvoudig te gebruiken, maar volledig uitgerust iMovie-alternatief voor kleurcorrectie op Mac (inclusief MacOS 10.13 High Sierra) en Windows. Het biedt alle elementaire bewerkingstools en geavanceerde bewerkingstools voor beginners en professionals. Je kunt dus de kleur van de video eenvoudig corrigeren. Met Filmora Video Editor kun je ook filters, overgangen, overlays en titels toepassen vanuit de gratis video-effecten bibliotheek.
Sleutelfuncties van de Filmora Video Editor:
- Gebruiksvriendelijk menu voor moeiteloze videobewerking met alle elementaire bewerkingstools en functies die in het menu worden vermeld. ;
- Ondersteunt alle gangbare video-, audio- en foto-formaten vanaf elk apparaat (camcorders, smartphonecamera's en gewone camera's) of het sociale mediaplatform.
- Er zijn geweldige functies om videostijlen aan te passen, zoals een face-off functie, bewegingselementen, filters toevoegen en de functie Picture in Picture te gebruiken.
- Exporteer de video in elke gewenst videoformaat, brand deze op een DVD en deel hem zelfs op websites zoals YouTube, Facebook, Vimeo.