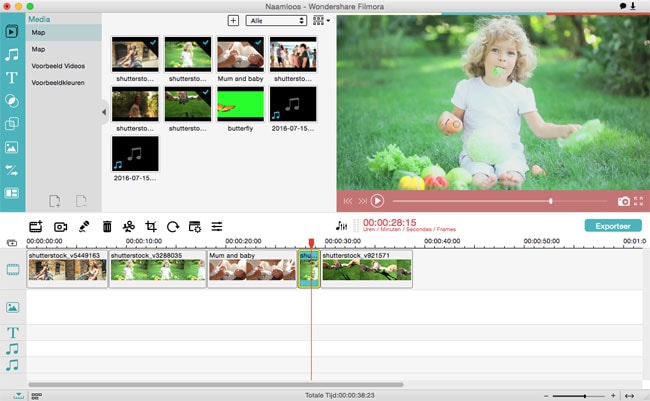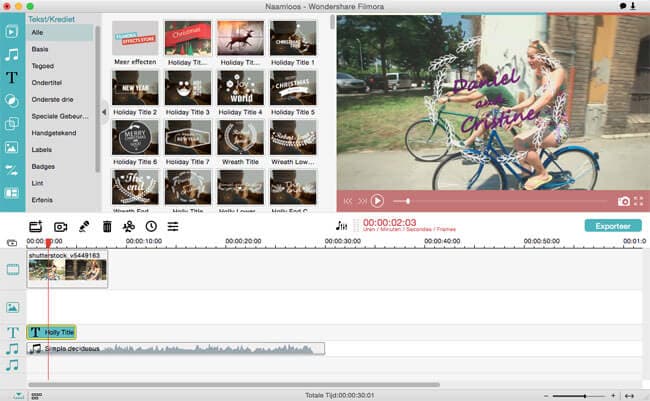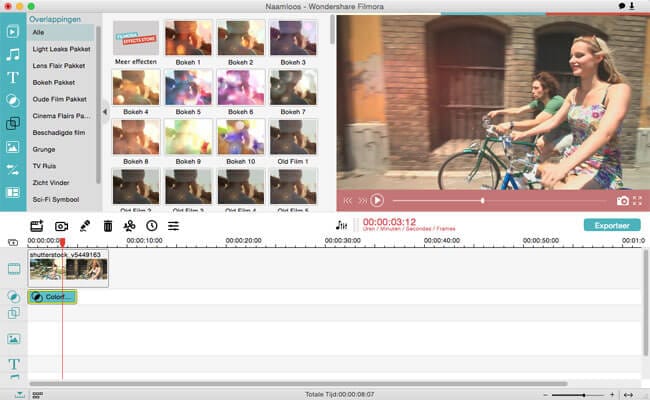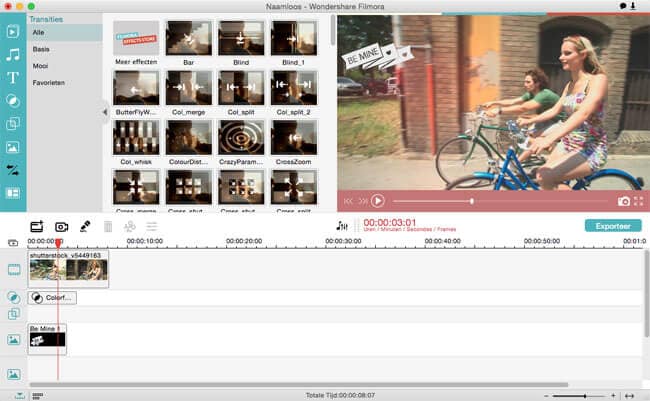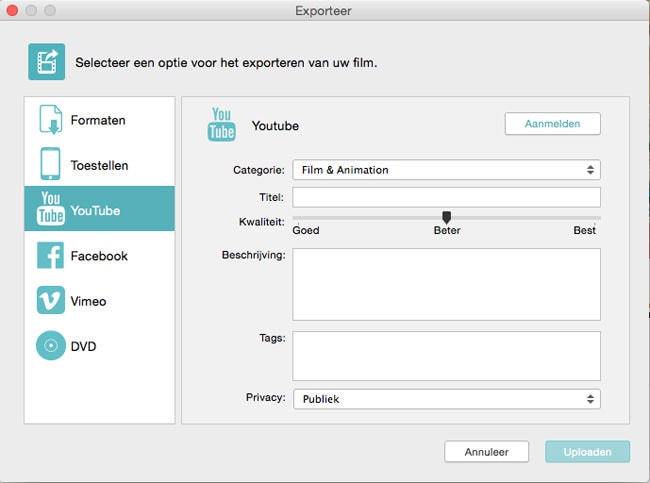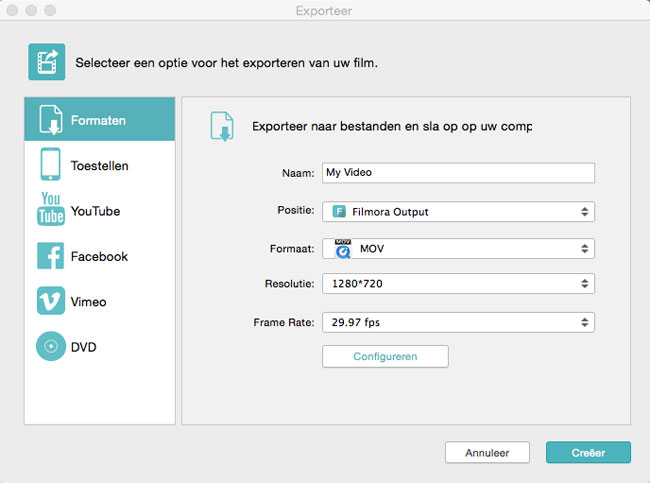Fimlora Video Editor is geweldige software waarmee je video's kunt bewerken op Mac (macOS 10.14) en het werkt net als Windows Movie Maker, maar met nog meer functies. Van video-bewerkingsprogramma op het basisniveau tot prachtige effecten, deze software biedt alles wat je nodig hebt voor het maken van een opvallende video. Het meest opvallende kenmerk van Filmora Video Editor is dat het op een slimme manier de verschillende videoscènes in je video detecteert en ze opsplitst volgens hun behoeften. Bovendien zijn er honderden animaties en PIP-effecten, intro's naar credits, tekst naar geluidsfragmenten, je kunt je video's bewerken op elke gewenste manier.
Windows Movie Maker is een van de oudste en verbazingwekkendste tools om video's te bewerken op Windows, het is al sinds de Windows XP dagen voorgeïnstalleerd in het Windows-besturingssysteem en met deze gratis tool kun je je video's op de best mogelijke manier bewerken. Helaas heeft Microsoft Windows Movie Maker voor Mac OS X nooit uitgebracht. Gelukkig zijn er veel applicaties van derden beschikbaar in de Mac Store. Hier zou ik je het beste alternatief voor Windows Movie Maker voor Mac (inclusief macOS 10.14 Mojave) willen aanbevelen - Filmora Video Editor.
- Deel 1. Het Beste Alternatief Voor Windows Movie Maker Voor Mac
- Deel 2. Hoe Alternatief Windows Movie Maker Voor Mac Te Gebruiken
- Deel 3. Vergelijking Van Windows Movie Maker En Zijn Alternatief
Deel 1. Het Beste Alternatief Voor Windows Movie Maker Voor Mac
Belangrijkste Kenmerken Van Alternatief Voor Windows Movie Maker Voor Mac

*Basisbewerkingstools: Net als elke andere video-editors, heeft het alle bewerkingstools voor het basisniveau dat je nodig hebt, zoals roteren van video, aanpassen van contrast, helderheid, tinten en snelheid van de video's. Er zijn andere tools die kunnen worden gebruikt om video's bij te snijden, in te korten, voice-over, screenshots van de video's te maken. Je kunt de tilt-shift ook toepassen om een deel prominent te maken en de rest van het scherm in de video te vervagen. Evenzo is een andere tool om mozaïek toe te passen die het specifieke gebied vervaagt terwijl het hele scherm normaal zal zijn. Van eenvoudige bewerkingstools kun je ook een gezicht maken om een gezicht van de persoon in de video te vervangen. Het kan ook worden gebruikt om slow motion of hyper-lapse video's te maken.
*Tekst In Een Video Toevoegen: Met Filmora Video Editor kun je ook tekst aan de video's toevoegen uit een lijst met verschillende lettertypen en stijlen. Je kunt zelfs de stijl van de tekst aanpassen en deze als animatie toepassen op je video. Het heeft een vrij lange lijst met lettertypen en het beste deel is dat er een aantal vooraf ingestelde stijlen beschikbaar zijn in de iSkysoft Editor, als je de tijd wilt besparen, kun je een van hen toepassen.
*Verschillende Effecten Toevoegen Aan De Video: Je kunt niet alleen effecten toepassen op de hele video, maar er kunnen ook verschillende effecten op verschillende delen van de video worden toegepast en er zijn meer dan honderd effecten al vooraf gedownload in de Filmora Video Editor, maar je kunt nog meer van de server downloaden door op de downloadknop te klikken. Deze effecten maken je video uniek, wat geen enkele andere software heeft.
*Picture in Picture Effecten: Net als tekst kun je Picture in Picture-effecten toevoegen aan je video's, waardoor je video's nog mooier worden. Er zijn veel verschillende vooraf geladen afbeeldingen in de Filmora Video Editor en je kunt een extra pakket downloaden binnen de software.
*Overgangen en Intro / Credits: Net als Movie Maker zijn er verschillende overgangen beschikbaar, dus als je probeert om twee verschillende video's te verbinden, zal het invoegen van een geschikte overgang je video perfect maken. Evenzo is er een optie om introductie en credits voor de video toe te voegen.
*De Definitieve Video Delen: Nadat de video is bewerkt, sla je de video op je Mac op in een geschikt videoformaat voor je iPhone of uploadt je rechtstreeks naar de "YouTube" of "Vimeo". Een ander onderscheidend kenmerk is dat je video's rechtstreeks naar de beroemde sociale netwerkwebsite "Facebook" kunt uploaden of ze direct op een "DVD" kunt branden.
Deel 2. Hoe Alternatief Windows Movie Maker voor Mac te gebruiken?
Stap 1. Installeren en starten van de software
Filmora Video Editor wordt geleverd in twee versies, een proefversie met beperkte opties, maar de volledige versie kost $ 44,95. Download en installeer de nieuwste versie van Filmora Video Editor op je Mac. Download de versie van de link hieronder. Na het downloaden, kopieer het naar de "Toepassingen". Na een succesvolle installatie open je de Filmora Video Editor en word je gevraagd om te selecteren voor "Wide Screen" of "Standard". Nadat je de versie hebt ingesteld, wordt het hoofdscherm van de Filmora Video Editor weergegeven.
Stap 2. Een nieuw project starten
Het starten van een nieuw project op Filmora Video Editor is vrij eenvoudig. Het enige dat je hoeft te doen is de videobestanden, audiobestanden of afbeeldingen te importeren en het project te starten. Klik op "Media importeren" om alle soorten mediabestanden te importeren. Het opent de verkenner van waaruit je je bestanden importeert, selecteert de bestanden die je wilt importeren en klikt op "Laden" om het videobestand te importeren.
Nadat de bestanden succesvol zijn geïmporteerd, kun je de bestanden naar het bewerkingsgebied verplaatsen om het bewerkingsproces te starten. Houd de muisknop ingedrukt en verplaats de cursor naar het bewerkingsgebied.
Stap 3. Video bewerken
Er zijn verschillende hulpmiddelen om de video te bewerken, van het bewerken van het basisniveau tot het bewerken op professioneel niveau. De bewerkingstools op het basisniveau omvatten het bijsnijden, verwijderen en voice-over, rotatiewisselaar, power tols om de helderheid en contrastverhouding van de video aan te passen.
Je kunt ook tekst toevoegen uit een verscheidenheid aan tekststijlen die al in de software aanwezig zijn. Klik gewoon op de knop "Tekst" in het linkerdeelvenster zoals te zien in de schermafbeelding. Sommige stijlen zijn vooraf ingebed, maar voor anderen kun je klikken op de knop "Downloaden" om ze te downloaden. Sleep de stijl in het bewerkingsgebied van de video om die stijl toe te passen.
Als je verschillende filters op de video wilt toepassen, klik je op de knop 'Filter' net onder de tekst. Sleep dat specifieke filter naar het bewerkingsgebied om op een specifiek punt in de video toe te passen.
Op dezelfde manier kun je een picture in picture effect toevoegen door op de knop net onder de "Filters" te klikken en er zijn voldoende "Overgangen" beschikbaar om op de video toe te passen.Stap 4. Exporteer de video
Nadat je de video hebt bewerkt, kun je de video's exporteren door op de knop "Exporteren" te klikken net onder het voorbeeld van de video. Hier vind je verschillende opties om uit te kiezen. Je kunt op "Maken" klikken om de video's op te slaan of een sociale media selecteren om de video te uploaden.
Deel 3. Vergelijking van Windows Movie Maker en Filmora Video Editor:
|
|
Filmora Video Editor |
Windows Movie Maker |
|---|---|---|
| 1. | De gebruikersinterface is heel netjes, gebruiksvriendelijk en werkt redelijk goed, of je nu een video-editor op instapniveau of een professional bent | Interface is schoon, maar is niet zo eenvoudig te gebruiken als het lijkt. Zeer beperkt en werkt niet goed als je een professionele editor bent. |
| 2. | Vooraf Ingestelde Tekst stijl, Eén klik handeling | Er is geen Vooraf Ingestelde Tekststijl, je zult al het werk handmatig moeten doen. |
| 3. | Een grote verscheidenheid aan animaties en zonder tijdslimiet voor animatie | Er zijn slechts enkele animaties beschikbaar en deze kan slechts voor een seconde of twee worden ingesteld |
| 4. | Kan Visuele Animaties toepassen op een specifiek gedeelte of de hele video. Pas verschillende animaties toe op de verschillende delen van dezelfde video. | Er wordt slechts één animatie tegelijk toegepast en deze wordt automatisch toegepast op de hele video. Geen optie om in te stellen. |
| 5. | Sla video's op dvd op om ze op tv te bekijken | Laat je geen video's opslaan op dvd |