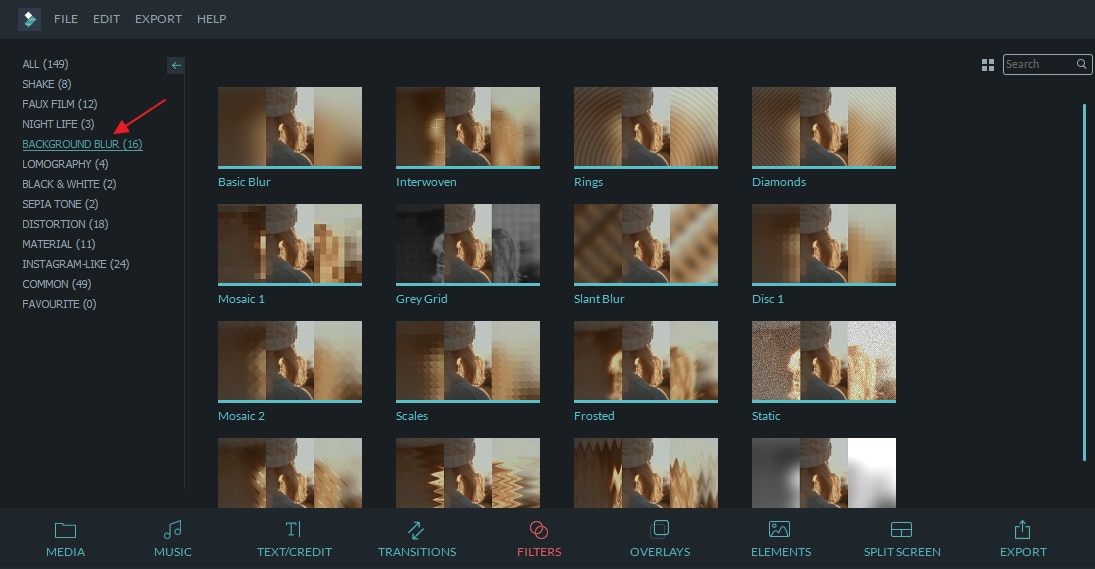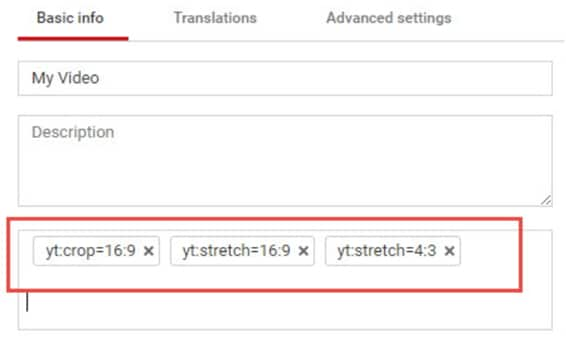"Ik wil de videospeler vullen zoals het origineel zonder zwarte balken aan de zijkanten en bovenkant. Ik weet zeker dat iemand mij hiermee kan helpen want het is nogal vervelend als dit soms gebeurt met video's waarmee ik bezig ben."
Net zoals de videomaker hierboven zult u merken dat wanneer uw video's overzet en deze afspeelt op online sites zoals YouTube of andere mediaspelers dan zult u zwarte balken zien in de video's. Vandaag de dag worden deze zwarte balken ook wel brievenbussen genoemd die ontstaan als u een andere beeldverhouding gebruikt of als u video's niet goed instelt. In dit artikel zullen wij u laten zien hoe u zwarte balken kunt verwijderen uit video's.
Deel 1. Hoe Kunt U Zwarte Balken Verwijderen uit een Video
Als u zwarte balken uit een video wilt snijden dan moet u video-bewerkingssoftware gebruiken zoals Filmora Video Editor voor Windows (of Filmora Video Editor voor Mac). Deze software heeft een optie om bij te snijden. Het heeft ook een zoomoptie waarmee u in kunt zomen om vervolgens de video's nauwkeurig bij te snijden en dan uit te zomen. Bovendien als u de video of afbeeldingen of audio bewerkt kunt u deze eerst bekijken voordat u deze opslaat.
Belangrijkste Functies van Filmora Video Editor:
-
Het is uitgerust met een actie cam editor met snelheidseffecten, kleurinstellingen, directe snijder en repareer & corrigeer optie.
-
Het heeft een audio-mixer waarmee u verschillende audio-formaten kunt uploaden.
-
Deze software heeft ook alle basis bewerkingsfuncties voor afbeeldingen, video's en foto's zoals o.a. inkorten, draaien, helderheid, saturatie en samenvoegen.
-
U vindt ook geavanceerde bewerkingsopties zoals o.a. groen scherm, gesplitst scherm, video stabilisator, scène detectie, pan en zoom.
-
Met deze software kunt u uw video personaliseren door watermerken toe te voegen of te verwijderen.
[Handleiding] 3 Methoden om Zwarte Balken Uit een Video te Snijden
Filmora Video Editor is een handige tool die verschillende manieren biedt waarop zwarte balken uit een video kunt snijden. In het onderstaande gedeelte leggen wij de uitgebreide methoden aan u uit waarmee u zwarte balken kunt verwijderen met behulp van Filmora Video Editor.
Methode 1. Automatisch Bijsnijden met Een Absolute Beeldverhouding
Stap 1. Open de Filmora Video Editor die u heeft geïnstalleerd op uw computer.
Stap 2. In het beginscherm ziet u het eerste icoontje "Instellen Beelverhouding Project" en onder het pijltje naar beneden ziet u verschillende beeldverhoudingen. Kies degene die compatibel is met uw projector of online site zoals Instagram of YouTube.
Stap 3. Nu kunt u de video met zwarte balken importeren vanaf uw computer. Klik op "Importeer Media Bestand Hier" en upload vervolgens de video.
Stap 4. U kunt er nu voor kiezen om uw video's te bewerken door deze naar de video-tijdlijn te slepen. Klik met de rechtermuisknop op video en selecteer "Bewerken" en u kunt nu basis bewerkingsopties gebruiken voor video en audio.
Stap 5. Daarna klikt u op "Exporteer" en kies of bestanden direct geëxporteerd moeten worden naar online sites of dat deze moeten worden opgeslagen op de computer door het uitvoeringsformaat te selecteren. Tot slot, klik op "Exporteren" om het bestand op te slaan zoals u wilt.
Methode 2. Manueel Bijsnijden van de Video naar De Geschikte Beeldverhouding
Stap 1. Allereerst, open de Filmora Video Editor op uw computer. Klik op "Importeren" gevolgd door "Importeren Media Bestanden" om de video met zwarte balken te uploaden vanaf uw computer. U kunt er ook voor kiezen om deze online te downloaden of deze te uploaden vanaf uw externe apparaat.
Stap 2. Sleep vervolgens de video met zwarte balken naar de video-tijdlijn. Klik nu met de rechtermuisknop op de video en kies "Bijsnijden en Inzomen" in het keuzemenu.
Stap 3. Er verschijnt een nieuw scherm waarmee u manueel bij kunt snijden, klik op de grenslijnen en verwijder de zwarte balken uit de video. Als u klaar bent klik dan op de "OK" knop.
Stap 4. Tenslotte, klik op Exporteren, selecteer het gewenste uitvoeringsformaat en exporteer het bestand naar uw computer.
Methode 3. Gebruik "Achtergrond Vervagen" In "Filter" Functie
Stap 1. Download en installeer de Filmora Video Editor zoals hierboven vermeld. Sleep vervolgens de video naar de video-tijdlijn. Klik op het "Filters" icoontje en selecteer dan "Achtergrond Vervagen" in de lijst met effecten linksboven.
Sleep nu de effecten naar de effecten-tijdlijn welke u kunt vinden onder de video-tijdlijn.
Stap 2. U kunt het toegevoegde effect die de zwarte balken vervangen, eerst bekijken voordat u de video exporteert naar uw computer. Klik op "Exporteren" en kies het gewenste uitvoeringsformaat, Stel de uitvoeringsinstellingen in en exporteer de video zonder zwarte balken.
Deel 2. Waarom Heeft Uw Video Zwarte Balken
Nu dat u weet wat zwarte balken zijn en drie manieren heeft geleerd om deze te verwijderen uit video's is het nu tijd om er achter te komen wat de oorzaak is van deze zwarte balken. De zwarte balken verschijnen in uw video's als u de video met een bredere beeldverhouding (16:9) overzet naar een standaard beeldverhouding (4:3) terwijl u de originele verhouding behoudt.
Een andere reden waarom u zwarte balken ziet in uw video's is dat u de video heeft opgenomen op uw telefoon tijdens het afspelen of als u een videospeler gebruikt die niet dezelfde beeldverhouding heeft als de video.
Deel 3. Hoe Kunt U Zwarte Balken Voorkomen Als U Video's Maakt
De zwarte balken verschijnen niet alleen op mediaspelers maar ook op sites met ingesloten video's of sites om te delen zoals YouTube. Dus hoe kunt u deze zwarte balken voorkomen?
• Gebruik de juiste mediaspeler
Om zwarte balken te voorkomen moet u gebruik maken van de juiste mediaspeler die dezelfde beeldverhouding ondersteunt als uw video's. Als u gebruik maakt van een Windows Movie Player, dan kunt u de instellingen van de beeldverhouding aanpassen zodat deze overeenkomt met de bron van uw video
• Aanpassen online instellingen
Bij ingesloten video's op een website zult u merken dat sommige video's niet reageren op een apparaat. Het is daarom belangrijk om responsieve video plug-ins te gebruiken zoals FlowPlayer Plugin, of u kunt de beeldverhouding manueel aanpassen.
• Aanpassen YouTube instellingen
Om zwarte balken te voorkomen in YouTube Video's, moet u de juiste YouTube beeldverhouding gebruiken. Na het uploaden van uw video, ga naar de bewerken knop en stel de volgende tags in: yt:crop=16:9, yt:stretch=16:9 en yt:stretch=4:3.
Deel 4. [Tips] Juiste Beeldverhoudingen voor Verschillende Platformen
Als u denkt dat het verwijderen van zwarte balken uit video's tijdverspilling is dan moet u weten hoe u zwarte balken in video's kunt voorkomen. U moet video's creëren die een geschikte beeldverhouding hebben voor een social media site of een apparaat. Momenteel zijn er verschillende social media sites en iedere site ondersteunt verschillende beeldverhoudingen. Maar als u niet bekend bent met de beeldverhouding van ieder site dan hebben wij dit hieronder duidelijk voor u uiteengezet.
• Snapchat: 9:16 (1080 x 1920)
• Twitter: 16:9 (max upload 1080p)
• Instagram: 16:9 of 9:16 (max upload 1080p)
• YouTube: 16:9 (max upload 4k - 3840 x 2160)
• Facebook: 16:9 of 9:16 (max upload 4k - 3840 x 2160)
Tot slot
Samenvattend, we hebben gezien dat de zwarte balken verschijnen vanwege het afspelen of creëren van video's die een andere beeldverhouding hebben dan uw mediaspeler. Daarom moet u de zwarte balken verwijderen uit video's door een beeldverhouding te creëren die geschikt is voor een social media site of apparaat met behulp van Filmora Video Editor. Met deze software kunt u de beeldverhouding instellen, de zwarte balken vervagen of verwijderen zonder enige moeite.