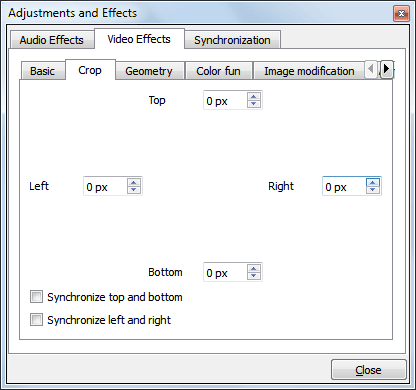- Bewerk video met verschillende video bewerkingstools.
- Voeg titel, teksten, overgangen, face-off, PIP en meer dan 300 effecten toe aan video.
- Pas de muziek die je leuk vindt toe als achtergrondmuziek voor je video.
- Exporteer video naar het gewenste formaat of naar YouTube of ander platform.
Kan VLC een videobestand bijsnijden en hoe kan ik een video bijsnijden met VLC?
Ja, VLC is erg goed voor het bewerken van video's en het bijsnijden van video's. Het heeft een gratis video bijsnijden functie. Het is een bewerkingstool die altijd kritisch is in het verwijderen van video die je niet bevalt. Hieronder volgen tips voor het bijsnijden van video met VLC en wat we moeten doen als VLC video bijsnijden niet werkt. Lees verder en leer.
- Deel 1. Gebruik een VLC Alternatief om Video Bij te Snijden - Filmora Video Editor
- Deel 2. Hoe Video Clips Bijsnijden met de VLC Media Player
Deel 1. Gebruik een VLC Alternatief om Video Bij te Snijden - Filmora Video Editor
Als je problemen tegenkomt met VLC met het bijsnijden van video, dan kan het VLC alternatief Filmora Video Editor voor Windows (of Filmora Video Editor voor Mac) je helpen. Deze videobewerkingstool is ontworpen om je te helpen video's te bewerken, zoals bijsnijden, trimmen, draaien en meer. Je kunt de eenvoudige modus en de geavanceerde modus gebruiken om de video volledig naar eigen inzicht te bewerken.

Hoe Video Bijsnijden met het Beste VLC Alternatief - Filmora Video Editor
Stap 1: Importeer videobestanden
Dit is de allereerste stap die je moet gebruiken wanneer je begint met het bijsnijden van videobestanden. Bestanden toevoegen kan door ze te slepen en te droppen of gebruik te maken van de "+" knop op de menubalk en vervolgens op "Bestanden Toevoegen" te klikken.

Stap 2: Sleep video's naar de tijdlijn
Je kunt de video nu op de tijdlijn opslaan met de sleepmethode.

Stap 3: Bijsnijden van de video's
Nu volgt de eigenlijke bewerking. Dit houdt in dat je het bestand selecteert dat je wilt bewerken en vervolgens op de optie "bijsnijden" klikt.
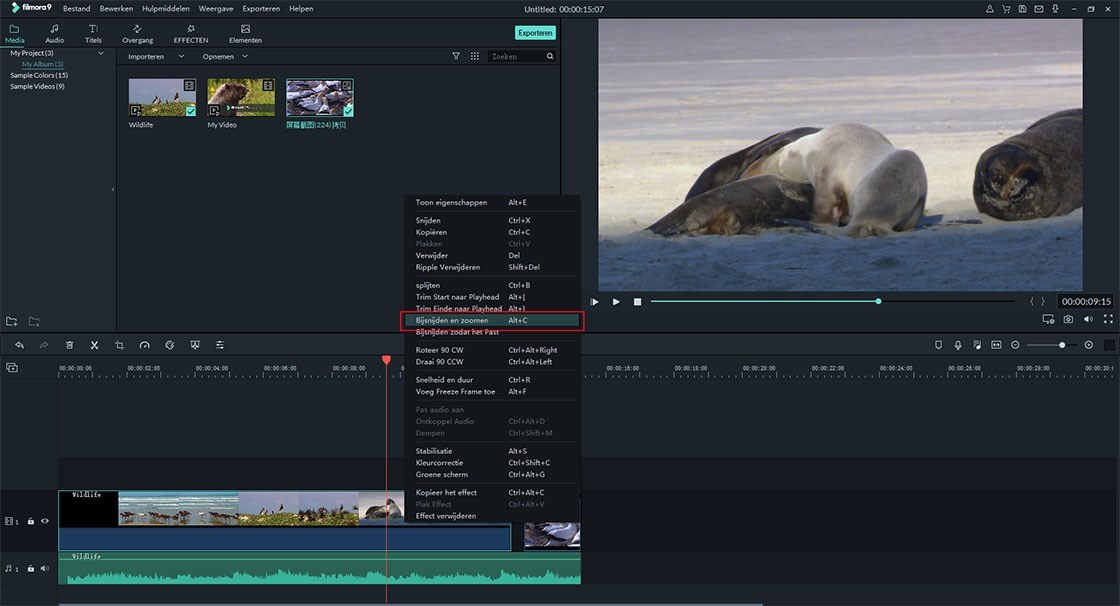
Stap 4: Aanpassen van de instellingen
Markeer in deze stap duidelijk elk gedeelte van de video dat je wilt wissen.
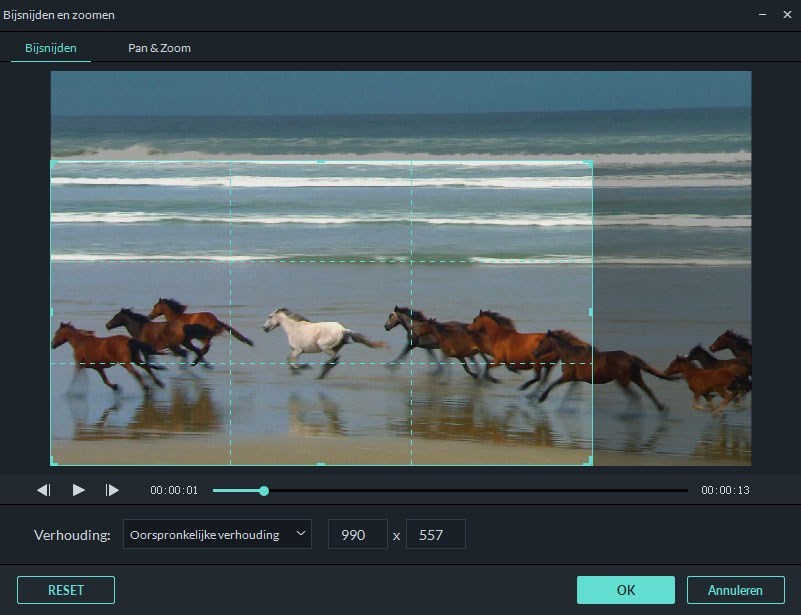
Stap 5: Opslaan en exporteren van de video
Als alle wijzigingen in de video zijn aangebracht, moet deze vervolgens worden opgeslagen om een nieuw bestand te krijgen dat origineel is. Klik eenvoudigweg op "Exporteren" en om de video op te slaan.
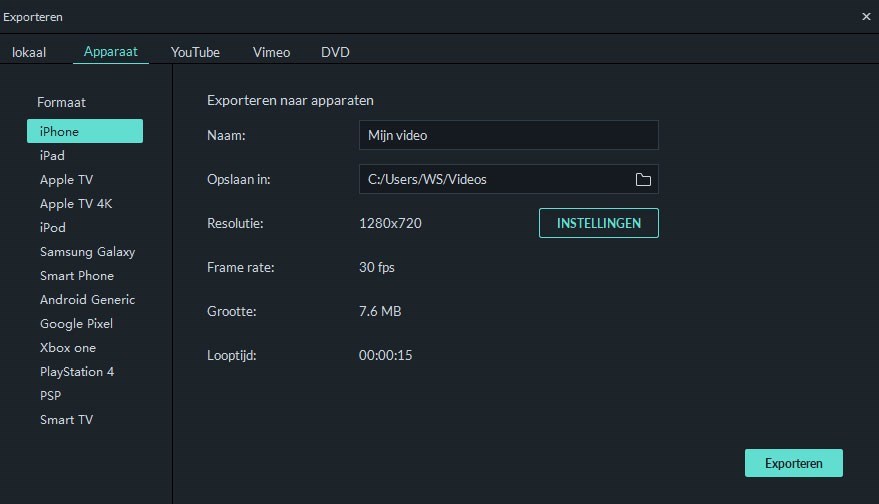
Deel 2. Hoe Video Clips Bijsnijden met de VLC Media Player
Wanneer je deze stappen volgt, is het een heel makkelijke taak om videoclips bij te snijden met VLC Media Player:
Stap 1: Download een van de nieuwste versies van dit programma van een gerenommeerde site en installeer deze op je computer. Dat zou heel weinig tijd in beslag nemen en komt met de eerste stap voor het bijsnijden van je video.
Stap 2: Wanneer je het programma start, klik op menu "Extra" en kies "Aanpassingen en Effecten".
Stap 3: Klik in het venster op het tabblad "Video Effecten" en vervolgens op "Bijsnijden". Nu kun je het gedeelte van je video definiëren en bijsnijden.