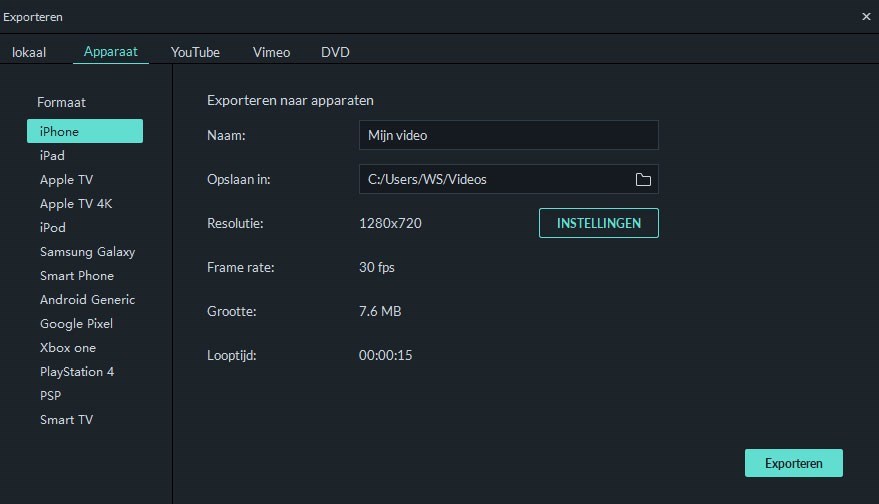- Accurate timing met behulp van de time tracker.
- Mediabibliotheek waar je de makkelijk video's kunt importeren.
- Filmora heeft ook een toolbar met alle bewerkingstools voor het trimmen van nummers.
- Filmora heeft een voorbeeldfunctie waar je de bewerkte video kunt controleren voor het op te slaan.
- Veel video effecten zorgen ervoor dat je leuke video's kunt maken.
Zodra je video's op YouTube hebt geupload, kun je met het YouTube Videobewerkingsprogramma video's op YouTube samenvoegen in één bestand. Deze tool lijkt misschien heel eenvoudig, maar heeft alle functies om je werk correct te laten verlopen. Naast het gebruiken van video's samenvoegen op YouTube, kan de editor video's bijsnijden, roteren en splitsen. Je hebt geen speciale vaardigheden nodig om het te gebruiken. Het doel van dit artikel is om je stapsgewijs een idee te geven over het combineren van video's op YouTube. Er zijn twee opties om uit te kiezen.
- Deel 1: Hoe Videos Samenvoegen op YouTube met de YouTube Videobewerker
- Deel 2: Hoe YouTube Video's Combineren met de Filmora Videobewerker
Deel 1: Hoe Videos Samenvoegen op YouTube met de YouTube Videobewerker
Met de YouTube Video Editor kun je video's YouTube combineren zonder het programma te hoeven downloaden. Het feit dat je de saaie stappen van downloaden en installeren niet hoeft door te nemen, maakt het voor de meeste gebruikers een aantrekkelijke keuze.
Stap 1: Upload Video's
Om te beginnen moet je beginnen met het uploaden van de video's die je wilt samenvoegen. Het uploaden kan nu niet via de bewerker. De video's moeten eerst op YouTube staan. Als dit een nieuw concept voor je is, klik je op de knop 'Uploaden' boven aan de startpagina en volg je de gegeven stappen. Als je niet wilt dat de video's in je profiel verschijnen, vink dan de knop 'privé' aan. De video's staan dan op het YouTube systeem, zelfs als ze niet worden weergegeven in je openbare profiel.
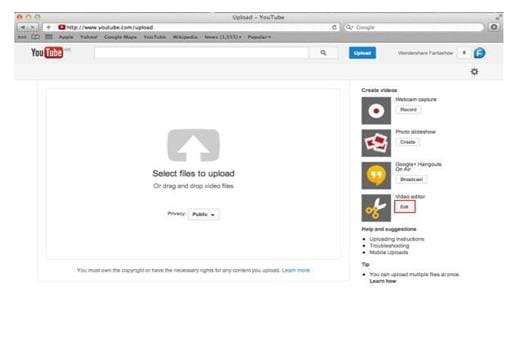
Stap 2: Arrangeer de Video's
Zodra de video's zich in het YouTube systeem bevinden, kun je doorgaan naar de YouTube Videobewerker. Sleep video's uit het gedeelte 'Mijn Video' om ze samen te voegen. De andere manier om dit te doen, is door op het teken "+" in de rechterbovenhoek van elke videoclip te klikken. Als je niet zeker bent van de inhoud van een video, plaats je de muisaanwijzer erop en klik je op afspelen.
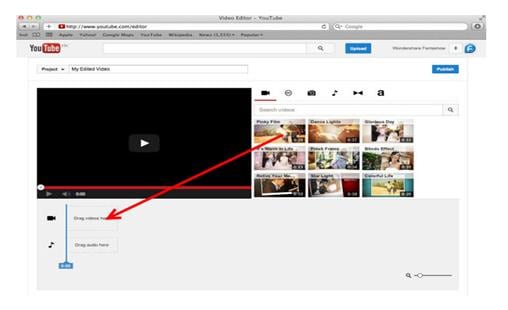
Stap 3: Bewerk de video
Als je op dit moment nog niet van plan bent je video verder te bewerken, kun je deze eenvoudigweg publiceren. Maar daar is geen lol aan. Behalve dat je video's op YouTube kunt combineren, kun je met de bewerker verschillende andere bewerkingen uitvoeren, zoals het trimmen van de video zonder deze te splitsen. Er zijn ook opties voor audiobewerking. Terwijl het onmogelijk is om een persoonlijke audiotrack toe te voegen of het volumeniveau te verhogen, heb je de mogelijkheid om muziek aan de nieuwe video toe te voegen.
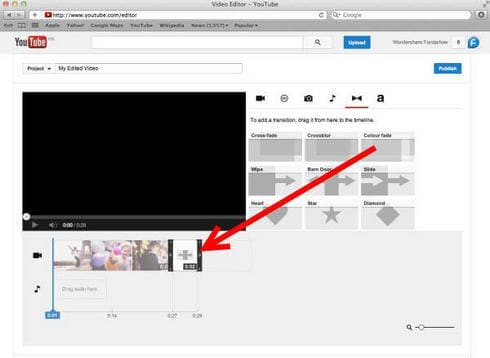
Stap 4: Publiceer de video
Nadat je tevreden bent met je creatie, breng je je werk onder de aandacht van het publiek door het te publiceren. Geef het eerst een titel en druk op de knop Publiceren. Een ding dat vermeldenswaard is, is dat YouTube mogelijk wat langer tijd kost om de video te verwerken. Mensen die twee video's op YouTube samenvoegen, moeten mogelijk een kwartier wachten voordat een clip van 2 minuten wordt verwerkt. Meer downtime zal worden ervaren voor langere video's.
Deel 2: Hoe YouTube Video's Combineren met de Filmora Videobewerker
De Filmora Videobewerker voor Windows (of de Filmora Videobewerker voor Mac) is de beste optie voor het samenvoegen van video's op YouTube, resulterend in video's van hoge kwaliteit en persoonlijke video's. Gebruik elk effect en geavanceerde bewerkingen waardoor je vrienden gebiologeerd raken. Hierna volgen enkele redenen waarom deze bewerker het beste antwoord is op je vraag over hoe je video's kunt samenvoegen op YouTube, of beter, hoe je YouTube video's kunt samenvoegen.

Stap 1. Download en start de Filmora Videobewerker
Ga om te beginnen naar de officiële website en download de nieuwste versie van het programma. Dit duurt slechts een paar seconden om volledig te downloaden. Volg dan het installatieproces. De software is zo ontworpen dat je het installatieproces makkelijk kunt volgen. Zodra de installatie is voltooid, start je het programma. Je wordt doorverwezen naar de startmenu dat wordt weergegeven zoals je hieronder ziet. Klik op 'Nieuwe Film Maken' om aan de slag te gaan met meer spannende dingen.

Stap 2. Importeer video's naar het programma
Nadat je op 'Nieuwe Film Maken' hebt geklikt, ga je naar een nieuw scherm waar je het video importeerproces kunt starten. Druk op de knop "IMPORTEREN MEDIA" en begin met het importeren van alle video's die je wilt bewerken en samenvoegen. Als alternatief kun je in plaats van één video tegelijk te importeren, alles selecteren en ze vervolgens slepen en neerzetten in de Filmora mediabibliotheek. Alle geïmporteerde bestanden zullen als miniaturen verschijnen. Je kunt een voorbeeld bekijken door erop te dubbelklikken.

Stap 3. Combineer de video's
Wanneer je het onderdeel hebt geïdentificeerd en wilt knippen, klik op de hoek van de clip en sleep het naar rechts terwijl je het bekijkt in de viewer. Let zorgvuldig op de cijfers omdat ze de tijd aangeven zodat je op het juiste moment knipt.

Stap 4. Overgangen toevoegen tussen video's
Door overgangen toe te voegen, worden de samengevoegde video's weergegeven alsof ze een intacte film zijn. Het zorgt er ook voor dat de overgang van de ene clip naar de volgende snel gaat. Ga hiervoor naar het tabblad Overgangen en trek de overgang naar het knooppunt tussen twee clips. Met het programma kun je met de rechtermuisknop op een overgang klikken en deze op iedereen toepassen of willekeurig toepassen. Je hebt ook talloze andere bewerkingsopties.
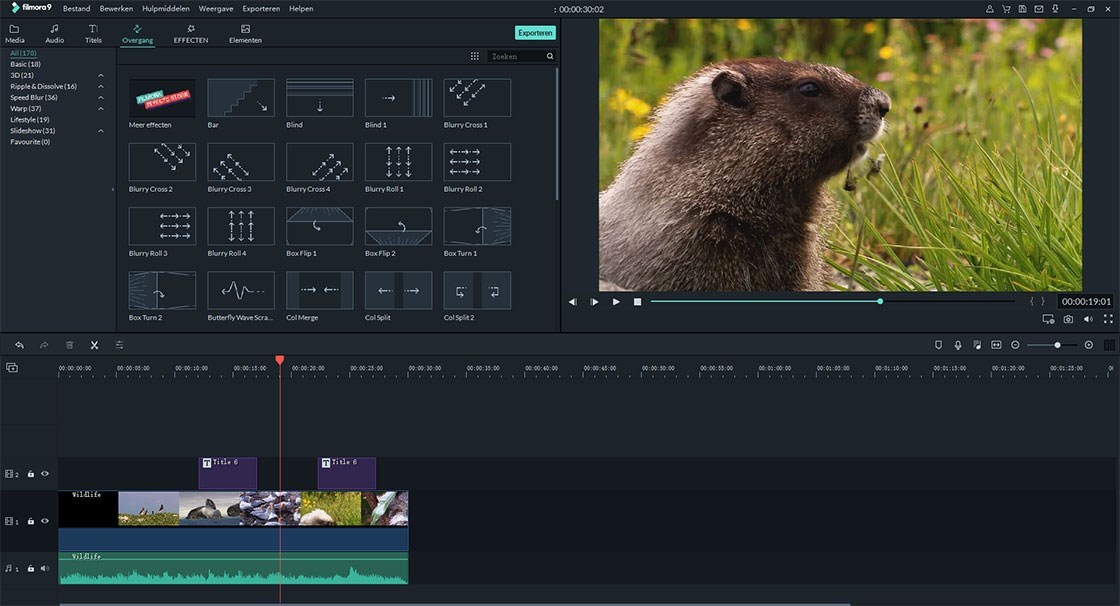
Stap 5. Opslaan of exporteren van de video
Je kunt nu een voorbeeld van de video bekijken en zien of deze aan je vereisten voldoet. Als dit het geval is, druk je op de knop "Aanmaken" om je creatie op te slaan. Gebruik het tabblad Opmaak om een gewenst formaat te selecteren. Kies 'Apparaat' om de video op je Mac af te spelen. De uiteindelijke output kan ook worden gebrand op DVD of direct worden geupload naar YouTube, VMEO of Facebook. We zijn nu klaar met video's op YouTube, maar lees voor meer informatie.