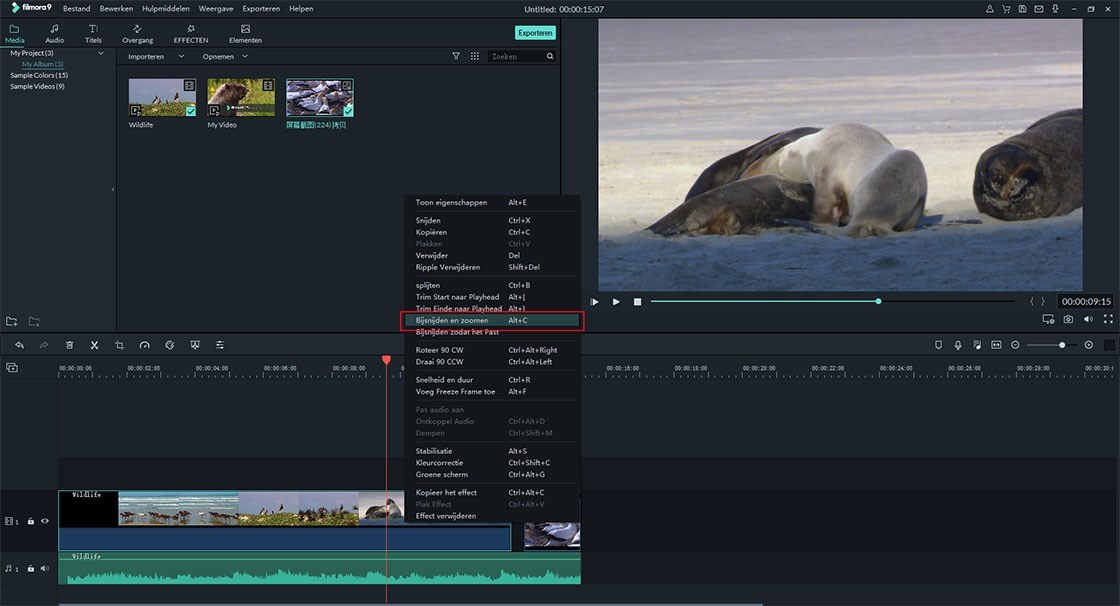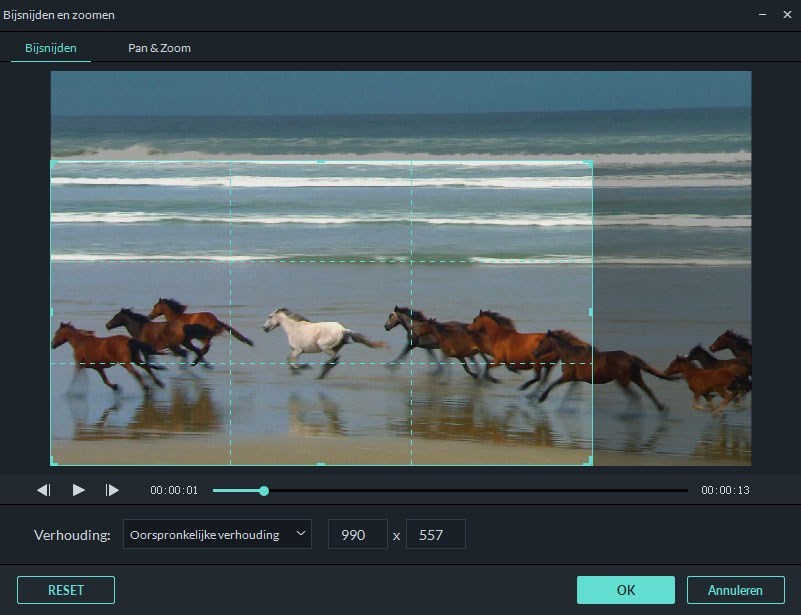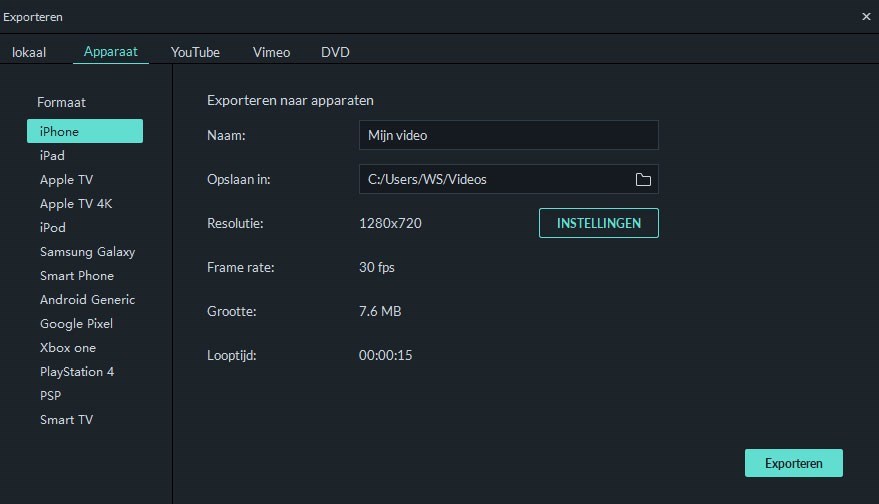Filmora Video Editor is een geweldig alternatief voor de VLC Media Player. Het is heel makkelijk te gebruiken en biedt je alle tools die je nodig hebt om een mooie video te maken: trimmen, bijsnijden, splitsen, samenvoegen en een verscheidenheid aan effecten: filters, overlays, overgangen, bewegende beelden, gesplitst scherm, etc. Het inzoomen van een video is supereenvoudig met deze videobewerkingstool.
- Verschillende speciale effecten, waaronder gesplitst scherm, groen scherm en face-off-functies zijn ook beschikbaar.
- Het heeft meer dan 300 video-effecten waarmee je creatiever kunt werken met thema's als liefde, internet en huisdieren.
- Fantastische geanimeerde titels kunnen je video verbluffend en speciaal maken.
- Het biedt geavanceerde bewerkingskracht voor Mac gebruikers met reverseweergave, videostabilisator en pan en zoomfuncties.