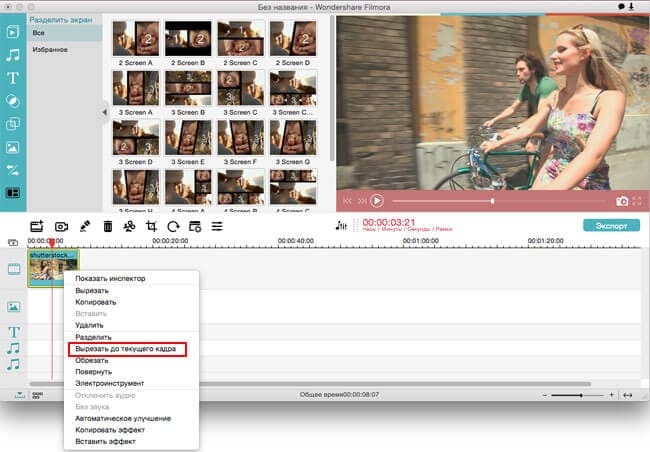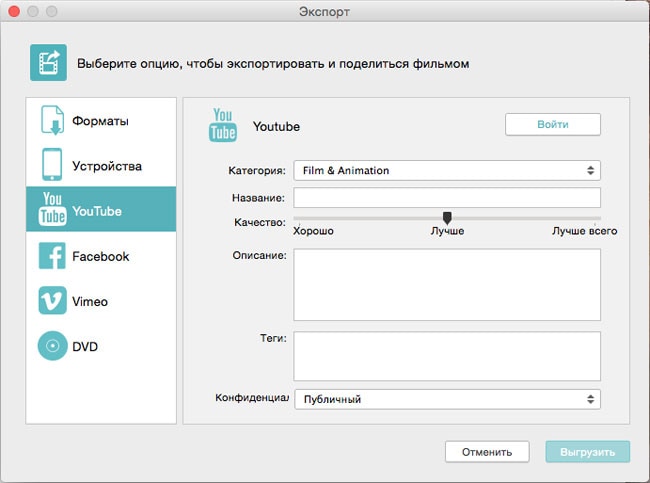Основные функции Filmora Video Editor:
- Функция записи экрана компьютера для записи происходящего на нем или компьютерных игр.
- Множество возможностей для редактирования видеороликов, таких как разделение, кадрирование, объединение, обрезка и т.д.
- Накладки и фильтры, созданные специально, чтобы сделать ваш видеоролик более профессиональным.
- Вы можете выгрузить полученный видеоролик с любом желаемом формате, записать его на DVD или даже загрузить непосредственно на такие сайты как YouTube, Facebook, Vimeo.