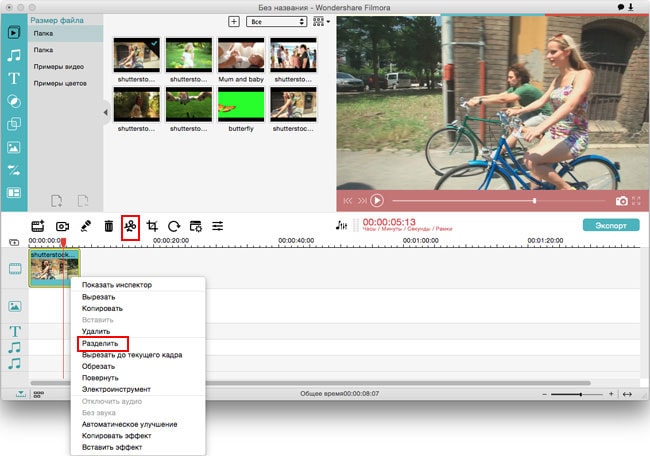Одним из тяжелых моментов при съемке видео для YouTube это установка рамки видео. Иногда камера немного дрожит или объект двигается, из-за этого какие-нибудь нежелательные объекты могут попасть в определенные части видео. В результате, YouTube видео содержит много мест, которые, обычно, бесполезны. Именно поэтому вам нужен редактор YouTube видео для изменения размера вашего YouTube видео. Используя отличный редактор YouTube видео, вы можете кадрировать определённые части YouTube видео и оставить нежелательные части за кадром. Тут мы представим вам лучший видеоредактор для уменьшения размера YouTube видео.
Лучший видеоредактор для изменения размера YouTube видео
Редактор Filmora Video Editor – это отличный видеоредактор, который обеспечивает кадрирование или изменение размера на лету. Редактор, также, обеспечивает предварительный просмотр видео, что позволяет менять шкалу для вырезания нежелательных частей YouTube видео.
Положительный момент использования редактора Filmora Video Editor заключается в том, что вы можете обрезать или изменять размер всего видео YouTube, или вы можете разрезать видео на небольшие части. Таким образом, будет изменена только выбранная часть видео. При этом, результирующее видео YouTube будет имеет нормальные размеры видео с этой отредактированной частью. Использование редактора iSkysoft Video также очень легко для всех и, помимо изменения размера, он, также, позволит вам поворачивать, обрезать или регулировать яркость видео. Далее пошаговое руководство по изменению размера видео YouTube с помощью Filmora Video Editor.
Как изменить размер видео YouTube при помощи Filmora Video Editor
Шаг 1. Редактор Filmora Video Editor доступен для Windows ПК и Mac. Ссылки на скачивание последних версий для вашего компьютера приведены ниже. После установки редактора Filmora Video Editor, запустите его и первое, что необходимо сделать, это загрузить видео, размер которого вы хотите изменить. Есть много способов загрузки видео. Вы можете кликнуть кнопку «Импорт медиа» или воспользоваться методом перетягивания файлов для загрузки видео. Выберите видео, которые вы хотите редактировать и кликните кнопку «Загрузить». Как только видео загрузятся в редактор Filmora Video Editor, вам необходимо переместить их в область редактирования или монтажную линейку, где вы сможете производить различные операции с видео.
Шаг 2. Этот шаг полезен только для тех пользователей, которые хотят кадрировать определенную часть видео. При этом, если вы хотите изменить размер всего видео, пропустите этот шаг. Для остальных, переместите красный курсор в необходимое положение и выполните двойной клик на нем для открытия опций. Теперь, кликните кнопку «Разделить» для разделения видео на несколько частей.
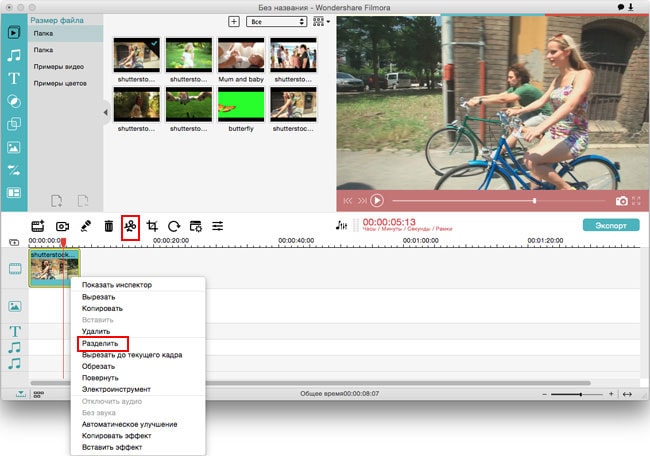
Шаг 3. Выполните двойной клик или клик правой кнопкой мыши на видео и выберите «Crop». После этого откроется новое окно с различными функциями. Тут вы найдете множество функций таких как ручное изменение размера видео, введите значение для итогового видео определенного размера или используйте предопределенные размеры кадрирования. Для ручного редактирования, переместите пунктирный контур в необходимую область и только эта область будет показана в итоговом выходном видео. Вы также можете выбрать предустановленный метод, такой как 16:9 для широкоэкранного видео и под этот размер автоматически будет изменен размер видео. Как только кадрирование или измение размера завершено, кликните кнопку «ОК».

Шаг 4. Следующий шаг требуется для экспортирования итогового видео. Кликните кнопку «Экспорт» в правой части главного экрана. Теперь, установив определенные параметры, вы можете сохранить видео на компьютере. Однако, если вы хотите выгрузить видео прямо на YouTube, кликните на «YouTube» в левой панели и введите ваши учетные данные, заголовок и описание видео. Для завершения нажмите кнопку «Выгрузить»
Related Articles & Tips