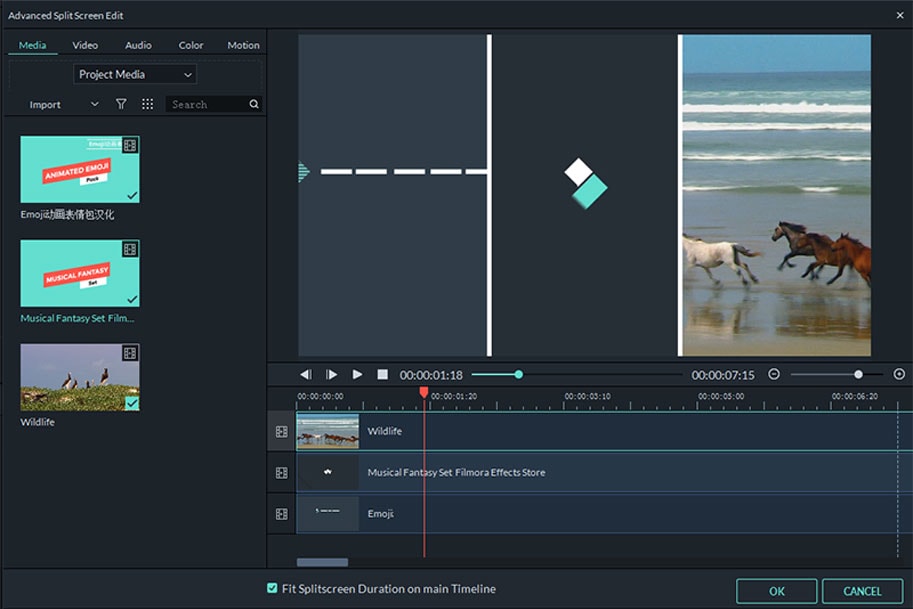Создание видеоколлажа в честь дня рождения малыша или годовщины свадьбы и др. - это отличный способ навечно сохранить воспоминания. Как сделать видеоколлаж с картинками и музыкой? Сегодня, в данной статье мы расскажем вам о программном обеспечении для создания коллажей.
Лучшее ПО?
Мы представим вашему вниманию надежное и профессиональное ПО для создания видеоколлажей, а также рассмотрим его с различных аспектов. Программа поможет вам создавать причудливые коллаж из множества видео. Кроме этого, мы расскажем о 3 продвинутых советах для создания коллажа, о которых мы еще раньше не упоминали.
Вкратце: Если вам необходим быстрый способ создания видеоколлажа с картинками, музыкой и т. д., вам, определенно, понравится наша статья.
Теперь, давайте приступим.
Filmora Video Editor - лучшее ПО для создания видеоколлажей, которое вы не можете пропустить
Если у вас множество видео на компьютере или телефоне, и вы хотите сделать их лучше, вы можете объединить видео и фотографии, добавить эффекты: анимированные названия, переходы, наложения, фильтры и т.д. на видео, а затем поделиться им с членами вашей семьи или друзьями супер удобным способом.Чтобы сделать все это, вам, просто, необходимо это программное обеспечение, Filmora Video Editor или Filmora Video Editor для Mac.
Этот вид программного обеспечения всегда оснащен сотнями шаблонов, которые позволяют применять фильтры, заголовки, наложения, переходы к многим видео одновременно. Также встроенные функции разделения, обрезки и объединения позволяют удалять все нежелательные части из видео, оставив только нужные кадры в видеоколлаже.
Основные характеристики
-
Добавляйте текст, музыку и накладки в вашему видео, или выполняйте обрезку ненужных кадров. Огромный ряд других функций, таких как разделение экрана, добавление анимации, элементов и переходов, которые могут понадобиться при редактировании видео.
-
Программа включает в себя неограниченные возможности, которые всегда под рукой.
-
Импортируйте видео с компьютера, macbook, смартфона, видеокамеры и социальных платформ, таких как Facebook и Instagram.
-
Добавляйте музыку, выполняйте настройку видео по вашему желанию.
-
Экспорт отредактированного видео в различных форматах на портативные устройства или прямая загрузка в социальные сети YouTube, Vimeo и т. д. Вы также можете записать видео на DVD диск.
Как сделать видеоколлаж с картинками и музыкой?
Шаг 1. Установите и следуйте инструкциям на экране для завершения установки, а затем запустите Filmora Video Editor на компьютере Windows или Mac. Войдите в "Full Feature Mode".

Шаг 2. Добавьте видео, картинки и музыку, которые вы хотите использовать в видеоколлаже, в медиатеку, нажав кнопку "Import Media File Here" или "Import".

Теперь перетащите видео и изображения на главную временную шкалу одновременно. Затем измените порядок добавленных видео и изображений, перетаскивая их по своему усмотрению.
Шаг 3. Теперь перейдем к редактированию видеоколлажа следующим образом:
- Разделение и извлечение лишних элементов
Перетащите ползунок на кадр, который вы хотите вырезать, нажмите на значок ножницы, а затем видео разделится на 2 части. Повторите те же действия, чтобы разрезать видео на несколько частей, нажмите кадр, который вы хотите убрать, и затем на значок корзины для удаления.

- Добавление переходов и фильтров к видео
Перетащите ползунок на момент, в который вы хотите добавить переход или фильтр. Затем нажмите на "Transitions" или "Filters" для выбора эффекта и его применения в вашем видеоколлаже.

- Добавление заголовков к видео
Вы можете добавить заголовок или текст в видеоколлаж, перетащите ползунок на момент, в который вы хотите добавить заголовок, затем нажмите на "Text/Credit", чтобы выбрать шаблон заголовка и напечатать текст названия.
Вы можете поместить текст в любое место в видео, изменить стиль шрифта, размер и т. д, просто щелкнете дважды на заголовок на временной шкале.

Теперь, простой видеоколлаж создан, нажмите кнопку "Export" для экспорта и сохранения видеоколлажа в нужном месте.

Дополнительная стратегия #1. Используйте функцию "Split Screen" для воспроизведения нескольких видео одновременно
Split screen или multiscreen - это удивительный инструмент, который будет отображать несколько видео на одном экране. Это поможет вам создать великолепную структуру вашего видео, где вы можете клонировать себя и делать определенные вещи одновременно. Для создания удивительного видеоколлажа, вы можете разделить экран и воспроизводить несколько видеофайлов одновременно, не так ли?
Чтобы сделать так, необходимо выполнить следующие действия:
- Выберите опцию "Split Screen", далее выберите стиль разделения экрана.
- Перетащите видео в пустую область один за другим, вы можете изменить продолжительность видео, как вам необходимо.
- Просмотрите видео и нажмите кнопку "Export", чтобы сохранить отредактированное видео.
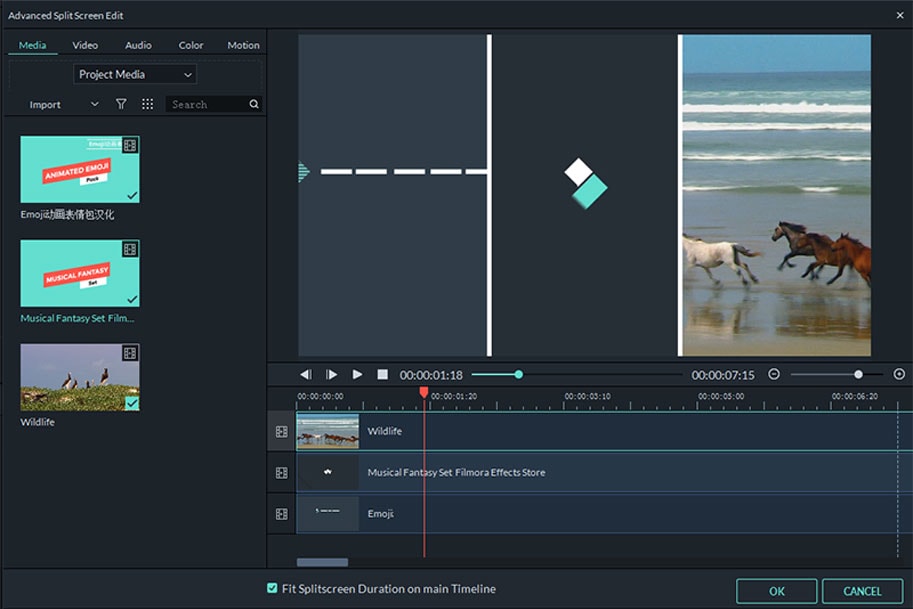
Дополнительная стратегия #2. Примените эффект "Picture in Picture", чтобы сделать ваш видеоколлаж еще круче.
Наложение на видео, также называемое "Picture in Picture", которое позволяет накладывать видео или изображение на основное видео, изменять размер и настраивать файл наложения для видеоколлажа.
- Перетащите фоновое видео на временную шкалу, затем найдите видео, которое вы хотите наложить, и щелкните на нем правой кнопкой мыши.
- Выберите "Apply to PIP", чтобы добавить выбранное видео или изображение к основному видео.

- Перейдите в окно предварительного просмотра, вы можете напрямую изменять размер видео, в соответствии с вашими потребностями.
- Щелкните дважды на наложенное видео на временной шкале, чтобы открыть панель настройки. Здесь вы можете выбрать эффект перехода и нажать кнопку "Advanced" для дополнительной настройки PIP.

Дополнительная стратегия #3. Удаление звука из видео и настройка фоновой музыки
Если вы собираетесь создать видеоколлаж на годовщину свадьбы, то записанные видео всегда содержат много шумов, а музыка отличается в разных видеоклипах. Поэтому, вы можете использовать функцию "Mute" для извлечения звука. Затем выбрать музыку в качестве фонового сопровождения. Круто, не правда ли? Ниже мы описали, как это сделать:
- Щелкните правой кнопкой мыши на видео на временной шкале и выберите опцию "Mute".
- Нажмите "Music" в строке меню и выберите трек в качестве фонового.
- Дважды щелкните на звуковой файл на временной шкале, чтобы открыть панель настроек, тогда вы можете регулировать громкость, продолжительность, затухание или появление, питч и т. д.


Что дальше?
После просмотра данного материала, вы узнали, как сделать видеоколлаж с музыкой или фотографиями?
Если ваш ответ да, то просто нажмите на ссылку ниже и выполните описанные выше действия для создания своего собственного видеоколлажа.
Если вы еще затрудняетесь, вы можете прочитать эту статью или оставить комментарий в разделе ниже, чтобы обсудить с нами.
В целом, мы надеемся, что эта статья будет полезна для вас.
Related Articles & Tips