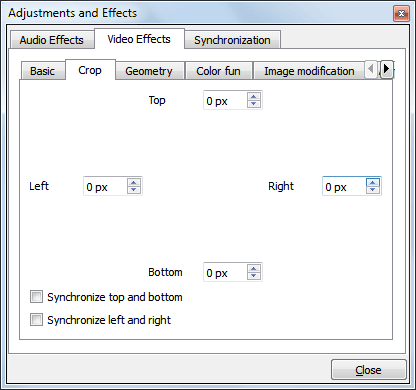- Множество инструментов для редактирования видео.
- Добавление титров, текста, переходов, смены лиц, картинки-в-картинке и более 300 эффектов в видео.
- Использование любимой музыки в качестве фоновой для вашего видеоролика.
- Выгрузка видео в нужном формате или непосредственно на YouTube или другой сервис.
Может ли VLC кадрировать видео и как я могу кадрировать видео с помощью VLC?
Да, VLC отлично подходит для редактирования и кадрирования видео. Он обладает бесплатной функцией кадрирования видеороликов. Это инструмент для редактирования, который отлично подходит для удаления любых частей видеоролика, которые вам не нравятся. Ниже приведены советы как кадрировать видео с помощью VLC и что нужнод делать, если кадрирование видео в VLC не работает. Прочитав, вы все узнаете.
- Часть 1. Ипользование альтернативы VLC для кадрирования видео - Filmora Video Editor
- Часть 2. Как кадрировать видеоклипы с помощью VLC Media Player
Часть 1. Ипользование альтернативы VLC для кадрирования видео - Filmora Video Editor
Если столкнетесь с проблемами в работе VLC при кадрировании видео, вы можете прибегнуть к услугам такой альтернативы VLC, как Filmora Video Editor для Windows (или Filmora Video Editor для Mac). Этот инструмент для редактирования видео поможет вам кадрировать, обрезать, вращать видеоролики и во многом другом. Вы можете пользоваться простым режимом или профессиональным так, как вам это будет удобно.

Как кадрировать видео с помощью лучшей альтернативы VLC - Filmora Video Editor
Шаг 1: Загрузите видео файлы
Это самое первое действие в процессе кадрирование видео. Загрузить файлы можно перетянув из, или кликнув в меню на "+", а потом "Добавить файлы".

Шаг 2: Перетяните видео в монтажную линейку
Теперь вы можете сохранить видео в монтажной линейке с помощью перетягивания.

Шаг 3: Кадрирование видеороликов
В этом шаге начинается собственно редактирование. В него входит выбор файла, который вы хотите редактировать и выбор опции "обрезать".
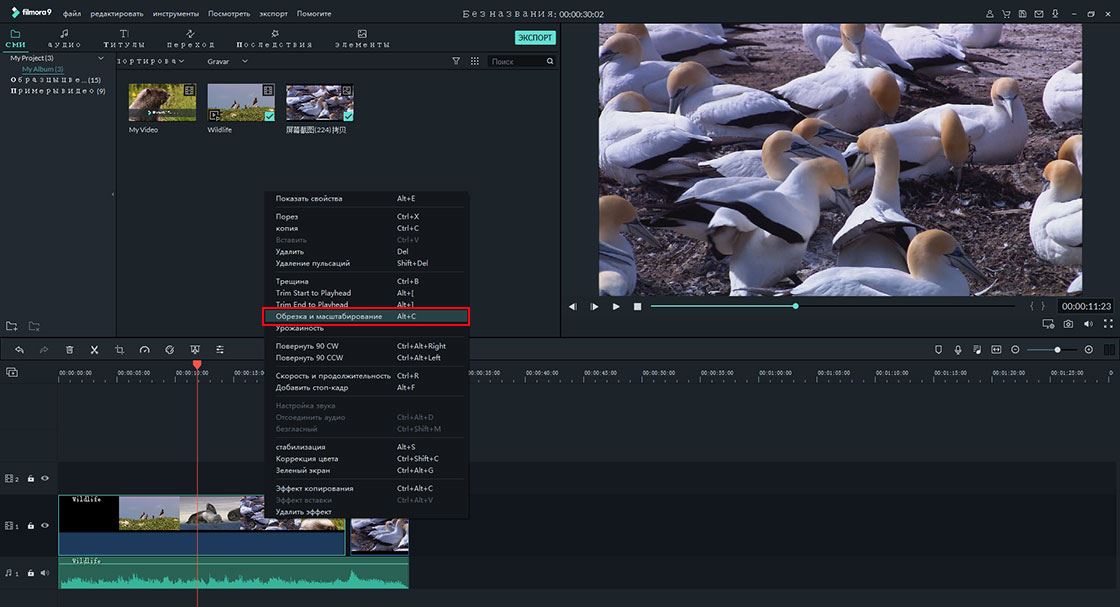
Шаг 4: Выбор настроек
В этом шаге четко отметьте любые части видеоролика, которые вы хотите удалить.
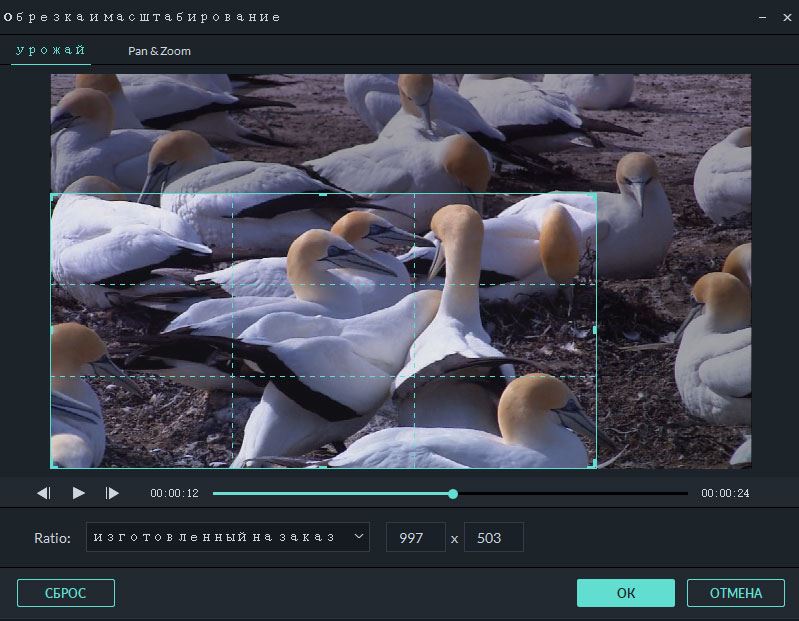
Шаг 5: Сохранение и выгрузка видео
Все изменения, сделанные в видеоролике должны быть сохранены, чтобы получить новый, отличающийся от оригинального, файл. Идеальный способ сохранить ваше видео - просто кликнуть на "Экспорт".

Часть 2. Как кадрировать видеоклипы с помощью VLC Media Player
Выполнив эти шаги, вы с легкостью сможете кадрировать ваши видео с помощью VLC Media Player:
Шаг 1: Загрузите одну из последних версий этой программы с надежного сайта и установите на ваш компьютер. Это начальный шаг в кадрировании ваших видео, который не должен занять много времени.
Шаг 2: При запуске программы, клините "Инструменты", а после этого - "Регулировки и эффекты".
Шаг 3: В окне кликните на "Видеоэффекты", а после этого "Обрезать". Теперь вам надо определить часть вашего видео и обрезать ее.