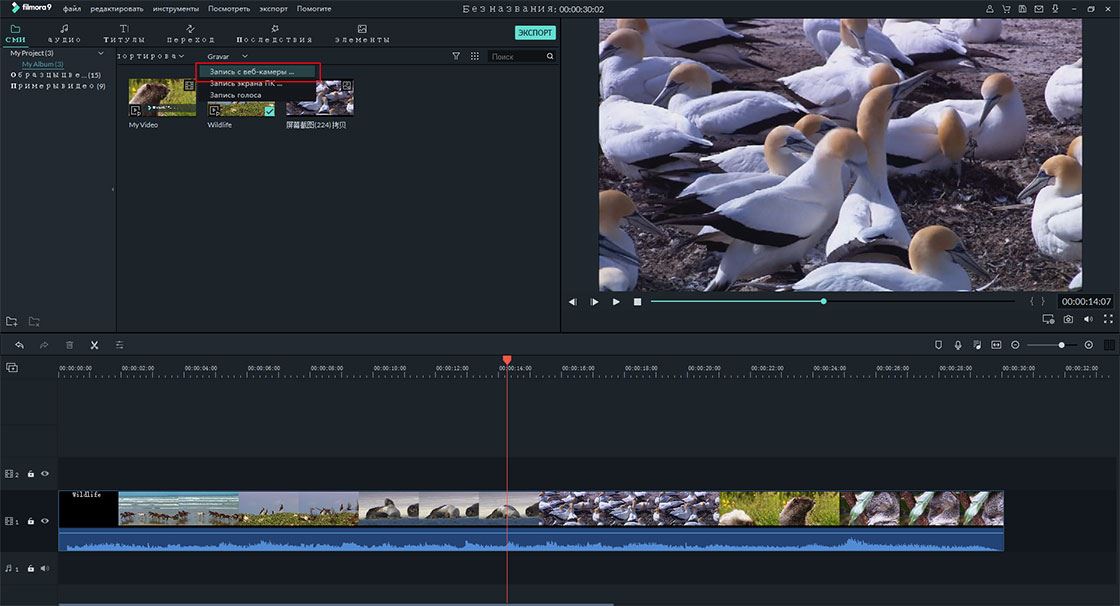От пользователей поступало много жалоб на невозможность сниать видео с помощью Windows Movie Maker. Это понятно, особеноо если такое делать в первый раз. Вам нужно обладать всеми базовыми знаниями перед тем ка делать это в первый раз. Так вы без проблем отредактируете ваше видео - гарантированно. если начнете делать снимки экрана без понимания основ процесса, это приведет к катастрофе, поэтому даже не пытайтесь. В этой статье мы расскажем как сделать снимок экрана в Windows Live Movie Maker, а также расскажем про альтернативу Windows Movie Maker для записи ролика с происходящим на экране.
Часть 1. Как сделать снимок экрана с помощью Windows Movie Maker
Снимок экрана имеет важное значение в современном мире из-за возможности публиковать видеоролики онлайн. Большинство популярных роликов на онлайн сайтах были сделаны с помощью снимков экрана. Но самое главное - выполнять снимок экрана с помощью подходящей программы. Выбор на рынке велик и Windows Movie Maker - одна из подходящих. В Windows Movie Maker есть отличная функция для записи происходящего на экране, которая вам понравится. Она позволяет выбрать нужную часть видеоролика для записи и смягчить помехи в других частях видео. Ниже приведено простое руковдство как сделать снимок экрана в Windows Live Movie Maker.
Шаг 1: Откройте программу и сразу перейдите на вкладку с контентом. Здесь клините на видеоклип для редактирования и нажмите индикатор проигрывания внизу монитора.
Шаг 2: Кнопки "Предыдущий кадр" и "Следующий кадр" можно использовать для навигации и поиска кадров для снимка. Как только вы нашли нужный, кликните на "Инструменты" и выберите "Сделать снимок". просмотрите кадр перед тем как двигаться дальше чтобы убедиться, что вы выбрали нужный.
Шаг 3: Выберите для снимка экрана подходящее название и кликните "Сохранить" чтобы записать все изменения, которые вы сделали. Теперь он готов для публикации на любом сайте.
Часть 2. Лучший способ сделать снимок экрана с помощью Filmora Video Editor
Filmora Video Editor для Windows - это лучшая альтернатива Windows Movie Maker на рынке обладающая лучшими способами, инструментами и технологиями для редактирования видео. Filmora Video Editor позволяет вам с легкостью создавать фильмы, редактировать аудио, применять эффекты и публиковать ваши новые ролики на YouTube, Facebook, Vimeo, DVD, TV, iPhone, iPad, iPod, и многое другое!
Лучший видеоредактор для получения снимка экрана
-
Поддерживает почти все популярные форматы видео, аудио и картинок. Нет проблем с совместимостью;
-
Отборные фильтры, накладки. анимации, титры. Новые эффекты добавляются регулярно;
-
Также доступны такие спецэффекты как хромакей, раздление экрана, замена лиц и т.д.;
-
Выгрузка видео в раздичных форматах и непосредственная оптимизация для YouTube, Facebook, Vimeo и т.п.;
Шаг 1. Запустите программу
Запустите Filmora Video Editor и войдите в "Полнофункциональный режим".
Шаг 2. Готова к снимку экрана
Перейдите к кнопке "ЗАПИСЬ" и кликните "Запись экрана ПК".
Шаг 3. Выберите установки
Вы можете записать происходящее на экране ПК в трех режимах записи, включая полноэкранный, специальный и исходный. Если хотите записать звук с микрофона или аудиосистемы вашего компьютера - вам следует включить это на иконке. Вы также можете кликнуть на "Установки" чтобы сделать необходимые настройки.
Шаг 4. Запись происходящего на экране
Когда все готово - кликните на кнопку “REC”. Filmora Video Editor начнет запись после обратного отсчета - 5, 4, 3, 2, 1. Вы можете на жать F9 или назначить комбинацию славишь Старт/Стоп чтобы остановить запись в любой момент.
Related Articles & Tips