- Точное отслеживание времени с помощью трекера.
- Медиатека, куда вы можете с легкостью импортировать видео.
- Filmora так же обладает панелью инструментов, в которой есть все инструменты редактирования видео, а также для нарезки песен.
- Предварительный просмотр, где вы можете проверить отредактированное видео перед сохранением.
- Большое количество видеоэффектов гарантируют сделать ваше видео привлекательным.
После того, как вы загрузили видео на YouTube, у вас есть возможность объединить видео в один файл с помощью YouTube Video Editor. Этот инструмент может показать очень простым, но у него есть все возможности для качественного выполнения работы. Кроме объединения видео на YouTube, редактор может обрезать, вращать и разделять видео. Нет необходимости обладать специальными навыками, чтобы пользоваться этим редактором. Цель этой статьи- показать вам пошаговую инструкцию по объединению видео на YouTube. Существует 2 варианта, как это сделать.
- Часть 1: Как объединить видео с помощью YouTube Video Editor
- Часть 2: Как объединить YouTube видео с помощью Filmora Video Editor
Часть 1: Как объединить видео с помощью YouTube Video Editor
Используя YouTube Video Editor, вы можете объединять видео онлайн. Тот факт, что вам не придется загружать и устанавливать, делает его более привлекательным для большинства пользователей.
Шаг 1: Загрузка видео
Для начала вы должны загрузить видео, которые вы хотите объединить. Через редактор вы не можете выполнять загрузку. Требуется, чтобы видео сначала были загружены на YouTube. Если это ново для вас, нажмите кнопку «Загрузить», расположенную на верхней части домашней страницы, затем выполните следующие действия. Если вы не хотите, чтобы видео отображались в вашем профиле, проверьте кнопку "Доступ". Видео будут в системе YouTube, даже если они не отображаются в вашем общедоступном профиле.
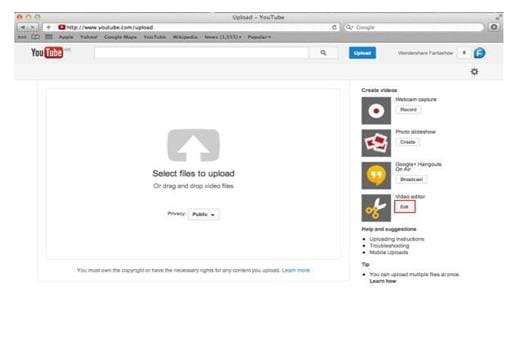
Шаг 2: Упорядочить видео
После того, как вы загрузили видео в систему YouTube, вы можете перейти к YouTube Video Editor. Перетащите видео из раздела "Мои видео" для объединения. Или щелкнете на знак «+», расположенный в верхнем правом углу каждого видео. Если вы не уверены в содержании видео, наведите указатель мыши вверх и нажмите кнопку воспроизведения.
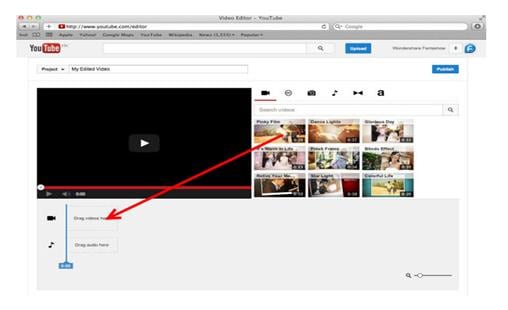
Шаг 3: Редактирование видео
На данном этапе, если вы не хотите редактировать видео, вы можете его просто опубликовать. Помимо возможности объединения видео на YouTube, редактор позволяет выполнять другие изменения, такие как обрезка видео без его разделения. Так же есть другие опции редактирования аудио. В то время как добавить личный трек или увеличить уровень громкости - невозможно, вы можете добавлять музыку к новому видео.
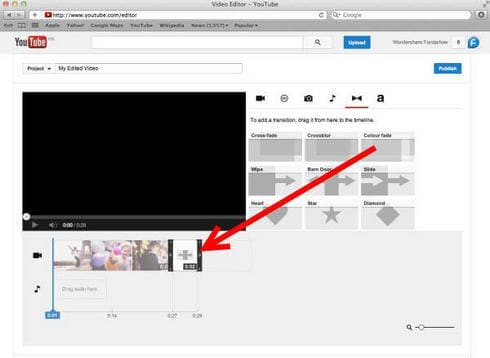
Шаг 4: Опубликовать видео
После того, как вы создали свое творение, вы можете опубликовать его. Сначала дайте ему название, а затем нажмите кнопку "Опубликовать". Стоит отметить, что возможно YouTube будет необходимо больше времени для обработки видео. Например, обработка объединенных двух видеороликов на YouTube, возможно, займет 15 минут для 2-минутного видео. Для более длинных видеороликов потребуется больше времени.
Часть 2: Как объединить YouTube видео с помощью Filmora Video Editor
Filmora Video Editor для Windows (или Filmora Video Editor для Mac) является лучшим вариантом для создания уникальных объединенных видеороликов высокого качества для YouTube. Эффекты и расширенное редактирование не оставят ваших друзей равнодушными. Ниже приведены причины, почему этот редактор является лучшим инструментом для объединения видео для YouTube.

Шаг 1. Скачать и запустить Filmora Video Editor
Для начала зайдите на официальный сайт и скачайте последнюю версию программы. Загрузка займет всего пару секунд. Запустите процесс установки, в соответствии с инструкцией. Программное обеспечение было разработано таким образом, что процесс установки займет немного времени. После завершения установки, запустите программу. Вы будете перенаправлены на домашнюю страницу, которая появится, как показано ниже. Нажмите на "Create New Movie", чтобы начать работу с программой.

Шаг 2. Импорт видео в программу
После того как вы нажали на "Create New Movie", откроется новое окно, где вы можете начать процесс загрузки видео. Нажмите кнопку "Import media" и начните загрузку видео, которые вы хотите отредактировать и объединить. Кроме загрузки одного видео за раз, вы можете выбрать все, а затем перетащить их в медиатеку Filmora. Все загруженные файлы появятся в виде иконок. Вы можете просмотреть любой файл, дважды щелкнув по нему.

Шаг 3. Объедините видео
Когда вы выбрали часть, которую вы хотите вырезать, нажмите в конце видео и перетащите вправо во время просмотра. Внимательно наблюдайте за появлением цифр, потому что они указывают время, которые вы отрезаете.
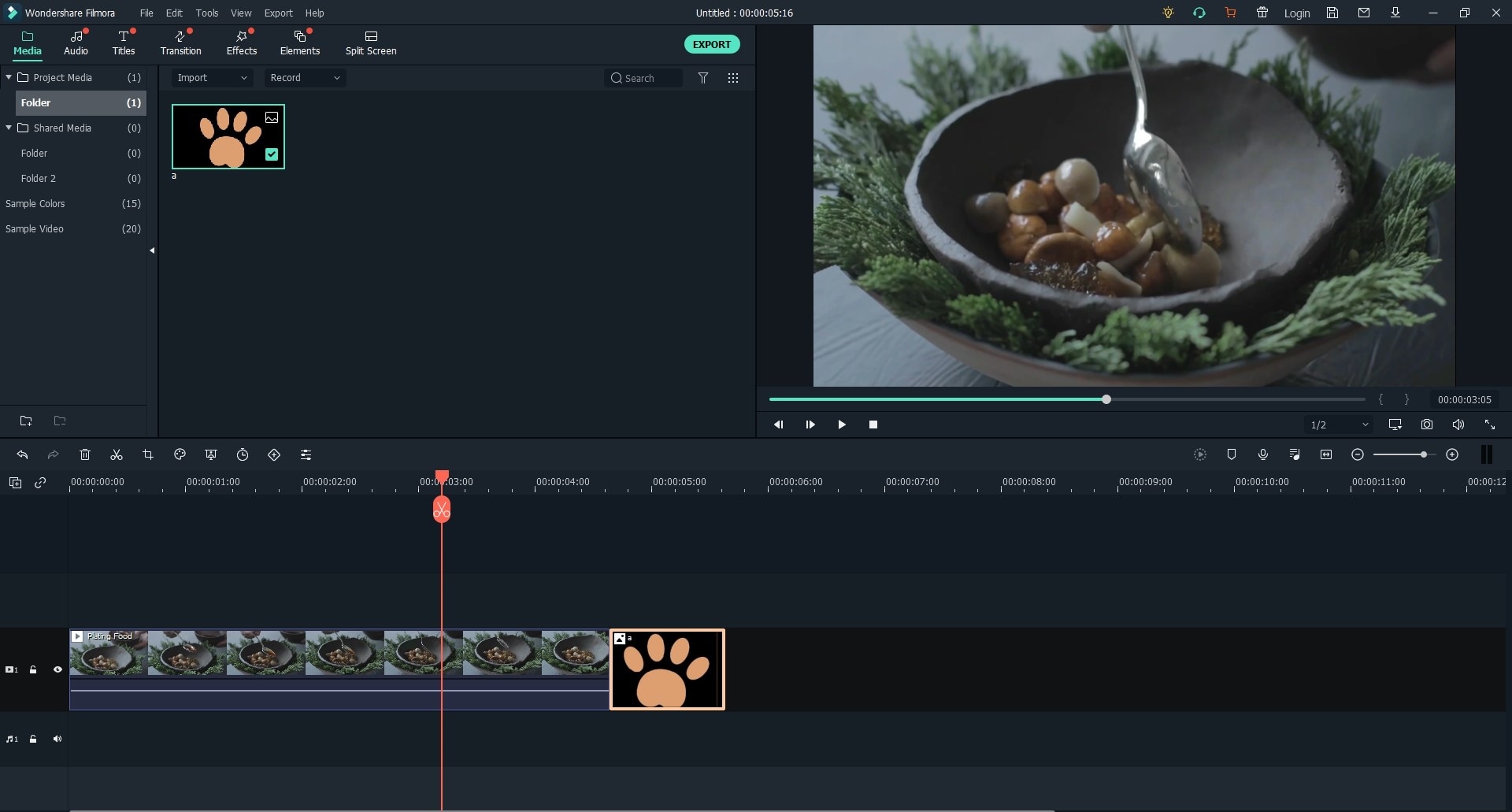
Шаг 4. Добавление переходов между видео
Добавление переходов помогает сделать объединенные видеоролики одним целым. Так же переходы обеспечивают быструю замену одного видео другим. Чтобы сделать это, перейдите на вкладку «Transition» и потяните переход, который вы хотите применить к точке объединения двух клипов. Вы можете щелкнуть правой кнопкой мыши на любой переход и применить его ко всем или применить в случайном порядке. У вас так же есть множество других вариантов редактирования.

Шаг 5. Сохранение и экспорт видео
Теперь вы можете просмотреть видео и проверить, соответствует ли оно вашим требованиям. Если это так, нажмите кнопку "Create", чтобы сохранить ваше творение. Используйте вкладку "Format", чтобы выбрать необходимый формат. Выберите «Device» для воспроизведения видео на компьютере Mac. Конечный результат так же можно записать на DVD-диск или загрузить непосредственно на YouTube, VIMEO или Facebook. Теперь мы узнали как объединять видео на YouTube, но для получения дополнительной информации читайте далее.
