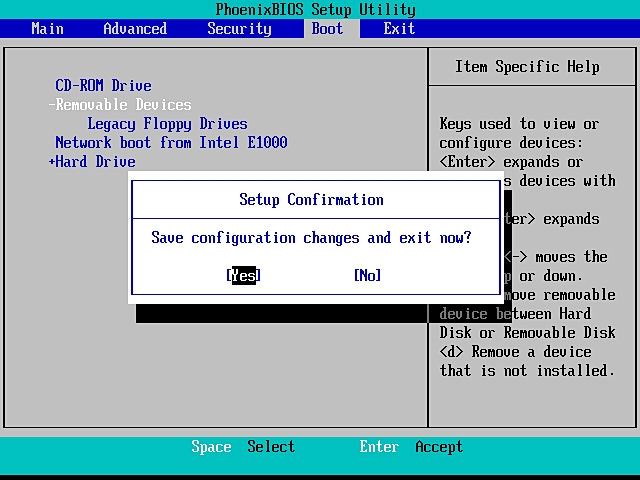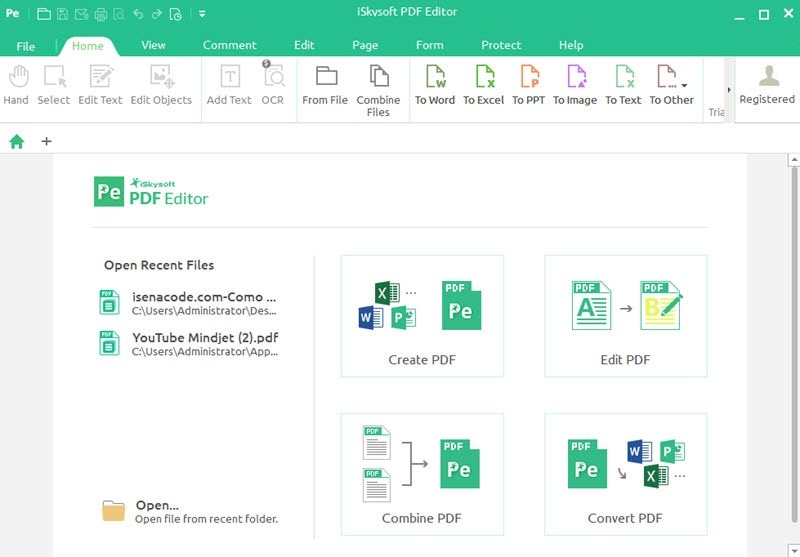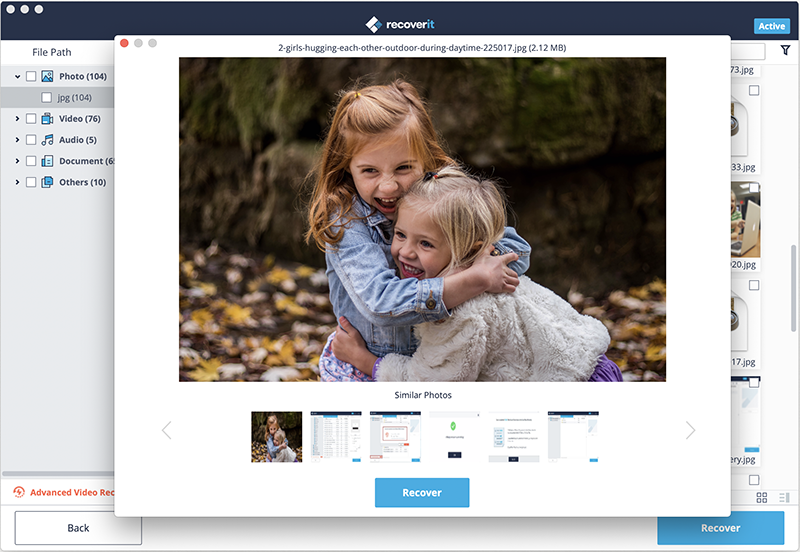Is there any tool can help record screen on Windows 7?
Yes, there are multiple tools that you can use to record screen on Windows. All you need to do is to check its compatibility, features and system requirements if it matches with your PC. Moreover, as you search for screen recorders for Windows 7 you need to look at the performance of the software. With that being said there are softwares that are well renown for their great abilities to record quality screen videos and audios. For some software they also allow you to edit these videos and define the location that you want to record a video.
Best Screen Recorder for Windows - Aiseesoft Screen Recorder
Aiseesoft Screen Recorder for Windows is the right tool to record your Windows screen. It is well designed to take screen videos and audios. This tool allows you to record anything on your Windows 7/8/XP/Vista such as images, objects, and texts thus making quality tutorials or presentations and tutorials. It is a favourable software that supports different audio sources thus allowing you to make good videos with audio. Before we look at how to use Aiseesoft Screen recorder for Windows let us look at its features
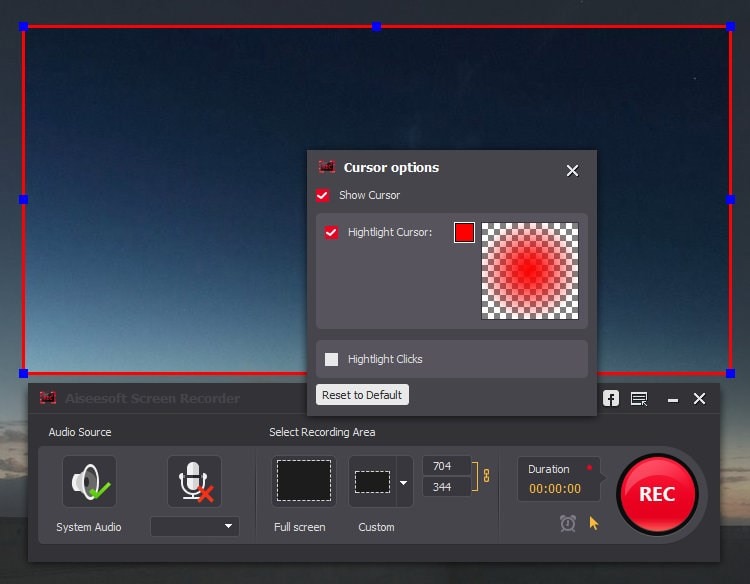
Key Features of Aiseesoft Screen Recorder
- It records anything on your screen and saves them in WMV format.
- It is software that you can use to make video tutorials while highlight and drawing lines and squares using a mouse cursor.
- It supports webcam video recordings, thus you can record video chats or Skype chats.
- With this software you can also record your video games on your desktop and share them with your gaming community.
- It is an intuitive tool that allows you to define the location of your monitor that you want to record. It also gives you an option of recoding a full screen.
- It is designed with a preview feature that allows you to check you recording before saving them. This software also supports audio recoding from sources like Microphone and system audio.
How to Record Screen on Windows 8/7/XP/Vista using Aiseesoft Screen Recorder
Step 1. Set a Recording Area
On the program window, you will see “Set Recording Area.” Here you just need to specify where you want to record. For a full screen-recoding click on “Full” whereas if you want a certain portion then click on “Custom.” This will enable you customize the area that you want to record on your screen.
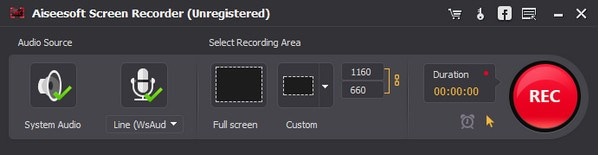
Step 2. Set an Audio Source
After define where you want to take the recording on your screen, next you need to set and audio source. This will help you make videos with audios not unless you want videos without audio but who doesn’t want an audio? Under “Audio Source” area, click on “System Audio.” This applies when recording videos online or music and ensure that the Microphone is marked” X.” If you are making webcam recording such as Skype and Video chats you need to turn on both “ System Audio” and “Microphone” for best results.
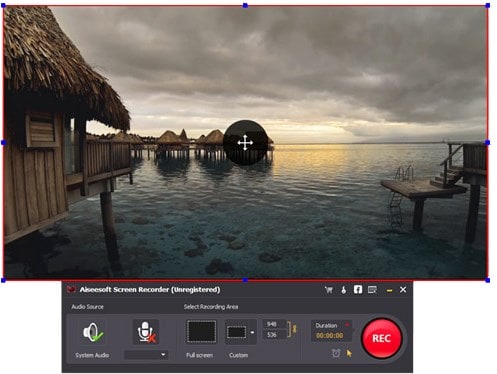
Step 3. Start Recording your Screen
When you have set the recording area and audio source you can now start recording your Windows screen. Open the Window that you want to do the screen recording. Once you are already click on the record button at the right of the program window indicated “REC”.
After recording Skype chat or making a video tutorial you stand a chance to preview the video with this software. After that save you work.
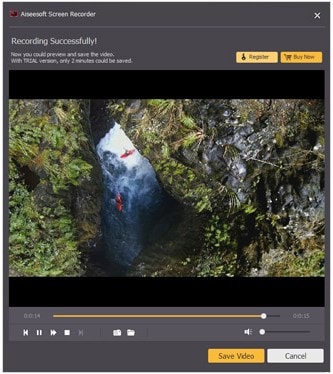
An Alternative Screen Recorder for Windows 8/7/XP/Vista
Aiseesoft Screen Recorder is one of the screen softwares that you can use on your Windows 10. However, you can also try this user-friendly screen recorder called Movavi Screen Capture. This software is compatible with Windows 10/8/7/XP/Vista. This software allows you take quality videos and audios on your computer. It has an easy interface that allows you set audio and screen settings before capturing your videos.
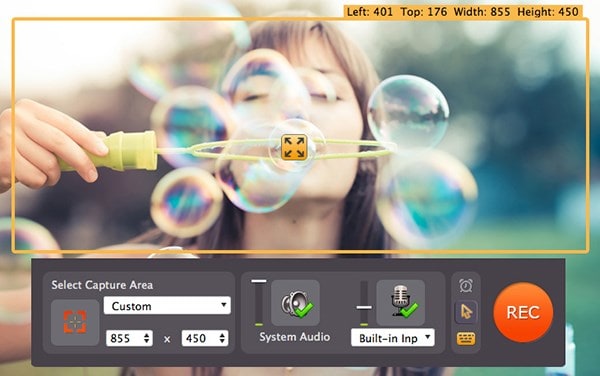
Key Features of Movavi Screen Capture
- It allows you to take high quality videos from anything on your computer.
- It supports webcam video recording, cursor movements recording and audio recording from system, speakers, headsets and microphones.
- It is built with special hot keys that allow you manage your recordings.
- It is well integrated with Schedule task recorder that does the recording while you are away provided you have made the settings.
- It supports different output file formats like AVI, MOV, MP4, WMV and others.
- It allows edit your videos by trimming and adding effects.
- It allows you to customize the location on your screen where you want to take the videos.
- It takes screenshots as you record that can be saved in formats like JPEG, BMP, PNG, TIFF and others.