Se acidentalmente substituiu um arquivo importante ou uma pasta por um nova, ainda pode recuperar o arquivo / pasta original com um poderoso software de recuperação de dados. Há muitos programas de recuperação de dados na web, mas a maioria desses programas é ineficaz e leva muito tempo a recuperar dados substítuidos. Neste artigo, examinamos mais de perto o melhor software de recuperação de dados alguma vez criado, bem como a forma de recuperar arquivos substituídos no Windows manualmente.
- Parte 1. Como Recuperar Arquivos Substituídos no Windows com o Método Mais Fácil
- Parte 2. Como Recuperar Arquivos Substituídos no Windows Manualmente
Parte 1. Como Recuperar Arquivos Substituídos no Windows com o Método Mais Fácil
O iSkysoft Recoverit para Windows é uma ferramenta única, abrangente e a mais completa possível de recuperação de dados para usuários do Windows. O programa vem com uma interface extremamente simples e fácil de usar que permite a todos operá-lo com facilidade, incluindo usuários não-técnicos com menos conhecimento em computadores. Depois de instalá-lo no seu PC, pode usar o modo "Scan Rápido" ou "Scan Completo" para analisar o seu PC em profundidade e recuperar arquivos substítuidos. O software é seguro e sem riscos de uso, pois apenas verifica o seu dispositivo e não pode alterar ou remover nada. Além disso, poderá ter notado que muitos usuários do Windows foram atacados pelovírus WannaCry que impele a vítima a pagar um resgate para recuperar os arquivos excluídos. Antes de tomar qualquer decisão, talvez possa experimentar o Recoverit (IS) primeiro.
Guia Passo a Passo para Recuperar Arquivos Substítuidos no Windows
Nota: Não pode baixar e instalar o Recoverit (IS) na drive original a partir da qual seus dados foram perdidos para evitar a "substituição de dados". Além disso, para recuperar arquivos de um dispositivo de armazenamento externo, deve conectá-lo ao seu computador.
Paso 1. Baixar e Iniciar o Programa
Inicie o Firefox, o Chrome, o Internet Explorer ou qualquer outro navegador do Windows e vá para o site oficial do iSkysoft. Faça o download do programa Recoverit (IS) e depois abra ou clique duas vezes no "arquivo baixado" para instalar o programa em seu PC. Inicie o software clicando duas vezes no ícone do software no fundo da área de trabalho. Poderá visualizar as 6 opções de tipo de arquivo exibidas na interface principal do software. Pode escolher uma ou mais guias e basta clicar no botão "Seguinte" para continuar.
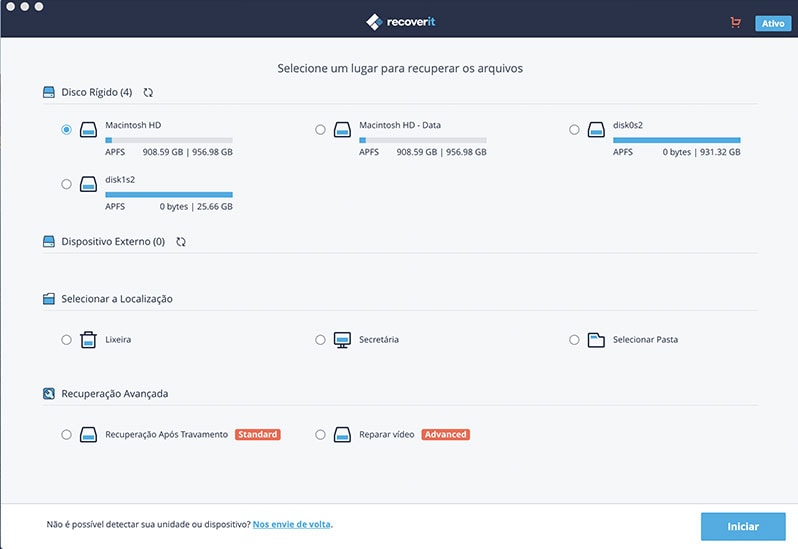
Paso 2. Selecione o Dispositivo de Destino
Verá as partições no seu computador exibidas na tela. Selecione a partição e escolha a opção de scan. Clique no botão "Iniciar" para iniciar o processo de análise.
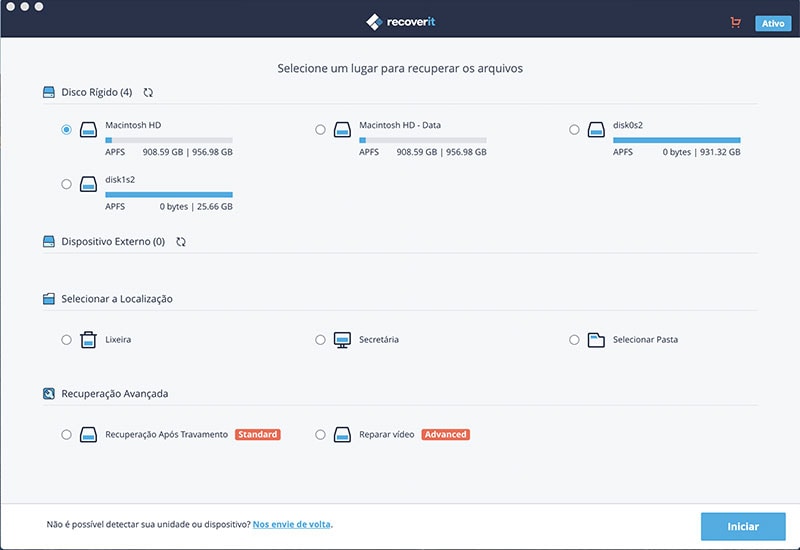
O processo de análise com o modo "Scan Completo" leva mais tempo em comparação com outros modos de recuperação, mas é sempre eficaz. Poderá ver o progresso da análise, o número de arquivos encontrados, o tempo de análise restante e os botões Pausa/ Stop/Salvar, os quais são todos exibidos na tela.
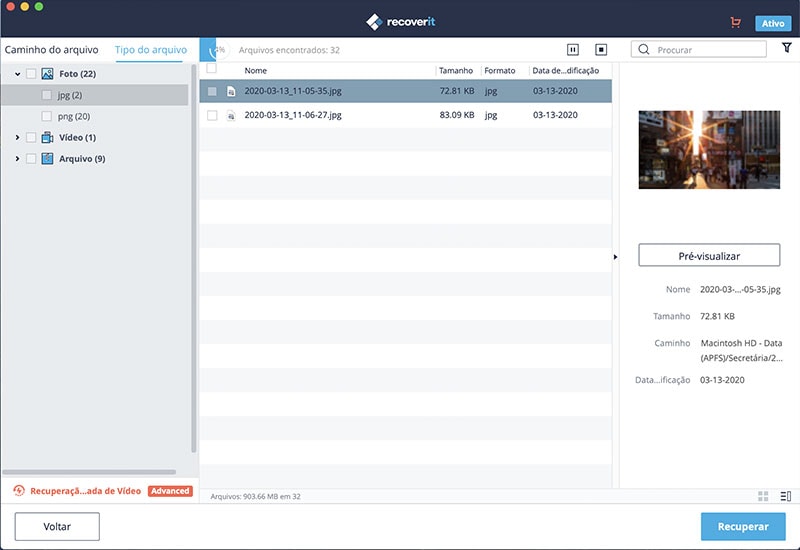
Paso 3. Recuperar os Arquivos Substítuidos
Quando o processo de análise estiver concluído, marque os arquivos específicos que você deseja recuperar e clique no botão "Recuperar" para salvá-los em outra drive no seu PC ou armazenamento multímida externo.
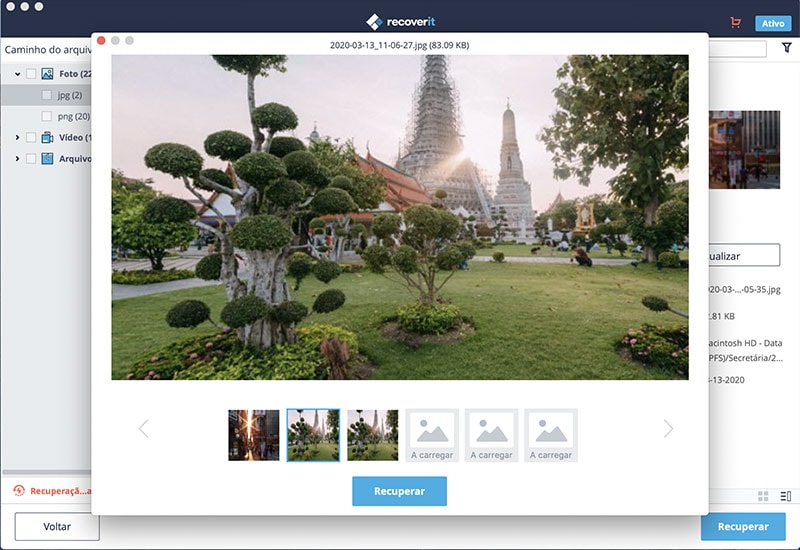
Recoverit (IS) - Recupera Facilmente Arquivos Substítuidos no Windows

Por que Escolher Este Software de Recuperação de Arquivos Substituídos do Windows:
Este programa puede recuperar archivos en más de 500 formatos de archivo, incluidos video, foto, archivo de audio, documento y muchos otros datos.
- O Recoverit (IS) para Windows recupera todos os tipos de arquivos, incluindo dados perdidos, redimensionados, danificados, corrompidos, formatados e excluídos.
- O programa foi projetado com quatro modos excelentes para recuperar dados.
- Oferece configurações de recuperação flexíveis, bem como a capacidade de pré-visualização em tempo integral dos dados encontrados.
- Pode usar o programa para recuperar dados das drives do PC/Laptop, cartões de memória, discos externos, flash USB e mais.
- Os usuários podem pausar ou parar a análise a qualquer momento, salvar os resultados da análise recente para uso futuro, procurar arquivos perdidos com nomes após a análise e muito mais.
Parte 2. Como Recuperar Arquivos Substituídos no Windows Manualmente
Pode recuperar facilmente arquivos e pastas substítuidas manualmente, com base na sua versão do Windows. O Windows 7, 8 e 10 vem com funções únicas que salvam versões anteriores de arquivos e pastas de usuários como uma rede de segurança. Caso tenha problemas com os arquivos ou pastas originais, ainda pode acessar e restaurar as versões anteriores.
Guia Passo a Passo para Recuperar Arquivos Substítuidos no Windows Manualmente
Paso 1. Acesse a Guia "Backup e Restaurar"
Se estiver a usar o Windows 10, abra o menu "Iniciar" ou pressione os botões Windows Key + S para abrir a pesquisa do teclado Cortana, digite "backup" e escolha a opção "Backup e Restaurar (Windows 7)".
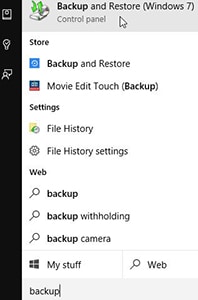
No Windows 8, abra a pesquisa "Configurações" pressionando os botões Windows Key + W, digite "windows 7" e clique em "Windows 7 Recuperação de Arquivos".
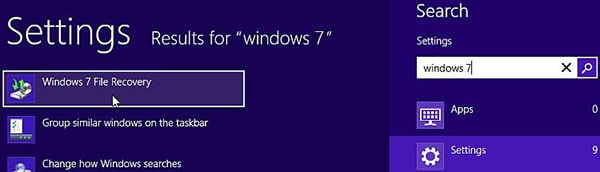
For Windows 7 users, open the "Start" menu by pressing the Windows Key on your keyboard, type "backup" and then select "Backup and Restore" option.
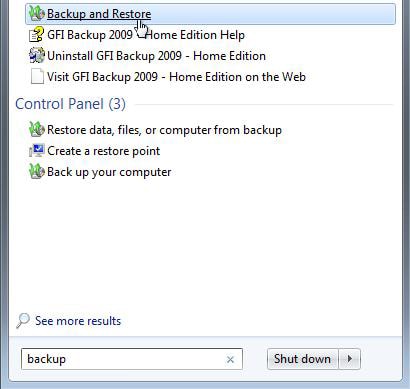
Paso 2. Abra a janela de Restauração de Arquivos/Pastas
Clique na opção "Restaurar os meus arquivos" na seção "Restaurar" se quiser restaurar os seus arquivos/pastas pessoais. Selecione o botão "Restaurar os arquivos de todos os usuário" para recuperar os arquivos de outros usuários. Clique em "Selecionar outro backup para restaurar arquivos de" para restaurar arquivos de um backup diferente.
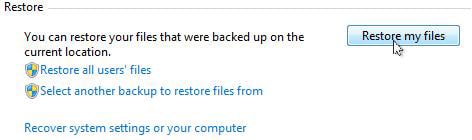
Paso 3. Selecione Backup por Data para Restaurar Arquivos e Pastas
Todos os arquivos/pastas a serem restaurados sempre são exibidos a partir do backup mais recente. No entanto, se quiser restaurar dados de um backup antigo, clique na opção "Escolher uma data diferente".
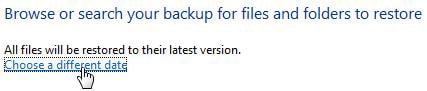
Na janela "Restaurar Arquivos", selecione um período para exibir os backups mais antigos na caixa "Mostrar backups de".
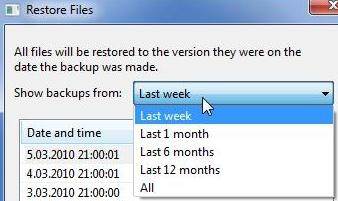
Selecione a data de backup que deseja usar e clique no botão "OK".
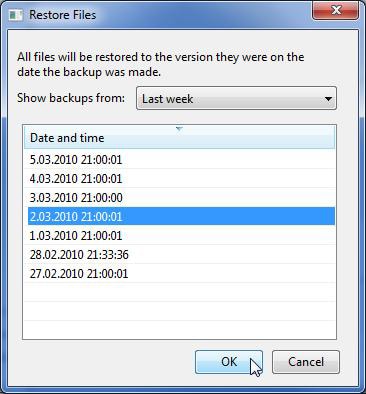
Nota: A janela "Procurar" ou "Pesquisar o seu backup de arquivos e pastas a restaurar" mostra a data e a hora selecionadas.

Paso 4. Selecione os Arquivos e Pastas a Restaurar
Se não sw consegue lembrar onde os arquivos e pastas que quer restaurar foram salvos, clique em "Pesquisar". Digite palavras-chave no campo "Pesquisar" e clique no botão "Pesquisar". Se os resultados da pesquisa exibirem os arquivos que deseja restaurar, clique no arquivo específico ou use o botão "Selecionar tudo" e, em seguida, clique no botão "OK" para adicionar os itens à lista de arquivos/pastas a serem restaurados.
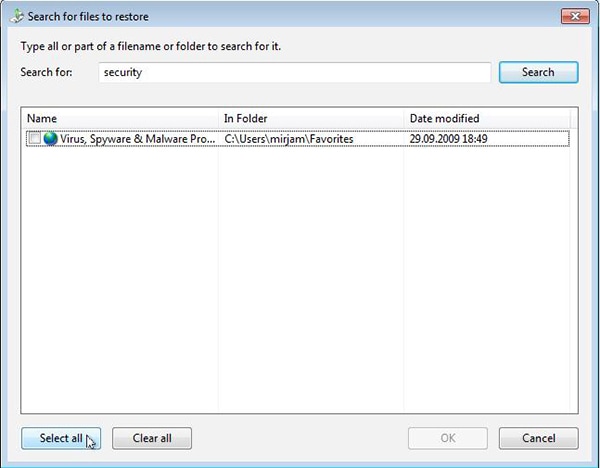
Em alternativa, também pode encontrar os arquivos/pastas a restaurar por si próprio. Clique no botão "Procurar arquivos" ou "Procurar por pastas". Na janela "Procurar o backup para arquivos do Windows", localize e selecione os arquivos que deseja restaurar e clique no botão "Adicionar arquivos". Na janela "Procurar o backup para pastas ou drivers", clique no botão "Adicionar pasta" para adicionar as pastas selecionadas à lista de itens a serem restaurados. A pasta raiz do último backup abre primeiro. Basta clicar duas vezes no disco rígido que contém a pasta a ser recuperada.
Os seus vídeos, músicas, fotos e outros arquivos poderão ser encontrados na drive C. Encontre a pasta exata que deseja restaurar, clique nela uma vez e clique no botão "Adicionar pasta". Pode remover arquivos/pastas individuais da lista apenas clicando nelas e, em seguida, selecionando o botão "Remover". O botão "Remover tudo" apaga a lista completa. Se pensa que a lista de arquivos e pastas a serem restauradas está completa, clique no botão "Seguinte".
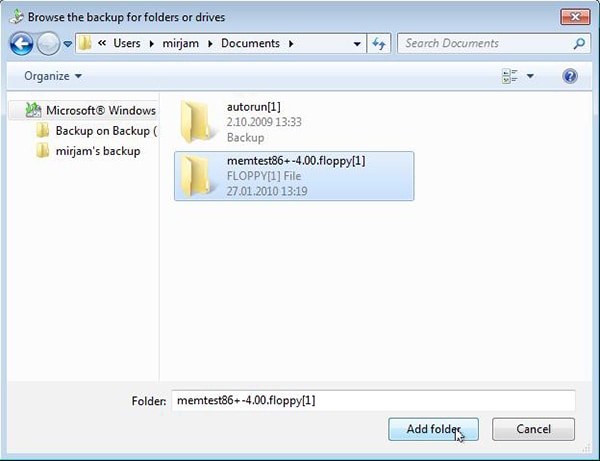
Paso 5. Restaurar Arquivos/Pastas
Selecione a opção "Na localização original" para restaurar os itens nas pastas que estavam anteriormente. Se houver arquivos ou pastas com o mesmo nome, o programa pergunta-lhe se pretende substituir os arquivos/pastas. Clique no botão "Restaurar". Os prompts "Copiar arquivo" são abertos se os arquivos com o mesmo nome já existirem. Clique em "Copiar e Substituir" para substituir os arquivos/pastas existentes, ou em "Não copiar" para manter o arquivo existente ou "Copiar, mas manter ambos os arquivos" para comparar ambos os arquivos. Para usar a mesma resposta para todas as perguntas do prompt "Copiar arquivo", assinale a caixa "Fazer o mesmo para todos os conflitos" antes de selecionar a sua opção preferida. Clique no botão "Concluir" se todos os seus arquivos/pastas tiverem sido restaurados.
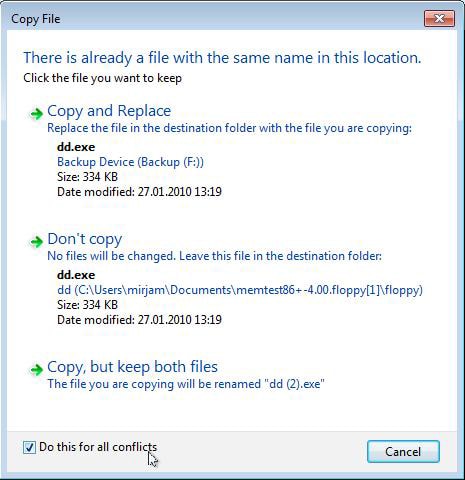
Restaure os Itens para um Local Alternativo. Selecione "na seguinte localização" e assinale "Restaurar os arquivos para as suas subpastas originais" para recriar toda a pasta em um local alternativo. Por exemplo, pode selecionar C: \ Restaurado como um local alternativo. Se restaurar um arquivo chamado Test.txt da pasta "Documentos", será criada uma árvore de pastas inteira,C:\Restored\C\Users\
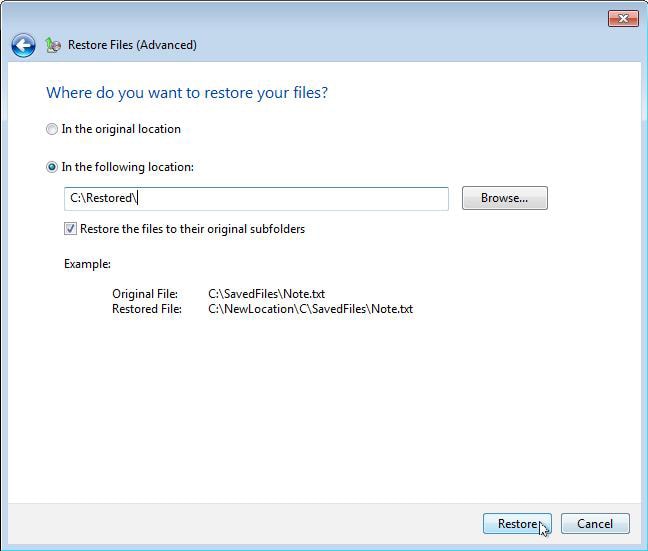
Contatta il nostro team di supporto per ottenere una soluzione rapida >






