Muitos usuários já me perguntaram sobre o mesmo problema: "O meu Macbook pode reconhecer o meu WD MY Passport, mas quando quero abri-lo e encontrar alguns arquivos, o sistema mostra que o drive é ilegível. Os arquivos na unidade são importantes, sabe como recuperar os dados antes de repará-lo." Os problemas de perda de dados são comuns na nossa vida diária, encontrar um método adequado para recuperar os dados é de extrema necessidade para qualquer um. Deve ficar a saber que recuperar arquivos de um disco rígido externo My Passport não é uma tarefa difícil, este artigo irá dar-lhe as guias completas para resolver o seu problema.
- Parte 1. Software de Recuperação de Dados de Disco Rígido Externo My Passport
- Parte 2. Recuperar Dados do meu Disco Rígido Externo My Passport
- Parte 3. Dicas para a Recuperação do meu Disco Rígido Externo My Passport
Parte 1. Recuperação de Dados de Disco Rígido Externo My Passport para Mac

Enquanto os arquivos perdidos em sua unidade WD My Passport não forem substituídos por novos dados e ainda puder ser reconhecido como uma unidade pelo seu Mac, provavelmente restaurará todos os dados perdidos com a ajuda de um programa de recuperação de dados para WD My Passport , como o Recoverit (IS) para Mac.
Este poderoso utilitário permite que recupere os dados do WD My Passport perdidos em várias situações e não prejudicará a sua unidade. Com o seu modo de recuperação abrangente e operação simples, pode facilmente recuperar todos os tipos de arquivos, como fotos, arquivos de áudio, arquivos de documentos, vídeos e muito mais. Além disso, é compatível com todos os modelos Mac e versões Mac OS X, incluindo Yosemite, El Capitan e macOS Sierra.
Parte 2. Como Recuperar Dados do meu Disco Rígido Externo My Passport em Mac (El Capitan e macOS Sierra)
Passo 1 Escolha os Tipos de Arquivo para Iniciar a Recuperação do WD My Passport
Depois de iniciar a ferramenta no seu Mac, terá 6 abas de opções dos tipos de arquivo como segue. Se pretende recuperar arquivos perdidos, excluídos ou formatados da unidade WD My Passport, pode selecionar um ou mais tipos de arquivos. Depois disso, clique no botão "Avançar" para continuar.
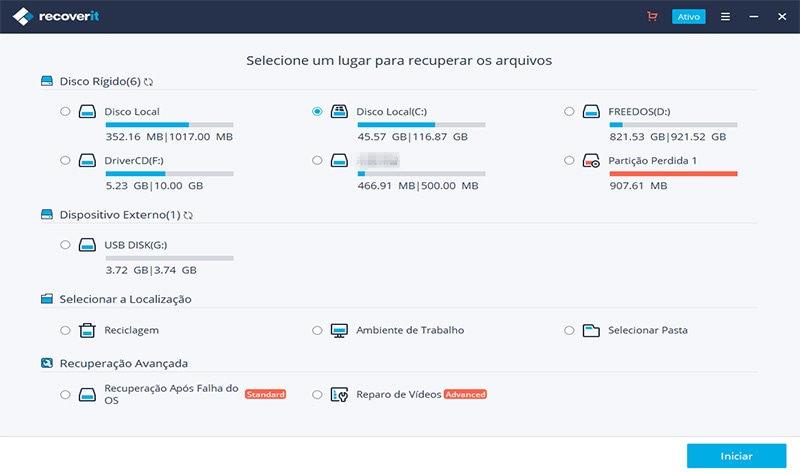
Passo 2 Analise a Drive do seu WD My Passport
Em seguida, o seu disco rígido WD My Passport será listado na janela. Pode selecioná-lo e clicar em "Iniciar" para começar a analisar os dados perdidos.
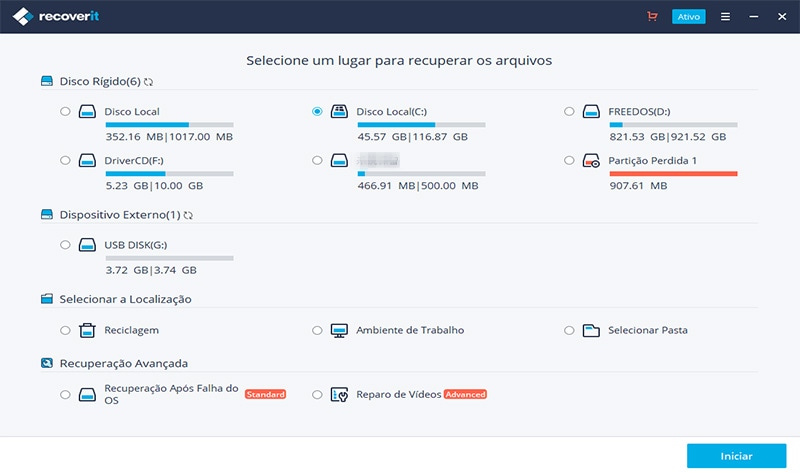
Passo 3 Recuperar Arquivos do Disco Rígido WD My Passport
Após a análise, os conteúdos encontrados no disco rígido serão listados de acordo com as pastas na janela. Pode visualizar o nome original ou visualizar fotos e documentos para verificar se os dados perdidos foram encontrados ou não. Em seguida, selecione os arquivos que necessita e clique em "Recuperar" para salvá-los no seu Mac.
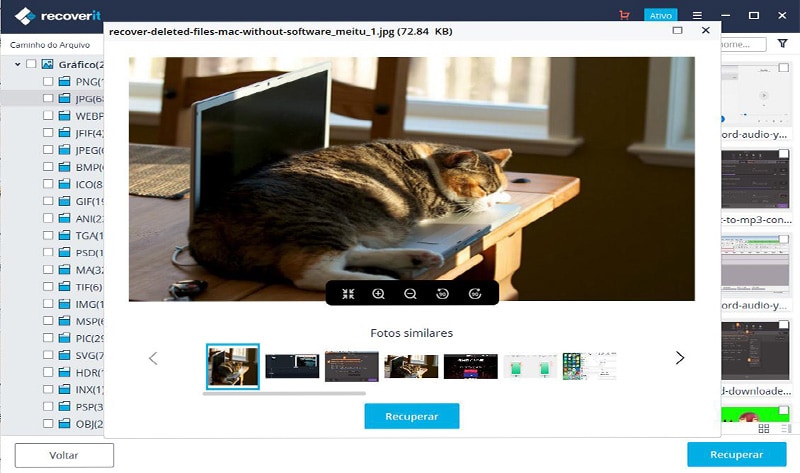
Parte 3. Dicas Sobre a Recuperação de Dados do WD My Passport no Mac

O disco rígido externo do WD My Passport tem sido amplamente utilizado em todo o mundo. No entanto, os arquivos no disco rígido WD My Passport podem ser perdidos devido a exclusão, formatação, transferência de dados, infecção por vírus, erro do sistema e alguns outros motivos. Se tiver backup de arquivos perdidos em outro lugar, pode recuperá-los em segundos. Caso contrário, precisa de um software de recuperação de dados do WD My Passport para resolver o seu problema.
Uma vez que os arquivos perdidos podem ser facilmente substituídos por novos dados em sua unidade WD My Passport, pare de usá-lo imediatamente quando os arquivos são perdidos.
Contatta il nostro team di supporto per ottenere una soluzione rapida >






