Posso aplicar o Efeito Picture in Picture com o Windows Movie Maker?
O Windows Movie Maker pode ser usado para criar um vídeo com efeito picture in picture (PIP). Embora não suporte isso nativamente, existem plugins que podem ser usados em conjunto com o Movie Maker para obter o resultado desejado. Neste artigo vamos mostrar-lhe duas formas de criar um vídeo de sobreposição picture-in-picture com o Windows Movie Maker e o Filmora Video Editor.
- Parte 1. Efeito Picture in Picture no Windows Movie Maker
- Parte 2. Como Adicionar o Efeito PIP com o Filmora Video Editor
Parte 1. Efeito Picture in Picture no Windows Movie Maker

Este é um dos guias básicos sobre como aplicar o plugin rehanpip para criar um efeito Picture in Picture em um vídeo:
Passo 1: Abra o criador de filmes do Windows e adicione dois clipes de vídeo ao storyboard. O fotograma do vídeo é o que estará em primeiro plano, como um mini-vídeo, e o segundo clipe estará em segundo plano.
Passo 2: Pressione CTRL+T no teclado para alternar entre mostrar o storyboard e mostrar a linha do tempo.
Passo 3: Arraste o segundo clipe para o primeiro clipe. Ao fazê-lo, o Windows Movie Maker cria automaticamente uma transmissão do elenco.
Passo 4: Substitua a transmissão do Autofade pelo plug-in PIP baixado (o plug-in fornece 9 efeitos diferentes do PIP) Escolha o efeito desejado.
Finalmente, pressione play para ver o seu efeito PIP.
Parte 2. Cómo Adicionar o Efeito PIP(Picture in Picture) a um Vídeo com o Filmora Video Editor
O Filmora Video Editor é um conhecido programa que é usado para criar e editar vídeos. Está disponível para Windows e Mac. Aplicar o efeito picture in picture é muito fácil no Filmora: basta arrastar e soltar. Além da função picture in picture, há muitos recursos avançados fabulosos: filtros, sobreposições, tela dividida e gráficos de movimento. Novos efeitos são adicionados continuamente para acompanhar as festividades, como Halloween e Natal. Mais efeitos são adicionados regularmente.
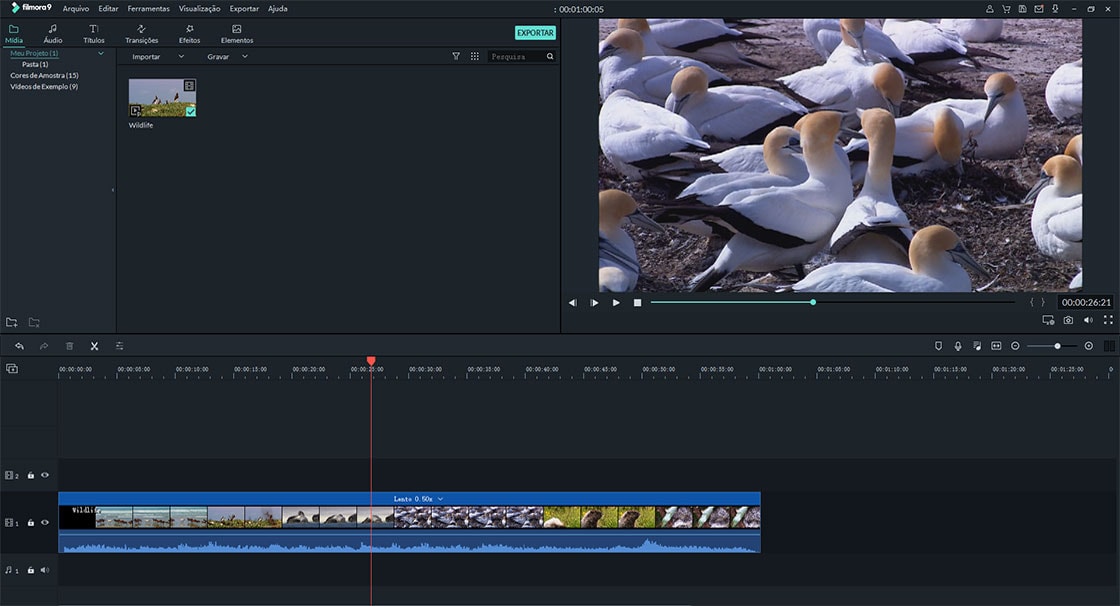
- 200 tipos de gráficos de movimento, que permitem adicionar decorações como bonés de aniversário, árvores de Natal e outras decorações.
- Mais de 300 efeitos gratuitos da loja Filmora com efeitos como som, mosaico, títulos entre outros.
- Tela dividida /multitela com efeitos de vídeo, como a clonagem de personagens de vídeo.
- Mixer de áudio e equalizador de áudio para que possa fazer bom uso de sua música e estabilizar os sons de seus vídeos.
- Opções de exportação de vídeo para redes sociais, formatos diferentes para dispositivos diferentes, como iPad e iPod.
Passo 1: Importe o vídeo MP4 para o programa
Depois de executar o Filmora Video Editor, clique na janela principal para importar os videoclipes.

Passo 2: Aplique a Função PIP
Selecione o vídeo que será usado como plano de fundo e coloque-o na seção de vídeo da linha do tempo. Na biblioteca de arquivos de mídia, clique com o botão direito do mouse no vídeo, que será colocado na parte superior do vídeo de fundo, e selecione "Aplicar PIP".

Passo 3: Ajuste o Vídeo
Ajuste a estrutura do vídeo para ajustar seu vídeo. Para ativar a janela de configuração avançada, clique duas vezes no vídeo. A partir daí, pode configurar o movimento e a máscara.
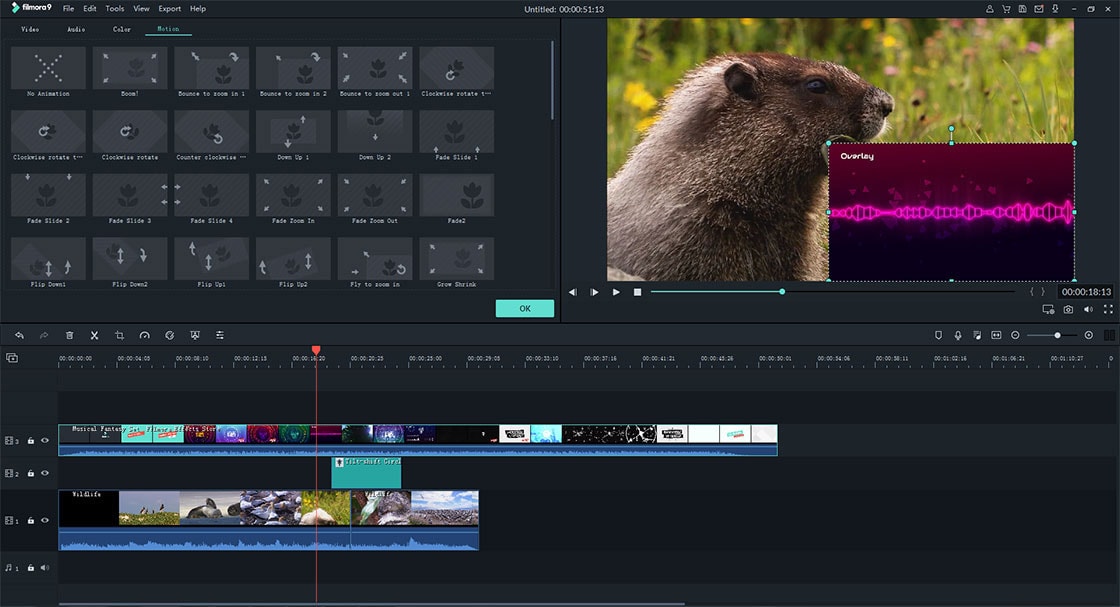
Passo 4: Exporte o Arquivo de Vídeo
Clique em "Exportar" e escolha o formato de saída do vídeo.

Contatta il nostro team di supporto per ottenere una soluzione rapida >






