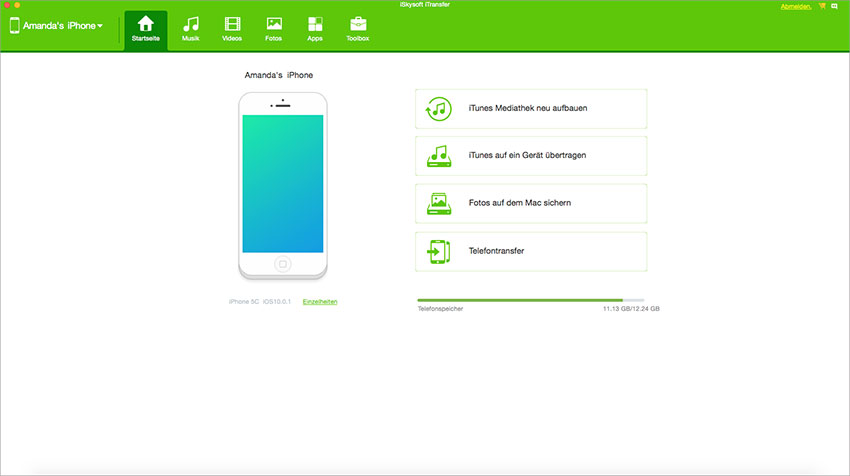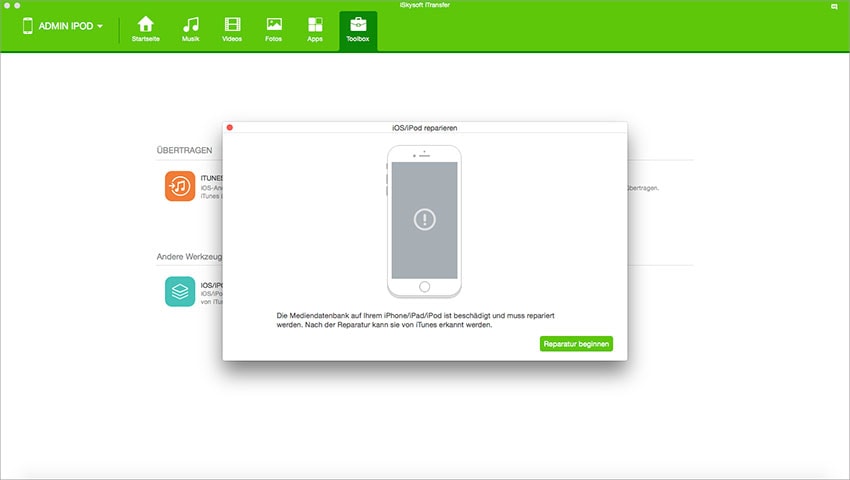Sie können Ihr iPad nicht mit Ihrer iTunes-Mediathek verbinden? Dies ist ein häufiges Problem, das bei vielen Leuten ständig auftritt. Sie können dieses Problem entsprechend den Anzeichen oder durch Verwendung der Software lösen. Schauen sich sich das folgende Problemlösungstutorial an, um dies zu lösen.

1 Klick zur Problemlösung, wenn sich das iPad nicht mit dem iTunes/Mac verbinden lässt
iSkySoft iTrasnfer for Mac (iSkySoft iTrasnfer for Windows) ist ein großartiger iPad-Manager. Damit können Sie nicht nur Musik, Videos, Fotos und andere Dateitypen auf die iTunes-Mediathek, den Mac, iPhone, iPad, iPod und Android-Telefone übertragen, sondern auch das Problem, dass iOS von iTunes nicht erkannt werden kann, lösen. Nachstehend die Hauptmerkmale:
- 1 Klick um das Problem, dass sich das iPad nicht mit iTunes/Mac verbinden lässt, zu lösen.
- 1 Klick, um alle Mediendateien von iPad auf die iTunes-Mediathek zu übertragen.
- 1 Klick, um alle Fotos vom iPad auf dem Mac zu sichern.
- Ausgewählte Musik, Videos, Fotos, Wiedergabeliste etc. vom iPad auf den Mac übertragen.
- Wiedergabeliste mit Rating und Wiedergabeanzahl auf iTunes kopieren.
iSkysoft dr.fone auf Ihren Mac herunterladen und installieren. Starten Sie das Programm und verbinden Sie Ihr iPad mit Ihrem Mac mit Hilfe eines USB-Kabels. Das Programm wird Ihr iPad erkennen und dem iPad Informationen auf der Hauptbedienoberfläche anzeigen.
(**Klicken Sie auf den Screenshot, um ihn zu vergrößern)
Klicken Sie auf „Werkzeugbox“ oben im Hauptfenster. Als Nächstes klicken Sie „IOS/IPOD REPARIEREN“, um Ihr iPad scannen zu lassen und eine Lösung für das Problem zu finden.
Teil 2: Problemlösung, wenn sich das iPad nicht mit iTunes verbindet
Sofern es in Ihrem Computer eingesteckt ist, egal ob dieser ein PC oder ein Mac ist, wird Ihr iPad in der Regel automatisch von iTunes erkannt, wenn iTunes auf dem Computer installiert ist. Dennoch wird es Ihnen manchmal nicht gelingen, ein neues iPad mit iTunes zu verbinden. Somit können Sie Ihre Anwendungen und Daten nicht mehr sichern, keine Lieder und Filme zur Unterhaltung mehr mit dem iPad synchronisieren ... Wenn das der Fall ist, können Sie das Problem beheben, wenn Sie die folgende Anleitung beachten.
Ist Ihr iPad mit Ihrem Computer verbunden, wird ein kleiner Blitz in der Batterieleiste oben rechts im iPad-Display angezeigt. So wissen Sie, dass das iPad lädt. Aber was wäre, wenn Sie eine Nachricht erhalten, welche besagt: „Es lädt nicht“? Das bedeutet, dass Ihr Computer Ihr neues iPad erkannt hat, aber aufgrund der niedrigen Batterieladung können Sie das iPad vorübergehend nicht mit iTunes verbinden. In diesem Fall müssen Sie Ihr iPad vollständig neu aufladen: Stecken sie Ihr iPad mit einem Adapter in eine Wandsteckdose.
Manchmal kann sich Ihr iPad aufgrund eines schlechten USB-Anschlusses oder eines ungeeigneten USB-Anschlusses nicht mit iTunes verbinden.
Das ist der älteste Problemlösungstrick, um ein iPad zu reparieren, welches sich nicht mit iTunes verbinden lässt. Starten Sie Ihren Computer und dann auch Ihr iPad neu: Halten sie den Einschaltknopf oben auf dem iPad, ziehen Sie den Pfeil auf dem neuen iPad-Display nach rechts, um das iPad auszuschalten, und dann halten Sie den Einschaltknopf erneut für einige Sekunden, um das Gerät wieder einzuschalten. Nun stecken Sie Ihr iPad erneut in den Computer und wahrscheinlich wird sich Ihr iPad nun erfolgreich mit iTunes verbinden lassen.
Wenn Sie sich die drei oben beschriebenen Methoden angeschaut und sie ausprobiert haben, aber das leider vergeblich, dann können Sie versuchen, iTunes neu zu installieren. Zuerst deinstallieren Sie iTunes – dadurch werden Ihre Mediendateien inklusive Musik und Apps auf dem Computer nicht gelöscht –, danach installieren Sie iTunes neu. (Empfohlener Tipp: Laden Sie noch einmal das iTunes-Installationspaket herunter, um iTunes neu zu installieren.)
Nun, wenn Sie noch immer Probleme mit der Verbindung Ihres iPads mit iTuneshaben, dann könnte es an Ihren Systemdateien, Treibern oder Softwarekonflikten liegen. Zum Beispiel können Sie kurzzeitig Ihr Antivirenprogramm abschalten, denn es ist allgemein bekannt, dass Antivirenprogramme Probleme bei anderen Programmen Probleme verursachen können.