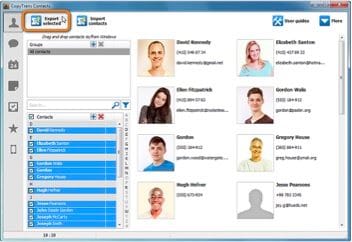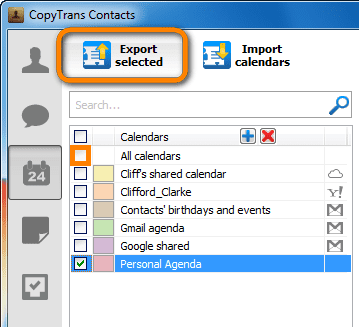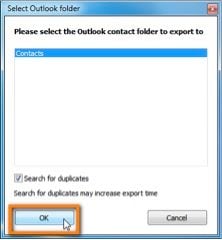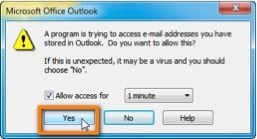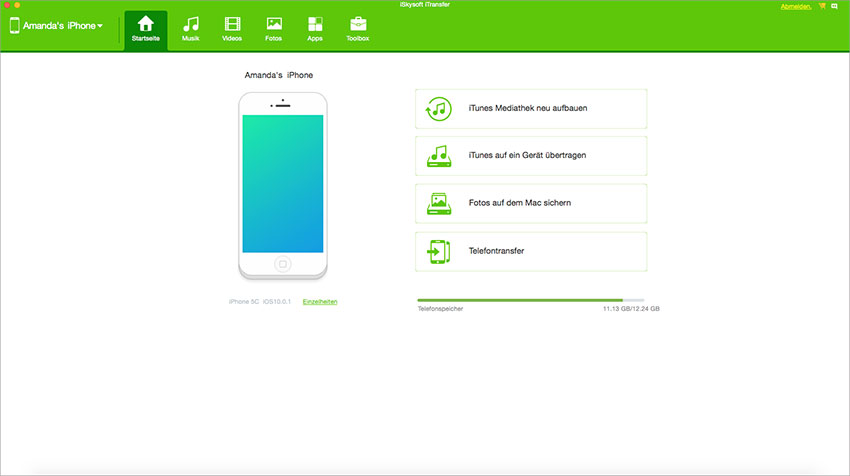Wenn Sie ein Microsoft Outlook-Benutzer sind und Sie ebenfalls ein iPhone besitzen, sollten Sie wissen, dass es einige einfache Möglichkeiten gibt, mit denen Sie Ihre Outlook-Kontakte mit Ihrem iPhone synchronisieren können.
In diesem Artikel werden wir Ihnen sagen, wie Sie Ihre Outlook-Kontakte auf das iPhone und umgekehrt synchronisieren.
Teil 1: Wie man Outlook-Kontakte auf dem iPhone synchronisiert
iTunes benutzen
iTunes ist nicht nur ein Musik-Player oder ein One-Stop-Shop für kostenpflichtige Downloads wie Musik, Filme, Bücher und andere. Es fungiert auch als over-all-Manager für iOS-Geräte, speziell für Ihr iPhone. Um Ihre Outlook-Kontakte mit Ihrem iPhone zu synchronisieren, gehen Sie folgendermaßen vor:
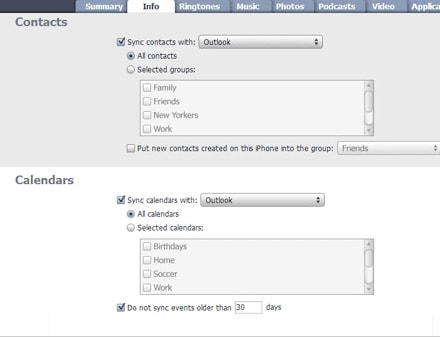
- Schritt 1: Verbinden Sie Ihr iPhone mit Ihrem Computer und öffnen Sie iTunes, wenn es nicht automatisch startet. Stellen Sie sicher, dass Sie die neueste Version von iTunes installiert haben, um Probleme zu vermeiden, die während des Prozesses auftreten könnten.
- Schritt 2: Jetzt gehen Sie auf der linken Seitenleiste zum Geräte-Eintrag und suchen Sie nach Ihrem iPhone-Namen unter ihm.
- Schritt 3: Von den Registerkarten, die Sie auf dem oberen Teil des Bildschirms siehen, klicken Sie auf die Info Registerkarte.
- Schritt 4: Markieren Sie das Kontrollkästchen neben Sync Kontakte mit. Danach wählen Sie das Dropdown-Menü daneben aus und wählen Sie Outlook aus. An dieser Stelle können Sie wählen, alle Kontakte zu synchronisieren oder nur ausgewählte Gruppen zu synchronisieren. Klicken Sie nun auf Anwenden, um das Setup zu beenden.
- Schritt 5: Es ist sehr wichtig anzumerken, dass jedes Mal, wenn iTunes Ihre Kontakte synchronisiert, Outlook Sie darüber informiert, dass iTunes versucht, auf seine Daten zuzugreifen. Sie müssen auf Zugriff erlauben überprüfen, eine Zeitbegrenzung für den Zugriff von iTunes festlegen und auf Ja klicken.
iCloud benutzen
Abgesehen von iTunes, können Sie auch von Apples Cloud Service, iCloud, gebrauch machen, um Ihre Outlook-Kontakte mit Ihrem iPhone zu synchronisieren. Hier ist, wie Sie es mit iCloud mit dem iCloud Bedienfeld (für Windows) machen:
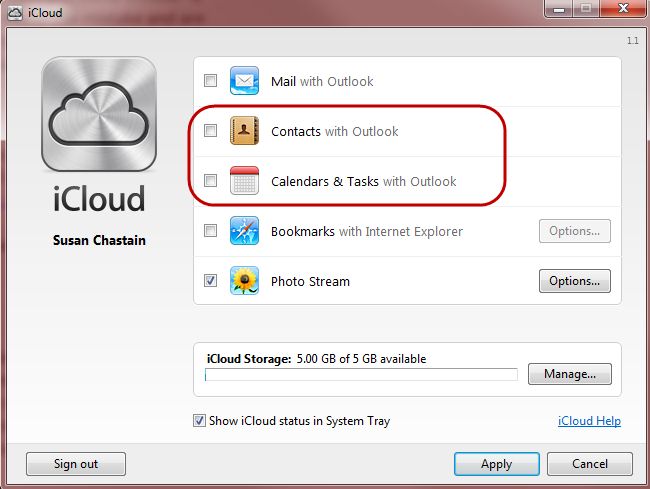
- Schritt 1: Bevor Sie mit der Synchronisierung beginnen, müssen Sie Ihre Outlook .pst Datei sichern. Vergewissern Sie sich, dass das iCloud-Bedienfeld für Windows auf Ihrem Computer installiert ist. Wenn Sie es noch nicht haben, müssen Sie es an dieser Stelle installieren.
- Schritt 2: Jetzt kopieren Sie Ihre voreingestellte Outlook .pst Datei in iCloud, setzen Ihre iCloud .pst als Standard und kümmern sich um die Synchronisierung und Aktualisierung von Änderungen in Ihrer Kontaktliste zwischen Ihrem iPhone und Outlook.
- Schritt 3: Klicken Sie im iCloud Bedienfeld auf das Kontrollkästchen neben Kontakte mit Outlook. Als nächstes schauen Sie sich die iCloud-Einstellungen des iPhones an und schalte Sie die Kontakte auf Ein, um die Synchronisierung von Kontakten mit Outlook zu ermöglichen.
- Schritt 4: Sie sind gerade mit der Einrichtung von der Synchronisierung von Outlook mit Ihrem iPhone fertig. Outlook wird nun damit beginnen, Kontakte mit Ihrem iPhone zu synchronisieren.
E-mail benutzen
Wenn Sie nicht mit iCloud oder iTunes vertraut sind, um Outlook für die Synchronisierung mit Ihrem iPhone einzurichten, können Sie Ihre E-Mail verwenden, um die Synchronisierung durchzuführen. Denken Sie daran, dass diese Methode nicht automatisch Änderungen in Ihren Kontakten in Outlook und Ihrem iPhone aktualisiert. Wie auch immer, um fortzufahren, lesen und folgen Sie diesen Schritten:
- Schritt 1: In Outlook müssen Sie eine .vcf-Datei erstellen, die eine Art digitale Visitenkarte ist und diese an Ihre eigene E-Mail-Adresse geschickt wird. Um dies zu tun, wählen Sie alle Ihre Outlook-Kontakte aus, klicken Sie mit der rechten Maustaste darauf und wählen Sie Als Visitenkarte senden. Es wird an Ihre eigene E-Mail-Adresse geschickt. Outlook erstellt dann individuelle .vcf-Karten für jeden Ihrer Kontakte.
- Schritt 2: Öffnen Sie die E-Mail, die Sie gerade in Outlook gesendet haben, und speichern Sie die angehängten .vcf-Dateien in einem temporären Ordner in Ihrem Computer, sagen Sie "c: \ sample". Öffnen Sie nun die Eingabeaufforderung. An dieser Stelle werden Sie Ihre mehrere .vcf-Dateien in eine .vcf-Datei verschmelzen.
- Schritt 3: Geben Sie in der Eingabeaufforderung "cd c:\ sample" ein (vorausgesetzt Sie haben Ihre .vcf-Dateien in "c:\sample" gespeichert). Drücken Sie Enter, um fortzufahren. Geben Sie nun "copy /a * .vcf c:\ sample" ein und drücken Sie erneut Enter.
- Schritt 4: Jetzt erstellen Sie eine weitere E-Mail und fügen Sie die neu erstellte allcards.vcf-Datei, die Sie gerade mit der Eingabeaufforderung gemacht haben, hinzu. Senden Sie die E-Mail an Ihre eigene Adresse.
- Schritt 5: Holen Sie sich Ihr iPhone und lesen Sie die E-Mail von dort aus. Öffnen Sie die .vcf-Datei, die Sie erstellt und angehängt haben, und tippen Sie auf Alle Kontakte hinzufügen.
Teil 2: Wie man iPhone Kontakte mit Outlook synchronisiert
Wenn Sie Ihre iPhone-Kontakte mit Outlook synchronisieren möchten, haben Sie zwei Möglichkeiten. Sie können entweder iTunes mit demselben Satz von Anweisungen verwenden, wie im vorherigen Teil des Artikels angegeben, oder Sie können eine kostenlose Drittanbieteranwendung für eine bequeme Kontaktübertragung verwenden.
Hier ist, wie Sie es mit einer Drittanbieteranwendung machen:
Schritt 1
Gehen Sie zu diesem Link und laden Sie CopyTrans herunter. Installieren Sie es danach. Während Sie zahlen müssen, um seine Premium-Features zu erhalten, reicht seine Testversion aus, um Ihre Kontakte über Outlook zu übertragen und zu synchronisieren.
Schritt 2
Verbinden Sie nun Ihr iPhone und starten Sie CopyTrans. Sobald es startet, sehen Sie Ihre iPhone Kontakte im Hauptfenster.
Schritt 3
Aktivieren Sie das Kontrollkästchen neben Kontakte. Wenn Sie die Kontakte selektiv synchronisieren oder übertragen möchten, können Sie dies machen, indem Sie nur die Kontrollkästchen der zu synchronisierenden anklicken. Danach drücken Sie Export ausgewählt.
Schritt 4
Sie werden mit Optionen versehen, wie zum Beispiel wo Sie Ihre Kontakte speichern möchten. Wählen Sie Outlook (direkter Export zu Outlook).
Schritt 5
Im nächsten Fenster wählen Sie, wo Sie Ihre iPhone-Kontakte speichern möchten.
Schritt 6
Klicken Sie nun auf OK, um die Synchronisierung zu starten und Ihre iPhone-Kontakte in Outlook zu übertragen. Sie könnten von Outlook über eine Warnmeldung benachrichtigt werden. Tippen Sie einfach auf Zugriff erlauben für, legen Sie die Zeit für den erlaubten Zugriff fest und klicken Sie auf Ja, um fortzufahren.
An diesem Punkt sind Sie gut bedient da Sie jetzt wissen, wie Sie Ihre Outlook-Kontakte auf das iPhone und zurück synchronisieren.
dr.fone - All-in-One-Tool, um Daten zwischen Mobiltelefonen und Computer zu übertragen
Warum dr.fone wählen:
- dr.fone integriert alle Funktionen, die Sie für die Verwaltung von Musik, Video, Fotos, Kontakten und sogar SMS-Nachrichten unter iPhone, iPad, iPod, iTunes, Android Geräten und Computer benötigen.
- Übertragen Sie Musik, Videos, Playlists und mehr vom iPhone zu iTunes Library/PC/Mac/Android Geräte.
- Lösen Sie das "iPhone, iPad, iPod verbindet sich nicht mit dem Computer" Problem.