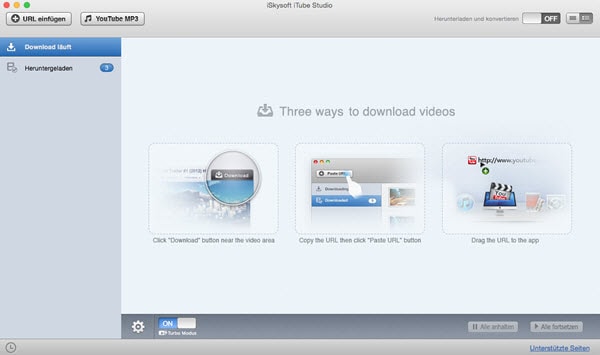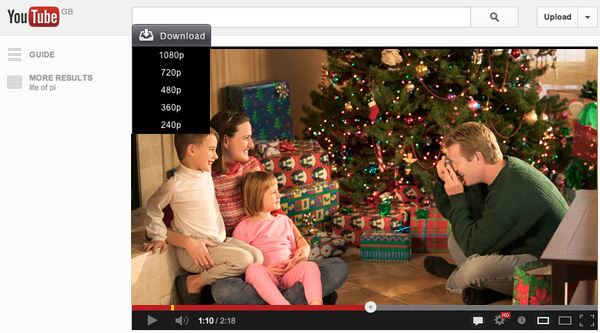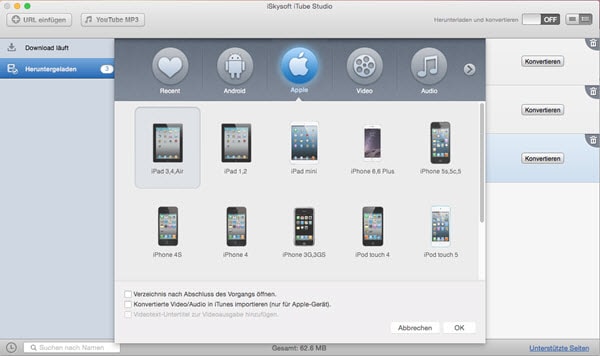Viele von uns möchten Videos auf YouTube streamen. YouTube bietet uns Tausende von interessanten und lustigen Videos. Sie haben vielleicht einige YouTube-Videos heruntergeladen und würden YouTube-Videos gerne in iMovie bearbeiten, stellen aber fest, dass es unmöglich ist. Die meisten YouTube-Videos sind im FLV-Format, das von iMovie nicht erkannt wird. Keine Sorge! Das bedeutet nicht das Ende in Bearbeiten von YouTube-Videos in iMovie. Hier in diesem Artikel zeigen wir Ihnen die einfachste Möglichkeit zum Herunterladen von YouTube-Videos und Importieren dieser YouTube-Videos zu iMovie (einschließlich iMovie 11) zur weiteren Bearbeitung.
Herunterladen und importieren von YouTube-Videos zu iMovie für die Bearbeitung
Mit iSkysoft YouTube-Downloader und Konverter, können Sie YouTube-Videos leicht zu einem iMovie unterstützten Format speichern und Videos direkt zur Bearbeitung zu iMovie importieren. Keine zusätzlichen Tools sind dazu erforderlich. Die ursprüngliche Qualität des YouTube-Videos wird beibehalten.
Warum sollte man diesen YouTube-Downloader wählen?
- 3 X schnelleres Herunterladen von Videos von YouTube und 1000 + Websites.
- Konvertieren von Videos zu iMovie, Final Cut Pro und iDVD.
- Voreingestellter Video-Download für Handys, Spielekonsolen usw.
- Intelligente Ausführungszeitplan für Batch-Download-Videos.
Schritte zum Herunterladen von YouTube Video-Dateien zu iMovie
Schritt 1: Starten Sie Ihren Browser und besuchen Sie YouTube.com Wenn Sie eine Video abspielen, sehen Sie den Download-Button in der linken oberen Ecke des Videos erscheinen. Klicken Sie den Button und danach öffnet sich der Downloader und startet mit dem Herunterladen von YouTube-Videos für Sie.
Schritt 2: Wenn das Video heruntergeladen ist, wechseln Sie zur Registerkarte "Download" auf der linken Seite, Sie sehen dann das heruntergeladene Videos in der Liste. Klicken Sie die Schaltfläche "Convert" und ein Format-Auswahlfenster erscheint.
Schritt 3: Wenn das Fenster erscheint, wählen Sie iMovie als Ausgabeformat aus. Hierzu müssen Sie iMovie von der Apple Software-Kategorie auswählen. Klicken Sie OK, um die Konvertierung von YouTube-Videos zu iMovie unterstütztem Format zu starten.
Schritt 4: Importieren Sie jetzt das YouTube-Video zu iMovie. Öffnen Sie es im Anwendungsordner oder dem Dock, wählen Sie im Menü Datei Import > Movies, und finden Sie wo Ausgabevideos abgespeichert werden. Wählen Sie die Videos und klicken Sie Import.
Dann ist Ihre Arbeit getan! Laden Sie iSkysoft YouTube-Downloader für Mac (OS X 10,10 Yosemite) herunter und probieren Sie es einfach! Es ist ein Kinderspiel diese Videos zu iMovie zu importieren und Ihr eigenes Meisterwerk zu kreieren!