Adobe Premiere Pro ist eine Videobearbeitungssoftware für Profis. Für einen Anfänger oder Semi-Profi ist Adobe Premiere Pro daher für viele Menschen recht komplex, so dass sie häufig Fragen stellen und auf jede einzelne Funktion von Premiere Pro eine Antwort finden möchten. Daher schreibe ich diesen Artikel, um Ihnen eine Schritt-für-Schritt-Anleitung zu zeigen, wie Sie Videos in Premiere Pro umkehren können.
Der beste Teil?
Alle Schritte zur Umkehrung eines Videos in Premiere werden mit einem zugehörigen Bild geliefert, um Ihnen den gesamten Vorgang mit Text und Bildern zu zeigen. Außerdem erhalten Sie 6 fortgeschrittene Videoschnitttipps für Premiere, mit denen Sie Ihre Schnittfähigkeiten bei Premiere Pro verbessern können.
Das könnte Sie auch interessieren:
Wie man eine Zeitlupe in Adobe Premiere Pro erstellt
Wie man den Green-Screen-Effekt bei Premiere einsetzt
Also, fangen wir an.
[Tutorial] Wie dreht man ein Video in Premiere Pro um?
Schritt 1. Starten Sie Adobe Premiere und klicken Sie dann auf "Neues Projekt hinzufügen". Importieren Sie das Video, das Sie umkehren möchten, und fügen Sie es dem ersten Monitor hinzu.
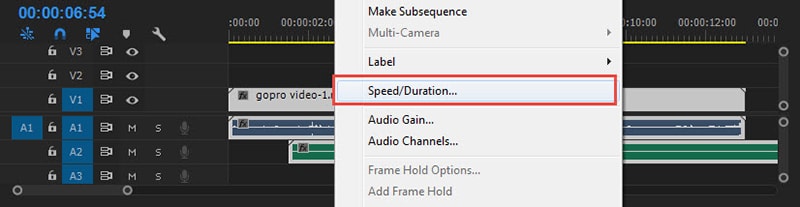
Schritt 2. Ziehen Sie das Video auf die Zeitachse und klicken Sie mit der rechten Maustaste darauf. Hier können Sie "Geschwindigkeit/Dauer" auswählen, um die Geschwindigkeit festzulegen, mit der das umgekehrte Video abgespielt werden soll.
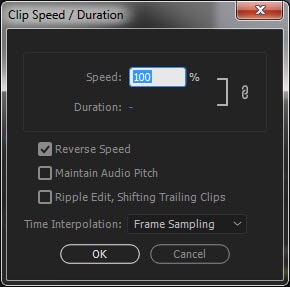
Schritt 3. Klicken Sie dann auf "Reverse Video" und dann auf "OK". Das Video wird dann umgedreht und Sie können es dann abspielen.
In nur 3 einfachen Schritten können Sie ein Video in Premiere Pro erfolgreich umkehren. Dieser Vorgang kann jedoch sehr kompliziert sein, wenn Sie mit der Oberfläche von Adobe Premiere Pro nicht vertraut sind. Das ist auch der Grund, warum sich immer mehr Benutzer nach Alternativen zu Premiere Pro umsehen.
Filmora Video Editor
- Drehen Sie ein Video um undbearbeiten Sie es mit verschiedenen Schnittfähigkeiten, einschließlich Drehen, Überlagerung (Bild in Bild), Green Screen, Splitten, Zeitlupe oder Zeitraffer usw. mit wenigen einfachen Klicks.
- Mit über 1000 Videoeffekten können Sie die Leistung Ihres erstellten Videos so einfach verbessern wie Sie bis 3 zählen.
- Dank der benutzerfreundlichen Oberfläche ist selbst ein Anfänger in der Lage, den Videobearbeitungsprozess in Sekundenschnelle abzuschließen.
- ...
6 Tipps zur erweiterten Bearbeitung, die Sie für die Verwendung von Adobe Premiere Pro kennen müssen
Es gibt weitere häufig verwendete Tipps zur Videobearbeitung, die dafür sorgen, dass die Software als großartig angesehen wird. In diesem Beitrag möchte ich Ihnen alle 6 fortgeschrittenen Bearbeitungskenntnisse zur Verwendung von Adobe Premiere Pro vermitteln. Wenn Sie daran interessiert sind, lesen Sie diesen Beitrag einfach weiter.
1. Playback Auflösung
Dies ist ein einfacher Tipp, der dazu beitragen kann, die Belastung Ihres Systems zu verringern. Anstatt Ihre Bearbeitungen in der Vorschau in höchster Qualität anzuzeigen, können Sie die Qualität des Filmmaterials mit bis zu ½ oder sogar ¼ des HD-Filmmaterials bei Aufnahmen von 4k oder mehr reduzieren. Die Wiedergabeauflösung hat keinen Einfluss auf die Qualität Ihres endgültigen Videos.
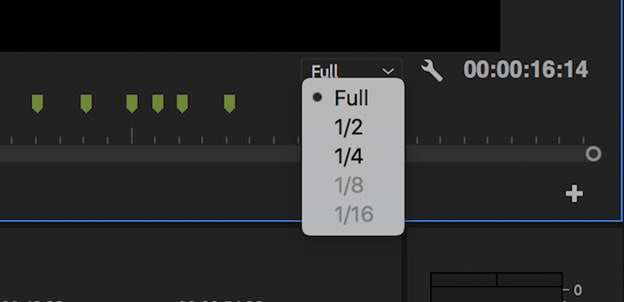
Sie können diese Aufgabe ausführen, indem Sie auf das Feld Wiedergabeauflösung wählen klicken, das sich unten rechts befindet. Die Optionen können verwendet werden, um die Vorschauqualität zu reduzieren.
2. Proxys verwenden
Proxys sind eine der großartigen Möglichkeiten, die genutzt werden können, um mehr Leistung aus Ihrem System herauszupressen. Proxys in Adobe Premiere Pro sind Dateien, die für die Bearbeitung und das endgültige Rendern verwendet werden. Wenn Sie einen Film in 4K oder noch höher haben und Ihr Computer nicht in der Lage ist, 4k reibungslos zu bearbeiten, können Sie trotzdem mit einer reduzierten Qualität auf etwa 1080p oder noch weniger Proxys arbeiten. Sie können problemlos gegen das endgültige Rendering ausgetauscht werden.
Um Proxies zu erstellen, müssen Sie eine Datei wählen, indem Sie mit der rechten Maustaste auf den Videoclip klicken und dann "Proxy > Proxys erstellen" wählen. Klicken Sie im Menü auf ein Dateiformat und einen Proxy-Speicherort und klicken Sie dann auf "OK". Daraufhin wird der Adobe Media Decorder geöffnet, der alle ausgewählten Clips automatisch in Proxy-Dateien rendert, die einfach zu bearbeiten sind.
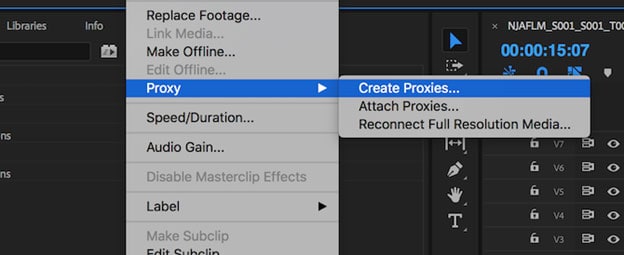
3. Playback Zoom Level
Premiere Pro bietet Benutzern eine ganze Reihe von Zoom-Stufen für die Wiedergabe, so dass Sie problemlos Einstellungen für die Skalierung vornehmen können, die jedoch mitunter die Leistung beeinträchtigen können. Sie können die Steuerung der Wiedergabe-Zoomstufe anpassen, indem Sie die Größe Ihres Wiedergabemonitors anpassen. Sie können sie entweder auf 100 Prozent oder sogar auf einen kleineren Prozentsatz einstellen.
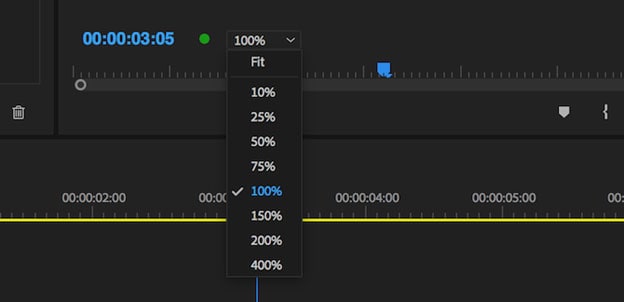
Wenn Sie mit einem kleineren Bildschirm arbeiten, möchten Sie ihn vielleicht größer einstellen. Wenn Sie ihn auf einen kleineren Prozentsatz einstellen, kann dies zu einer geringfügigen Leistungssteigerung führen.
4. Transcodieren von Filmmaterial
Die meisten Videos, die mit einer DSLR oder einer Spiegelreflexkamera aufgenommen wurden, werden normalerweise in einem komprimierten Format wie gespeichert. Codecs wie können die Dateigröße zwar gut reduzieren, sind aber für den Computer sehr schwierig zu handhaben.
Wenn Sie Ihre Aufnahmen in ein Format umwandeln, das sich leicht bearbeiten lässt, werden Sie feststellen, dass Ihr Computer möglicherweise weniger belastet wird und Sie mehr Leistung aus ihm herausholen können. Adobe Media Encoder ist in der Lage, mehrere Dateien problemlos zu konvertieren. Wenn Sie mit einem 4k-Material arbeiten, aber 1080p liefern müssen, können Sie den Medien-Encoder verwenden, um Ihre Videos in 1080p zu rendern.
5. Ripple Edit
Das Beschneiden von Videoclips auf Premiere Pro kann ziemlich frustrierend sein, das Setzen von In/Out-Punkten kann jedoch sehr hilfreich sein. Die Herausforderung entsteht, wenn Sie eine Sekunde vom Anfang oder Ende eines Videoclips entfernen möchten, der sich auf Ihrer Zeitachse befindet. Der gesamte Vorgang kann ziemlich zeitaufwändig sein, da Sie das Rasiermesserwerkzeug auswählen oder das Tastaturkürzel verwenden müssen, um Ihren Clip zu schneiden, den unerwünschten Abschnitt zu löschen und dann andere Clips zu mischen, um die Lücke zu füllen.
Mit dem Ripple Bearbeitungswerkzeug können Sie den Prozess viel schneller machen. Sie können Ihren Clip durch Ziehen entweder vergrößern oder verkleinern, und Premiere Pro verschiebt die verbleibenden Clips automatisch, um die Lücke zu füllen.
6. Anpassungsebenen verwenden
Anpassungsebenen sind sehr leistungsstarke Werkzeuge, da jede Änderung, die Sie an der Anpassungsebene vornehmen, auf alle Ihre Clips angewendet wird. Dieses Werkzeug ist für die Verwendung während der Farbkorrektur von entscheidender Bedeutung, da Sie auf der Vorschauebene Änderungen vornehmen können, die sich auf mehrere darunter liegende Clips auswirken. Es spart also viel Zeit und verhindert, dass man die üblichen Änderungen in verschiedenen Clips vornehmen muss.
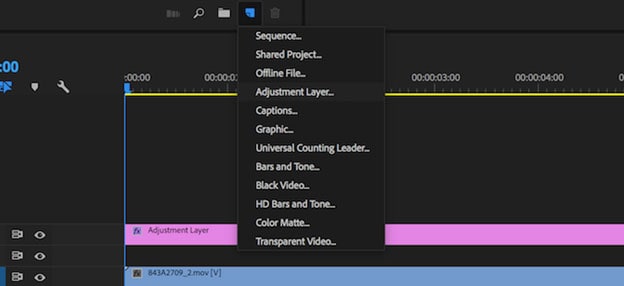
Erstellen Sie eine neue Anpassungsebene, indem Sie "Neues Element > Anpassungsebene" wählen.
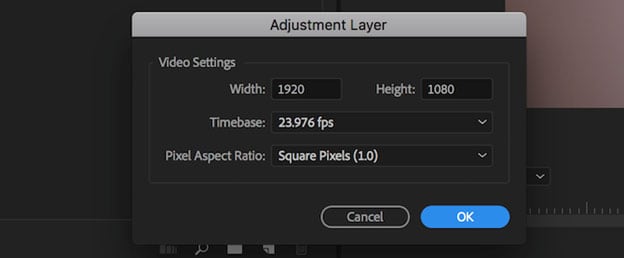
Schlussfolgerung
Wenn Sie die oben genannten Schritte zur Umkehrung von Videomaterial in Adobe Premiere Pro befolgt haben und immer noch der Meinung sind, dass es kompliziert ist, dann zögern Sie nicht, eine kostenlose Testversion des Filmora Video Editors oder Filmora Video Editors für Mac zu verwenden. Damit können Sie ein Video wie folgt umkehren:
1. Importieren Sie das Video in das Programm und ziehen Sie es auf die Zeitachse.
2. Doppelklicken Sie auf den Videoclip und wählen Sie "Geschwindigkeit und Dauer" auf der Zeitachse.
3. Kreuzen Sie die Option "Videoclip rückwärts abspielen" an und klicken Sie auf die Schaltfläche "OK", um Ihre Änderungen zu bestätigen.
Das ist alles! Klicken Sie jetzt einfach auf das untenstehende Symbol, um diese leistungsstarke Software zu erhalten.






