Cela peut être l'une des positions les plus pénibles pour vous retrouver. Vous remplissez votre feuille de calcul Excel très détaillée et incroyablement compliquée seulement pour la redoutée de se produire: quelque chose se passe avec votre ordinateur et vous n'avez plus aucun moyen d'accéder à la feuille de calcul Excel Il a passé des heures, peut-être même des jours à se perfectionner. Vous êtes sûr que le fichier est corrompu, mais vous n'avez aucune idée de comment vous pouvez au moins récupérer les données qu'il contient. Vous devez être en mesure de récupérer quelque chose même si vous allez devoir commencer un nouveau document. Si c'est votre cas ou quelque chose de similaire, vous devez savoir qu'il existe plusieurs façons de récupérer un fichier Excel. Selon la méthode que vous choisissez, vous pouvez même obtenir toutes vos données avec tout son format intact. Optimiste? Bien. Voici quelques-unes des façons de récupérer votre feuille de calcul Excel.
- Partie 1: Le moyen le plus simple de récupérer un fichier Excel corrompu
- Partie 2: Méthode de réparation pour terminer la récupération de fichier Excel endommagé
- Partie 3: Méthode HTML pour terminer la récupération de fichier Excel corrompu
- Partie 4: Copier la méthode de données pour terminer la récupération de fichier Excel corrompu
- Partie 5: Méthode XML pour terminer la récupération de fichiers Excel endommagés
- Partie 6: Conseils sur la récupération de fichier Excel corrompu
Partie 1: Le moyen le plus simple de récupérer un fichier Excel corrompu

La façon la plus simple et la moins laborieuse d'obtenir vos données Excel à partir d'un fichier t corrompu consiste à utiliser un programme de récupération de données. Dans la plupart des cas, ils vous font gagner beaucoup de temps en rendant le processus de récupération de données très facile. Mais il y en a tellement que parfois vous pouvez être un peu sceptique quand tout le ciel est promis. Mais il existe un tel logiciel de récupération de données qui, contrairement à la plupart des autres, tiendra ses promesses. Ce programme s'appelle Recoverit pour Mac (ou Recoverit pour Windows) et il est conçu pour rendre la récupération de données sûre, abordable et si facile à faire que cela ne prend pas plus de 5 minutes pour récupérer vos données Excel.
Principales caractéristiques d'Recoverit:
• Malgré sa grande capacité, le logiciel reste facile à utiliser et avec une interface conviviale qui en fait le programme idéal à utiliser même si vous n'avez jamais utilisé de programmes similaires auparavant.
• Le programme peut être utilisé pour récupérer à peu près n'importe quel type de données et pas seulement des documents. Vous pouvez l'utiliser pour récupérer d'autres types de données, y compris des photos, des vidéos, des courriels et bien d'autres.
• Vous pouvez l'utiliser pour récupérer des données perdues en raison d'une suppression accidentelle, d'un formatage, d'une infection virale, de coupures de courant inattendues, d'opérations incorrectes et même d'un incident logiciel.
• Aucune des autres données sur votre ordinateur ne sera en danger. Le programme utilise un processus en lecture seule afin que rien sur votre disque ne change.
Guide étape par étape pour récupérer le fichier Excel corrompu
Étape 1. Installer le logiciel
Téléchargez et installez Recoverit pour Mac sur votre Mac. Une fois le programme installé, lancez-le et vous devriez voir la fenêtre principale.
Étape 2. Choisissez un lecteur à analyser
Dans la fenêtre suivante comme ci-dessous, sélectionnez le lecteur ou un disque entier, puis cliquez sur "Démarrer" pour lancer le processus de numérisation. Si vous ne voyez pas le disque ou la partition, cliquez sur l'icône "Actualiser" à côté de "Périphérique amovible externe".
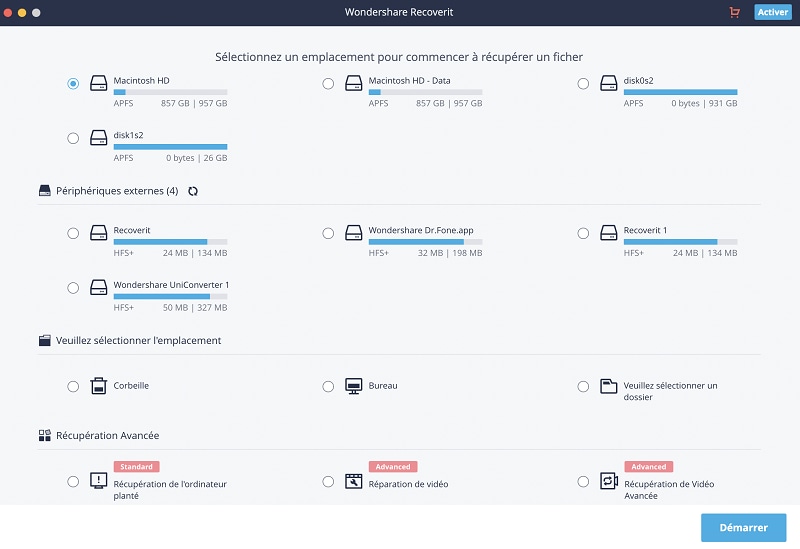
Étape 3. Récupération de fichiers cachés
Une fois l'analyse terminée, vous serez en mesure de voir tous les fichiers disponibles sur ce disque ou lecteur. Maintenant, tout ce que vous avez à faire est simplement de sélectionner les fichiers que vous souhaitez récupérer, puis cliquez sur le bouton "Récupérer" pour les enregistrer. Il est important que vous sauvegardiez les fichiers récupérés sur un disque différent, un périphérique de stockage externe est une bonne idée.
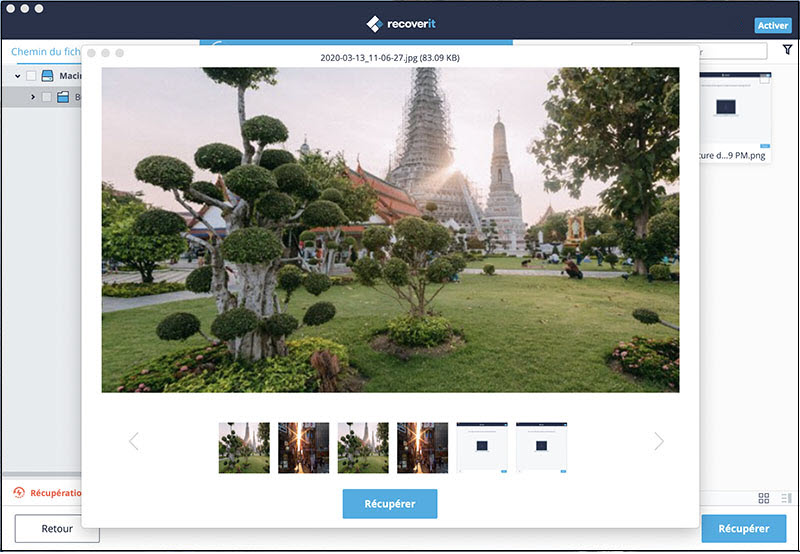
Partie 2: Méthode de réparation pour terminer la récupération de fichier Excel corrompu
De toutes les méthodes de réparation, nous verrons pour essayer de récupérer ou de compléter un fichier Excel corrompu, celui-ci devrait être le haut de votre liste. Vous devriez idéalement essayer cette méthode de réparation dès que vous découvrez que votre fichier Excel a été corrompu ou est manquant.
Guide étape par étape pour récupérer le fichier Excel corrompu
Étape 1. Commencez par ouvrir un document Excel vierge. Vous pouvez le faire en cliquant sur le menu Démarrer, puis en choisissant "Toutes les applications". Trouvez l'application Excel dans la liste. Vous pouvez également l'avoir déjà épinglé sur votre barre des tâches, auquel cas vous n'avez qu'à cliquer sur l'icône.
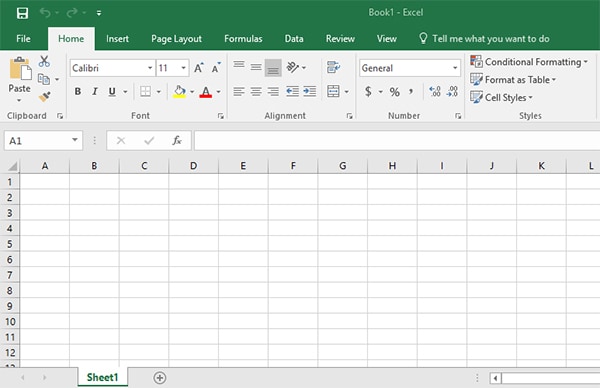
Étape 2. Allez dans Fichier> Ouvrir pour ouvrir le document Excel qui est corrompu. Un moyen plus simple de le faire serait de cliquer sur CMD + O sur votre clavier.
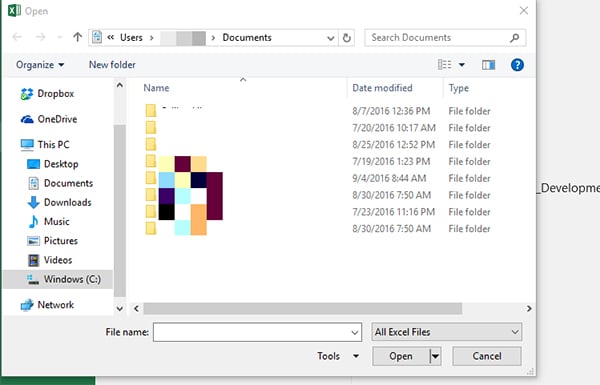
Étape 3. Trouver le fichier désiré, puis cliquez sur le menu déroulant à côté de "Ouvrir" pour sélectionner "Ouvrir et réparer".
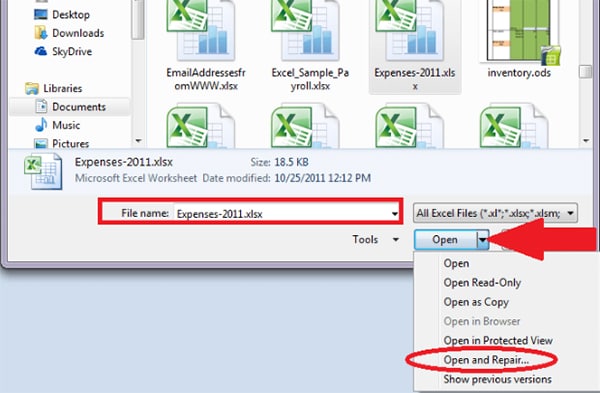
Si pour certaines raisons Excel ne peut pas ouvrir le fichier, choisissez "Extract Data" dans la fenêtre contextuelle qui apparaît. Cliquez sur "Oui" pour confirmer que c'est ce que vous voulez faire et si Excel affiche un avertissement que le fichier a causé un problème sérieux la dernière fois qu'il a été ouvert, continuez à l'ouvrir quand même.
Espérons que cette méthode devrait fonctionner pour vous aider à récupérer votre fichier corrompu, mais nous devons dire que cela ne fonctionnera que si vous le faites dès que vous découvrez un problème avec le fichier. Si cela ne fonctionne pas, essayez notre solution nette.
Partie 3: Méthode HTML pour terminer la récupération de fichier Excel corrompu
Cette méthode HTML a été connue pour fonctionner dans certaines circonstances et il se peut que ce soit juste ce dont vous avez besoin pour récupérer votre fichier corrompu. Voici comment le faire.
Guide étape-par-étape pour récupérer le fichier corrompu
Étape 1. Si vous le pouvez, ouvrez le fichier Excel, puis allez dans "Enregistrer sous". Si nécessaire, choisissez d'autres formats dans le menu déroulant de l'option "Save As Type".
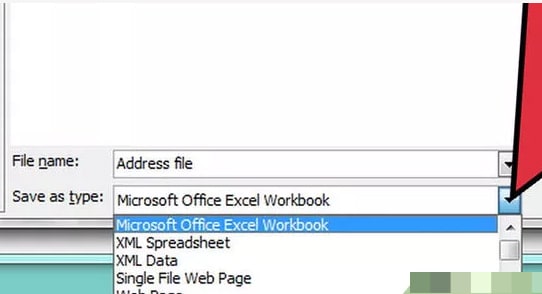
Etape 2. Sélectionner "Web Page".
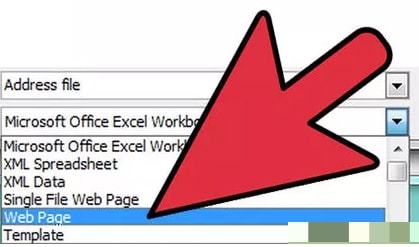
Étape 3. Afin de maximiser la probabilité que vous récupériez l'ensemble du document, il est important que vous vous assuriez que «l'ensemble du classeur» est sélectionné, puis cliquez sur «Enregistrer». Notez que certains éléments du classeur d'origine peuvent être perdus, notamment le formatage peut être perdu. Si Excel affiche un message indiquant ce fait, cliquez sur "Oui" pour reconnaître le risque et continuer.
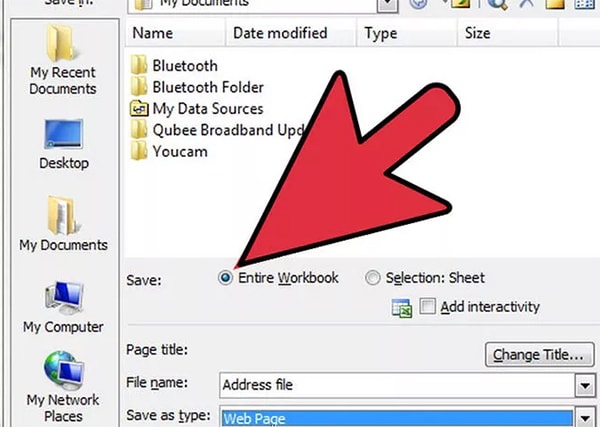
Etape 4. Une fois le fichier enregistré, localisez-le dans le dossier où vous avez enregistré le fichier. Vous pouvez le faire en cliquant sur «Fichier» et en sélectionnant «Ouvrir», puis en ouvrant le dossier pour trouver le fichier. Lorsque vous le trouvez, faites un clic droit sur le fichier, puis choisissez "Ouvrir avec> Microsoft Office Excel".
Étape 5. Une fois le document est ouvert, allez à "Enregistrer sous" à nouveau et cette fois choisissez et format Excel dans la liste déroulante à côté de l'option "Enregistrer en tant que type". Lorsqu'on vous demande un titre de page, créez-en un qui n'est pas le même que le fichier corrompu d'origine. Hit "Enregistrer" pour terminer le processus.
Cela devrait fonctionner pour résoudre le problème, mais si ce n'est pas le cas, essayez notre solution suivante.
Partie 4: Copier la méthode de données pour terminer la récupération de fichier Excel corrompu
Si aucune des méthodes ci-dessus ne fonctionne et que vous pouvez ouvrir le fichier corrompu mais que vous ne pouvez pas ou ne voulez pas risquer d'ajouter d'autres données au document, la méthode Copier les données peut être une bonne idée. Comme son nom l'indique, la méthode de copie de données consiste à copier les données du document corrompu dans un nouveau document. Voici comment le faire.
Guide pas-à-pas pour récupérer le fichier corrompu
Étape 1. Commencez par ouvrir le fichier corrompu. Vous pouvez le faire en commençant par un document Excel vierge, puis en cliquant sur "Fichier" pour sélectionner "Ouvrir" parmi les options fournies. Vous pouvez également appuyer sur CMD + O sur le clavier pour rechercher le fichier corrompu.
Étape 2. Une fois que le fichier est ouvert et vous pouvez voir les données sur le document (cette méthode ne fonctionnera que si vous pouvez ouvrir le fichier et voir les données), faites un clic droit sur un onglet, puis choisissez "Select All Sheets". Cela mettra en évidence toutes les données sur le document.
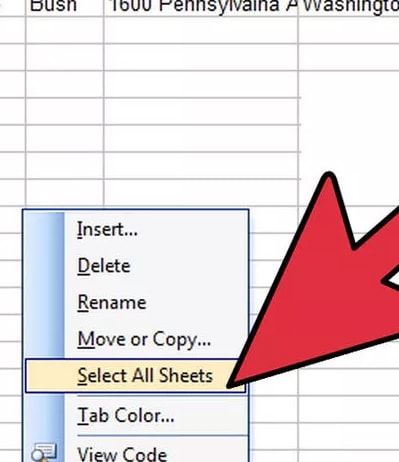
Étape 3. Une fois toutes les données sélectionnées, faites un clic droit sur l'onglet de la feuille et sélectionnez cette fois "Déplacer ou Copier". Dans la fenêtre qui apparaît, sélectionnez "Nouveau livre" et assurez-vous que la case "Créer une copie" est cochée. Et puis Hit "OK".
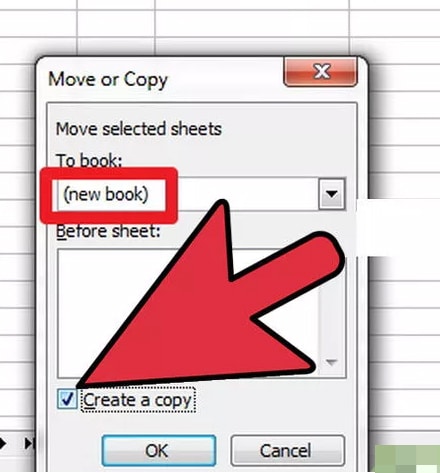
Cela va créer un tout nouveau document Excel avec toutes les données dans l'ancien corrompu. Si le processus fonctionne, vous pouvez facilement continuer à éditer le document et l'enregistrer dans un nouvel emplacement.
Partie 5: Méthode XML pour terminer la récupération de fichier Excel corrompu
Voici comment utiliser la méthode XML pour essayer de récupérer le document Excel corrompu.
Guide pas-à-pas pour récupérer le fichier corrompu
Étape 1. Si vous le pouvez, ouvrez le fichier corrompu. Une fois ouvert, sélectionnez "Fichier" et "Enregistrer sous". Dans la liste des formats possibles à côté de "Enregistrer en tant que type", sélectionnez "Feuille de calcul XML", puis cliquez sur "Enregistrer". Maintenant, ouvrez à nouveau le document dans Excel.
Étape 2. Aller à "Enregistrer sous" à nouveau, puis cette fois enregistrer le document en tant que classeur Excel en choisissant et format Excel dans la liste déroulante à côté de "Enregistrer en tant que type".
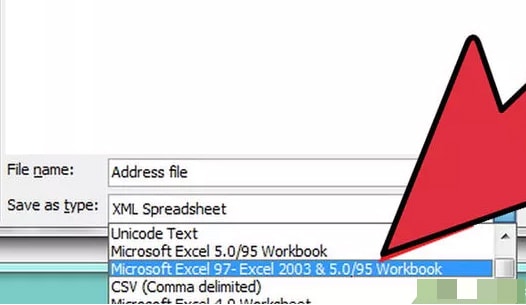
Assurez-vous de changer le nom du fichier pour éviter de l'enregistrer sur le fichier corrompu, puis cliquez sur "Enregistrer". Cela devrait corriger le fichier et vous permettre de continuer à travailler sur le document.
Partie 6: Conseils sur la récupération de fichier Excel corrompu
Si aucune des méthodes ci-dessus ne fonctionne, voici quelques choses que vous pouvez essayer. Fermez le programme, puis ré-ouvrez-le et ouvrez à nouveau le fichier.
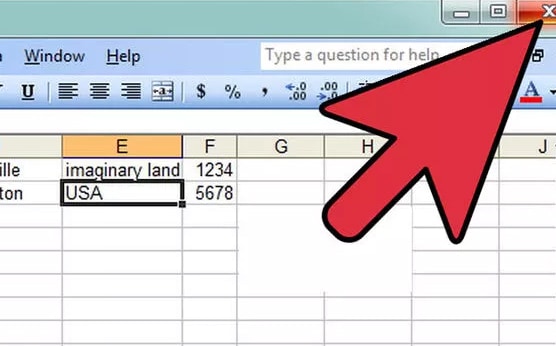
Si cela ne fonctionne pas, essayez de redémarrer votre ordinateur. Un bon redémarrage fonctionne pour résoudre à peu près n'importe quel problème que vous pourriez avoir avec votre ordinateur et il peut fonctionner pour celui-ci aussi. Dans le menu d'alimentation, sélectionnez "Redémarrer". Une fois que l'ordinateur a complètement redémarré, ouvrez à nouveau le document Excel.
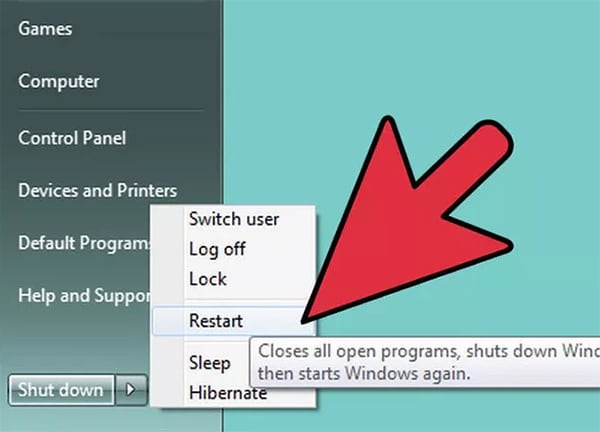
Si cela ne fonctionne pas, vous devrez peut-être supprimer certains fichiers et dossiers temporaires sur votre ordinateur. Ces fichiers et dossiers peuvent être trouvés dans le répertoire C: / Windows / temp. Une fois que vous avez supprimé ces fichiers, redémarrez l'ordinateur, puis réessayez d'ouvrir le document Excel.
Si vous ne parvenez toujours pas à ouvrir le document, vous pouvez essayer de l'ouvrir sur un autre programme compatible. L'un des meilleurs c'est OpenOffice. Il est entièrement compatible avec les programmes Windows et peut être capable de contourner une corruption de fichier. Vous pouvez l'utiliser pour ouvrir et éditer le document facilement.
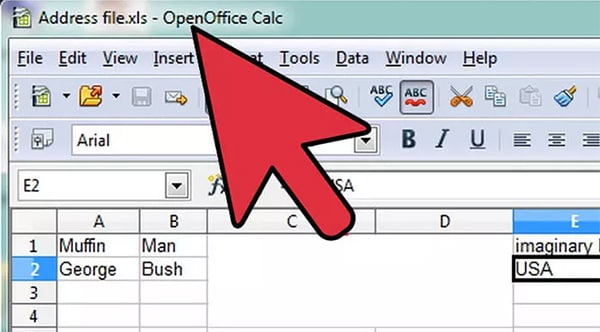
Si aucune des solutions ci-dessus ne semble porter ses fruits, vous devrez peut-être envisager d'ouvrir le document Excel en mode sans échec. Cela peut désactiver le VBA et les compléments, mais c'est une excellente solution car vous pouvez ensuite utiliser la méthode de copie de données que nous avons utilisée ci-dessus pour déplacer les données vers un nouveau document. Pour ouvrir le document en mode sans échec, suivez ces étapes très simples.
Étape 1. Redémarrez l'ordinateur en mode sans échec. Cliquez sur "Démarrer" puis "Exécuter". Entrez le chemin réel du fichier que vous voulez exécuter (le fichier corrompu). Cela dépendra de votre version de Windows. Par exemple, il peut être Office / Office / excel.exe ou C: / Program Files (x86) / Microsoft Office / Office 11 / excel.exe ou quelque chose de similaire.
Étape 2. Cela vous permettra d'ouvrir le programme Excel en mode sans échec. Essayez d'ouvrir le fichier maintenant et si cela fonctionne, copiez toutes les données dans un nouveau document, puis revenez au mode normal pour voir si votre fichier est utilisable maintenant.
Il est également très probable que votre document ne fonctionne pas correctement en raison d'une attaque virale. Dans ce cas, il peut être judicieux d'utiliser le logiciel de protection contre les logiciels malveillants que vous avez sur votre ordinateur pour analyser le fichier à la recherche de virus. Le programme devrait éliminer tous les virus trouvés et vous devriez pouvoir ouvrir le document sans aucun problème.
Si le fichier ne contient aucun virus, essayez de voir si le disque est le problème principal. Vous pouvez le faire en ouvrant l'Explorateur et en essayant de copier le fichier à un nouvel emplacement. Si vous êtes en mesure de déterminer que le disque est le problème, vous pouvez avoir besoin d'aide professionnelle pour le faire réparer afin d'éviter de futurs problèmes avec d'autres documents.
Bien sûr, si tout ce qui précède ne fonctionne pas, votre meilleur pari serait de faire usage d'un bon programme de récupération de données et nous avons déjà partagé un avec vous. Recoverit vous fera économiser beaucoup de temps, temps qui aurait autrement été consacré à la réalisation du document plutôt que d'essayer de trouver comment le récupérer.
Contactez notre équipe de support pour obtenir une solution rapide>





