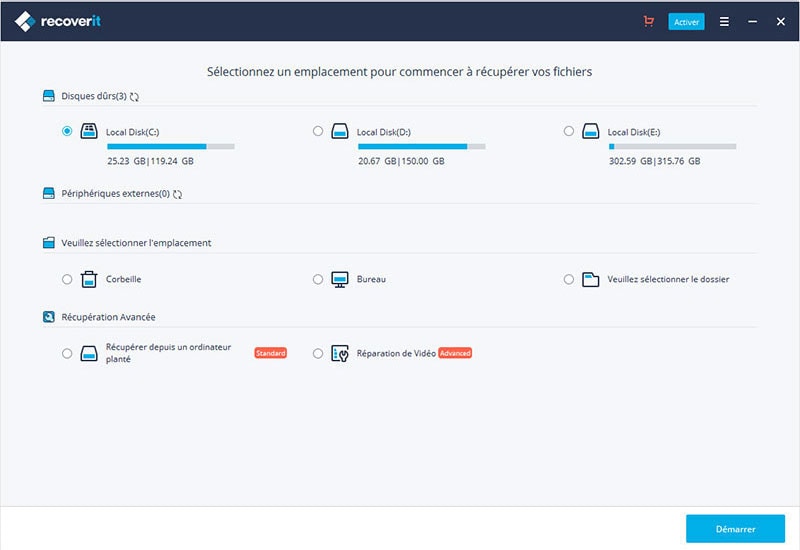“ Mon disque fonctionne sur le système FAT32 et il ne prend pas en charge les fichiers plus volumineux. Si je formate mon disque en NTFS, il ne sera pas pris en charge sur Mac. Donc, je prévois de formater mon Lecteur en Système exFAT, mais je ne sais pas comment formater Lecteur en Système de Fichiers exFAT sous Windows 10?” - une question de Quora
Le formatage de votre Lecteur vers le Système de Fichiers exFAT est très simple. Windows possède plusieurs fonctionnalités intégrées qui vous permettent de formater vos Lecteurs, et ces fonctionnalités vous permettent également de formater votre Lecteur dans un système de fichiers spécifique comme exFAT. Dans cet article, nous avons discuté de deux méthodes simples pour formater un Lecteur en système de fichiers exFAT à l'aide des fonctionnalités intégrées de Windows. Suivez simplement l'une des méthodes décrites ci-dessous et formatez avec succès votre Lecteur en système de fichiers exFAT.
- Partie 1. Qu'est-ce qu'un format exFAT?
- Partie 2. Puis-je Formater mon Disque Dur Externe en exFAT?
- Partie 3. Comment Formater mon Disque Dur Externe au Format exFAT sous Windows 10?
- Partie 4. Comment Récupérer des Données à partir d'un Lecteur au Format exFAT Formaté à l'Aide de l'Outil Recoverit?
Partie 1. Qu'est-ce qu'un format exFAT?
Le format exFAT signifie «Extended File Allocation Table» et, comme son nom l'indique, il peut également être décrit comme la version étendue des autres systèmes FAT classiques. En termes simples, le système exFAT est une version plus flexible et mieux optimisée du système de fichiers FAT32 et NTFS. Le système de fichiers exFAT a été publié par Microsoft en 2006, en particulier pour les Périphériques de Stockage externes, ou pour les Lecteurs Flash, les Lecteurs USB, etc. pour être plus précis. Contrairement aux limites du Système FAT32 concernant la taille du Lecteur qu'il peut prendre en charge, le système exFAT n'a pratiquement pas de telles limitations sur la taille du Lecteur qu'il peut prendre en charge. En outre, le système de fichiers exFAT est compatible avec un grand nombre de plateformes qu'avec le système NTFS. Le système exFAT peut être utilisé sur tout type de Lecteurs et Systèmes prenant en charge exFAT.
Partie 2. Puis-je Formater mon Disque Dur Externe en exFAT?
Oui, vous pouvez formater votre Disque Dur Externe en Système de Fichiers exFAT. Le système de fichiers exFAT est l'un des systèmes de fichiers les plus flexibles, ainsi, la plupart de vos lecteurs peuvent être formatés sur le système de fichiers exFAT et peuvent être utilisés sans problème majeur. Il peut y avoir différents besoins pour formater votre Disque Dur en systèmes de fichiers exFAT.
- Si vous souhaitez stocker ou transférer des fichiers d'une taille supérieure à 4 Go, le système FAT32 ne fonctionnera pas bien, car il ne peut prendre en charge que des fichiers allant jusqu'à 4 Go uniquement. Dans ce cas, vous pouvez formater votre Disque Dur sur le système exFAT, car il n'a pas de telles limitations de taille de fichier.
- Si vous exécutez votre disque dur sur NTFS, vous ne rencontrerez aucun problème de stockage pour les fichiers de plus de 4 Go. Mais le NTFS a des limites de compatibilité. Oui, NTFS ne prend pas en charge tous les types de périphériques et, lorsqu'il est utilisé avec Mac, il ne prend en charge que la lecture sur un Lecteur et aucune Ecriture. Cela signifie que vous ne pourrez pas utiliser de manière transparente un Lecteur formaté avec NTFS sur Mac. Dans ce cas, le formatage de votre Disque Dur Externe sur le système de fichiers exFAT peut être une bonne option.
Partie 3. Comment Formater mon Disque Dur Externe au Format exFAT sous Windows 10?
Il existe différentes méthodes pour formater votre Disque Dur Externe en exFAT sous Windows 10. Nous ne vous recommandons pas d'utiliser un outil payant à cette fin, car il existe des fonctionnalités mieux intégrées avec Windows 10 qui peuvent vous aider dans le processus de formatage de votre Disque Dur en Système de Fichiers exFAT. Suivez l'une des méthodes répertoriées ci-dessous pour formater avec succès votre Disque Dur Externe et Interne dans le Système de Fichiers exFAT. Option 1: Formater Votre Disque Dur Interne sur le Système de Fichiers exFAT via Diskpart
Option 1: Formater Votre Disque Dur Interne sur le Système de Fichiers exFAT via Diskpart. Vous devez exécuter quelques commandes pour formater votre Disque dans le Système de Fichiers exFAT à l'aide de Diskpart.
Étape 1. Accédez au Panneau de Recherche sur l'écran d'accueil de Windows et recherchez «diskpart». Double-cliquez sur le Diskpart dans les résultats de la recherche, vous serez dirigé vers la Fenêtre d'Invite de Commande.
Étape 2. Dans la fenêtre d'Invite de Commandes, tapez «list disk» et appuyez sur Entrée pour traiter la commande. Cette commande répertorie tous vos Lecteurs Système dans la fenêtre, vous devez identifier le Lecteur que vous souhaitez formater en Système de Fichiers exFAT par sa taille.
Étape 3. Une fois identifié, saisissez la commande «select disk #». Ici, «#» doit être remplacé par le numéro du Lecteur répertorié dans la fenêtre de Commande. Vous verrez la phrase «Le Disque # est maintenant le Lecteur Sélectionné».
Étape 4. Maintenant, saisissez la commande "list partition". Cela listera toutes vos partitions Système dans la fenêtre. Identifiez la partition que vous souhaitez formater en exFAT par sa taille.
Étape 5. Tapez "select partition #" et appuyez sur Entrée pour envoyer la commande. Ici, «#» doit être remplacé par le numéro de la partition que vous souhaitez formater selon la liste dans la fenêtre de commande. Vous verrez la phrase «La partition # est maintenant la partition sélectionnée».
Étape 6. Maintenant, entrez la commande finale «format fs=exfat» pour formater le Lecteur sélectionné en Système de Fichiers exFAT. Une fois la commande traitée, vous verrez une invite indiquant «Diskpart a correctement formaté le volume». Vous pouvez maintenant taper «exit» pour fermer la fenêtre d'invite de commande.

Suivre correctement cette méthode vous aidera à formater votre Lecteur en Système de Fichiers exFAT à l'aide de Diskpart.
Option 2: Formater votre Disque Externe dans le Système de Fichiers exFAT via le Gestionnaire de Disques
Si vous souhaitez formater votre Lecteur Interne ou Externe en Système de Fichiers exFAT, le moyen le plus simple de le faire est d'utiliser la fonction de Gestionnaire de Disques sous Windows.
Étape 1. Dans le cas d'un Disque Dur Externe, connectez le Lecteur à votre Système à l'aide d'un support compatible et assurez-vous que Windows reconnaît votre Lecteur.
Étape 2. Recherchez maintenant «Gestionnaire de disques» dans le panneau de recherche de l'écran d'accueil et accédez à la fenêtre Gestionnaire de Disques via les résultats de la recherche. Dans la fenêtre Gestionnaire de Disques, vous verrez tous les Lecteurs de votre Système répertoriés, y compris les Lecteurs Externes.

Étape 3. Faites un clic-droit sur le Lecteur Interne ou Externe que vous souhaitez formater dans le Système de Fichiers exFAT. Choisissez l'option "Supprimer le Volume" dans le menu contextuel pour supprimer la Partition.
Étape 4. Dans le panneau suivant, faites un clic-droit sur l'espace Disque non localisé et sélectionnez l'option «Nouveau Volume Simple».
Étape 5. Une fois que vous êtes sur la fenêtre Formater la Partition, choisissez le Système de Fichiers devant être «exFAT», et assurez-vous de garder le «Formater ce volume avec les paramètres suivants» activé dans la même fenêtre. Maintenant, cliquez sur le bouton «Suivant» pour terminer le processus.

Une fois le processus terminé, vous verrez votre Lecteur formaté sur le Système de Fichiers exFAT.
Partie 4. Comment Récupérer des Données à partir d'un Lecteur au Format exFAT Formaté à l'Aide de l'Outil Recoverit ?
Une fois que vous avez correctement formaté votre Lecteur avec le Système de Fichiers exFAT à l'aide de l'une des méthodes ci-dessus, vous verrez que toutes vos données de Lecteurs sont définitivement effacées. Il est recommandé de faire une sauvegarde de votre Lecteur avant de le formater car le processus de formatage de votre Lecteur est censé effacer toutes les données. Donc, si vous n'avez effectué aucune sauvegarde avant de formater votre Lecteur vers un Système exFAT, cela signifie que vous devrez effectuer une récupération de données pour toutes les données perdues de votre Lecteur, sinon vous ne récupérerez jamais vos données.
Nous vous recommandons d'utiliser l'outil Recoverit pour récupérer toutes vos pertes de données du lecteur pendant le processus de formatage. Il n'y a pas de fonctionnalité fiable dans Windows qui puisse vous aider à récupérer des données perdues en l'absence d'une sauvegarde. Ainsi, l'utilisation d'un outil de récupération est la meilleure option. iSkysoft est l'un des meilleurs outils de récupération de données parmi tous les outils disponibles. Comme il est très puissant, fiable et l'un des outils de récupération les plus efficaces, tout en étant le plus abordable. En outre, iSkysoft vous offre la flexibilité de récupérer les données de tous les types de lecteurs et de périphériques.
Fonctionnalités Puissantes de l'Outil Recoverit:
- Il vous permet de récupérer plus de 1000 types de fichiers.
- Il vous permet de récupérer les données perdues du Lecteur fonctionnant sur tout type de Système de Fichiers comme exFAT, FAT32, NTFS, etc.
- Il vous permet de récupérer des données sur macOS et Windows.
- Il vous permet de récupérer des données à partir de toutes sortes de Lecteurs de stockage et d'Appareils tels que Mac, PC, Android, Disques Durs, Clés USB, Appareil photo, Carte SD, etc.
- Vous pouvez utiliser la fonction de Récupération Amorçable pour récupérer les données d'un système d'exploitation en panne.
- Vous pouvez prévisualiser et trier les données avant la récupération.
- Vous pouvez prévisualiser et trier les données avant la récupération.
- Vous pouvez Suspendre et Reprendre le processus de numérisation entre les deux. Vous pouvez analyser un Type de Fichier spécifique ou un Emplacement spécifique pour de meilleurs résultats.
Guide de l'Utilisateur pour Récupérer des Données:
Étape 1. Téléchargez et Installez la version compatible de l'outil Recoverit sur votre Système. Connectez le lecteur si vous souhaitez récupérer des données à partir d'un Lecteur au Format exFAT formaté externe et assurez-vous qu'il soit reconnu par votre PC. Une fois terminé, lancez simplement l'outil iSkysoft sur votre Système.

Étape 2. La première fenêtre que vous verrez sur l'outil est la fenêtre de Sélection du Lecteur. Dans la fenêtre de Sélection du Lecteur, vous verrez tous les Lecteurs de Stockage de votre Système ou les lecteurs connectés en externe à votre Système répertoriés dans des catégories distinctes. Vous devez sélectionner le Lecteur au Format exFAT à partir duquel vous souhaitez récupérer les données, puis cliquez sur le bouton «Démarrer» pour démarrer la numérisation du Lecteur sélectionné.

Remarque: Lorsque vous cliquez sur le bouton «Démarrer» après avoir sélectionné un Lecteur, l'outil choisit automatiquement le mode «Analyse complète» pour analyser votre lecteur. Mais, si vous n'êtes pas satisfait des résultats de l'analyse, vous pouvez toujours choisir le mode «Analyse Approfondie» pour une analyse plus puissante.
Étape 3. Une fois que l'analyse de votre Lecteur sélectionné démarre, vous verrez les fichiers analysés être répertoriés dans la nouvelle fenêtre. Pendant l'analyse, vous pouvez mettre en Pause ou Continuer le processus, et vous pouvez également démarrer la récupération des fichiers analysés.

Étape 4. Une fois la numérisation terminée, vous verrez tous les fichiers numérisés répertoriés dans la fenêtre. Vous pouvez désormais trier les fichiers en fonction de leur type, nom, date, taille, etc. Ou vous pouvez simplement rechercher les fichiers que vous souhaitez récupérer. Maintenant, sélectionnez les fichiers que vous souhaitez récupérer, ou sélectionnez tout et cliquez sur le bouton «Récupérer» pour récupérer les fichiers à partir du Lecteur au Format exFAT. Il vous sera demandé de choisir un emplacement sécurisé sur votre système pour restaurer tous les fichiers, choisissez un emplacement et cliquez sur «OK».

Attendez que tous vos fichiers sélectionnés soient récupérés à l'emplacement sélectionné. Une fois terminé, vous pouvez accéder à tous vos fichiers supprimés récupérés à partir du Lecteur au Format exFAT formaté.
Conclusion:
Une fois que vous avez correctement formaté votre Lecteur en Système de Fichiers exFAT en utilisant l'une des méthodes mentionnées ci-dessus, vous pouvez ensuite l'utiliser sur Mac et vous pouvez également l'utiliser pour stocker et transférer des fichiers de plus de 4 Go. Cependant, le formatage de votre Lecteur en Système de Fichiers exFAT entraînera la perte de toutes les données. Ainsi, utilisez l'outil Recoverit pour effectuer la récupération de données le plus rapidement possible.
Contactez notre équipe de support pour obtenir une solution rapide>