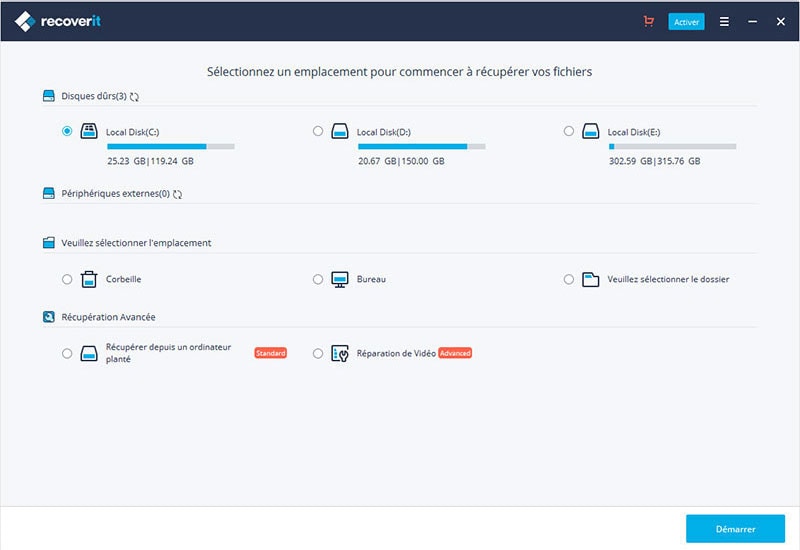La plupart d'entre nous utilisent BitLocker très souvent pour crypter nos lecteurs et les protéger contre tout type de vol et de menace. Mais lorsqu'il s'agit de formater les lecteurs cryptés par BitLocker, beaucoup se retrouvent bloqués à une étape ou une autre par manque de connaissance du formatage des lecteurs cryptés. Le processus de formatage d'un disque dur crypté avec BitLocker est différent du processus de formatage d'un disque dur normal. Nous avons donc discuté d'un moyen simple de formater votre disque dur crypté par BitLocker. Parcourez l'article et suivez la méthode pour réussir le formatage de votre disque dur crypté.
- Partie 1. Est-il possible de formater un disque dur crypté avec BitLocker ?
- Partie 2. Comment formater un disque dur crypté avec BitLocker ?
- Partie 3. Comment récupérer les données d'un disque dur formaté avec BitLocker ? Utiliser l'outil Recoverit
Partie 1. Est-il possible de formater un disque dur crypté avec BitLocker ?
Dans la plupart des cas, il est très facile de formater ou d'effacer un disque dur sous Windows. Mais lorsqu'il s'agit de formater un disque dur crypté, sa devient un peu plus compliquée. Puis-je formater un disque dur crypté ? Oui, vous pouvez formater un disque dur crypté, mais le processus est relativement compliqué par rapport au formatage d'un disque dur normal.
Il existe plusieurs moyens de formater un disque dur crypté :
1. Lors du formatage d'un disque dur crypté, un mot de passe vous sera demandé pour déverrouiller le cryptage. Vous pouvez introduire le mot de passe et formater votre disque dur crypté avec succès.
2. Vous pouvez utiliser divers outils payants disponibles sur le marché qui peuvent vous aider à formater un disque dur crypté.
3. Vous pouvez utiliser certaines ligne de commande fournis par Windows pour décrypter votre disque et le formater ensuite.
Si vous essayez, il y a de fortes chances que vous puissiez formater un disque dur crypté sans utiliser l'un des moyens mentionnés ci-dessus. Mais dans ce cas, le disque restera toujours crypté après le formatage.
Partie 2. Comment formater un disque dur crypté avec BitLocker ?
Il existe plusieurs façons de formater un disque dur crypté avec BitLocker. Vous pouvez utiliser un outil payant, ou vous pouvez également utiliser la ligne de commande Windows. Mais nous allons discuter de l'une des méthodes les plus simples pour formater un disque dur crypté avec BitLocker. Cette méthode peut ne pas fonctionner dans tous les cas, mais elle peut aider la plupart d'entre vous.
Suivez les étapes pour réussir à formater un disque dur crypté avec BitLocker :
Étape 1. à partir de l'écran d'accueil, allez dans le panneau de recherche de la barre des tâches et cherchez « Gestion de disque ». Cliquez sur l'option « Gestion de disque » dans les résultats de la recherche pour accéder à la fenêtre de gestion de disque.
Étape 2. Vous verrez tous vos lecteurs système listés dans la fenêtre Gestion de disque. Maintenant, identifiez votre lecteur crypté BitLocker que vous souhaitez formater. Faites un clic droit sur le lecteur crypté BitLocker et cliquez sur l'option « Formater ».
Étape 3. Dans une fenêtre contextuelle, vérifiez le nom du lecteur, le système et la taille de l'allocation, puis cliquez sur Ok. Vous verrez une notification d'avertissement qui vous demandera de sauvegarder toutes vos données avant d'effacer le lecteur, dagissez en conséquence et de cliquer sur « Ok » si vous êtes sûr.

Étape 4. à la dernière étape, vous verrez une notification vous avertissant que ce processus effacera toutes les données stockées sur votre disque, et supprimera également le cryptage BitLocker. Si vous êtes sûr de formater le lecteur crypté par BitLocker, cliquez sur Oui.

Votre lecteur protégé par BitLocker sera formaté dans quelques minutes, puis vous pourrez accéder à votre lecteur sur votre système.
Partie 3. Comment récupérer les données d'un disque dur formaté avec BitLocker ? Utilisez l'outil de récupération de données Recoverit
C'est bien que vous ayez réussi à formater le lecteur crypté BitLocker, mais le problème est que toutes les données de votre lecteur sont maintenant perdues. Vous pouvez restaurer vos données à partir de la sauvegarde, mais si vous n'en avez pas non plus, tous vos fichiers et données importants stockés sur le disque ont disparu définitivement.
Il existe une solution à ce problème, à savoir la récupération des données du lecteur chiffrées BitLocker à l'aide d'un outil de récupération des données. Vous pouvez utiliser l'outil de récupération de données Recoverit pour récupérer toutes les données supprimées de votre lecteur crypté BitLocker due au formatage. L'outil de récupération Recoverit est capable de récupérer toutes vos données perdues, et il prend en charge la récupération à partir de tous les types de lecteurs. Vous pouvez l'utiliser sur Windows ou Mac, et vous pouvez même l'essayer gratuitement.
Les puissantes fonctionnalités de l'outil Recoverit :
- Vous pouvez récupérer les données supprimées de votre lecteur pour n'importe quelle raison, y compris le formatage du lecteur crypté BitLocker.
- Il est compatible avec les systèmes d'exploitation Windows et Mac.
- Vous pouvez récupérer les données de tous les types de périphériques, c'est-à-dire Android, Mac, Windows, disque dur, SSD, disquette, appareil photo numérique, clé USB, etc.
- Vous pouvez choisir entre deux modes de balayage, à savoir le balayage complet et le balayage profond, pour de meilleurs résultats.
- Vous pouvez utiliser la fonction de récupération amorçable pour récupérer vos données à partir d'un système Windows qui a crasher.
- Il vous permet de prévisualiser les fichiers scannés avant de les récupérer.
- Vous pouvez récupérer plus de 1000 types de fichiers, y compris les fichiers ZIP, documents, audio, vidéo, données d'application, etc.
- Il vous permet de scanner et de prévisualiser les données avec la version d'essai gratuite.
Guide de l'utilisateur pour récupérer des données sur un disque formaté. :
Préparations :
1. Pour commencer à récupérer les données d'un disque dur crypté formaté, vous devez d'abord télécharger l'outil de récupération Recoverit et l'installer sur votre système. Vous pouvez aller sur le site web de Recoverit et télécharger la version compatible de l'outil avec votre système d'exploitation.

2. Si le disque dur crypté formaté à partir duquel vous souhaitez récupérer des données est un disque dur externe, vous devrez d'abord le connecter à votre système. Vous pouvez utiliser un câble USB compatible pour le connecter à votre système. Une fois connecté, assurez-vous qu'il est reconnu par votre système et essayez de maintenir la connexion ininterrompue.
Étape 1. Lancez Recoverit sur votre PC une fois l'installation terminée. Vous serez directement dirigé vers la fenêtre de sélection du lecteur où vous devrez sélectionner votre lecteur formaté. Faites votre choix parmi tous les lecteurs listés. Vous pouvez vous référer aux sections « Dispositifs de stockage externes » ou « Lecteurs de stockage » selon que votre lecteur est externe ou interne. Sélectionnez le lecteur, et lancez le processus de balayage en cliquant sur le bouton « Démarrer ».

Étape 2. Une fois que vous aurez cliqué sur le bouton « Démarrer », le programme lancera automatiquement le processus de balayage du disque sélectionné à l'aide de la fonction de scan complet. Cela peut prendre un certain temps en fonction de la taille des données contenues dans le disque, mais vous pouvez faire une pause et reprendre le processus de balayage entre les deux, selon votre convenance. Si vous voyez les fichiers déjà présents dans la liste que vous souhaitez récupérer, vous pouvez alors poursuivre directement le processus de récupération. Ou bien vous pouvez laisser le programme scanner le lecteur entier.

Pendant le processus de balayage, vous pouvez choisir le type de fichier spécifique dans la section « Type de fichier » du panneau de gauche. Cela vous permettra de scanner un type de fichier particulier que vous avez sélectionné, ce qui rendra l'analyse plus efficace. Vous pouvez également scanner un dossier ou un emplacement particulier sur le disque sélectionné.
Étape 3. Lorsque l'analyse est terminée, vous verrez tous les fichiers analysés listé dans fenêtre. Il s'agit de tous les fichiers que vous avez perdus sur votre disque. Trouvez les fichiers que vous souhaitez récupérer en les recherchant ou en naviguant parmi tous les fichiers. Une fois que vous avez trouvé les fichiers que vous souhaitez récupérer, vous pouvez alors simplement les prévisualiser en utilisant le bouton Aperçu. Sélectionnez tous les fichiers que vous souhaitez récupérer et cliquez sur « Récupérer ». Choisissez un emplacement sécurisé sur votre système et cliquez sur OK. Attendez que tous les fichiers soient restaurés à l'emplacement sélectionné.

Conclusion :
Vous devez être prudent lorsque vous formatez un disque dur crypté avec BitLocker, car la moindre erreur peut corrompre le disque. Vous pouvez suivre la méthode mentionnée ci-dessus, ou vous pouvez essayer diverses autres méthodes disponibles sur Internet pour formater votre disque dur crypté avec BitLocker. Une fois que votre disque est formaté, vous devez récupérer rapidement les données à l'aide de l'outil de récupération Recoverit, sinon vous perdrez toutes les données de façon permanente.
Contactez notre équipe de support pour obtenir une solution rapide>