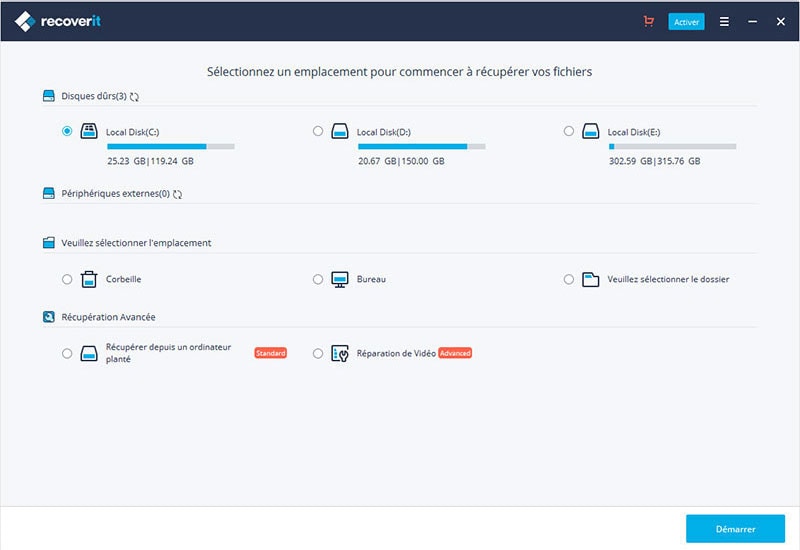“J'ai besoin de reformater mon Mac et je me demande quel est le meilleur formatage de disque dur pour Mac. Et est-il possible de récupérer un disque que j'ai perdu?”
- une question de Quora
Le moyen le plus simple d'ajouter du stockage sur Mac consiste à acheter un disque dur externe. Et la plupart des disques externes sont formatés pour Windows ou pour Windows et Mac, tous les deux. Si vous souhaitez garantir une efficacité maximale, vous devrez peut-être formater un disque dur pour une compatibilité Mac.
Même si le formatage d'un lecteur est nécessaire à un moment donné, vous pouvez également effacer par erreur certaines données que vous n'aviez pas l'intention de faire. Et cela arrive en un rien de temps. Et cela arrive en un rien de temps. Mais les progrès technologiques atténuent lentement cette douleur. Il existe des moyens de récupérer un disque dur formaté Mac. Mais avant de revenir sur la façon de réussir une récupération, voyons les nombreuses autres raisons pour lesquelles vous aurez peut-être besoin de reformater un disque dur pour Mac.
- Partie 1: Quelles sont les Causes du Formatage du Disque Dur pour Mac ?
- Partie 2: Quel est le Meilleur Formatage pour le Disque Dur Mac?
- Partie 3: Comment Formater un Disque Dur pour Mac sans Perte de Données ?
- Partie 4: Comment Récupérer des Données à partir d'un Disque Dur Mac Formaté ?
Partie 1: Quelles sont les Causes du Formatage du Disque Dur pour Mac ?
Le formatage du disque dur pour Mac est particulièrement nécessaire pour les achats de lecteurs PC génériques, qui sont presque tous préformatés pour Windows plutôt que Mac OS.
Et même si la connexion du disque dur préformaté pour Windows fonctionnera correctement sur Mac, il est fortement recommandé de formater le disque dur exclusivement pour le système de fichiers compatible avec Mac. Ceci est important si vous n'allez pas l'utiliser sur une autre plateforme.
En fait, voici quelques scénarii qui vous obligeront à formater un Système de Fichiers Compatible avec Mac:
- Lorsque vous souhaitez utiliser le lecteur avec Time Machine.
- Lorsque vous souhaitez rendre un disque amorçable sur Mac.
- Lorsque vous souhaitez résoudre une corruption ou une erreur illisible du lecteur de stockage.
- Formater le disque de démarrage pour réinstaller macOS.
- Formater le lecteur de stockage au cas où l'Utilitaire de Disque ne parviendrait pas à le réparer.
Partie 2: Quel est le Meilleur Formatage pour le Disque Dur Mac?
Le moment venu, il vous faudra formater le disque dur pour Mac. Parce que la plupart des nouveaux disques sont déjà formatés, probablement en NTFS pour Windows ou en FAT32 pour une compatibilité maximale.
Bien que le système Mac puisse ouvrir les deux, aucun des deux systèmes ci-dessus n'est souhaitable pour l'utilisateur Mac. Pour des performances maximales, vous devrez reformater le disque vers l'un des systèmes de fichiers Mac.
Et il existe plusieurs systèmes de fichiers que Mac peut prendre en charge. Mais lequel est le meilleur?
Explorons 4 systèmes de fichiers - Apple File System (APFS), Mac OS Extended (HFS +), exFAT (Extended File Allocation Table) et MS-DOS (FAT) pour donner une vue détaillée de chacun de ces 4 et identifier correctement lequel vous devriez choisir.
Apple File System (APFS)
Il s'agit du système de fichiers le plus récent d'Apple destiné à remplacer le système de fichiers Mac OS Extended. Aujourd'hui, tous les nouveaux Mac sont livrés avec macOS préinstallé sur un système de fichiers APFAS.
Apple optimise ce système de fichiers pour une utilisation avec des disques SSD et un stockage flash, mais vous pouvez toujours l'utiliser sur le disque dur mécanique traditionnel (HDD).
Ce système de fichiers est approprié lorsque vous disposez d'un SSD ou d'un nouveau lecteur flash que vous n'avez pas l'intention d'utiliser sur le système Windows.
Le meilleur atout de ce nouveau système est qu'il est optimisé pour la vitesse. Vous pouvez exécuter des fonctions courantes presque instantanément grâce à l'organisation sans faille des données.
Mieux encore, le système de fichiers se concentre sur le cryptage des données et la gestion avancée des métadonnées.
Le seul problème est que vous ne pouvez pas encore utiliser le système de fichiers APFS pour effectuer une sauvegarde avec Time Machine.
Mac OS Extended (HFS+)
C'était le système de fichiers principal utilisé pour le stockage du système Mac depuis 1998 jusqu'à ce qu'Apple lance APFS.
Ce système de fichiers convient à la fois aux SSD et aux HHD. En outre, il fonctionne efficacement avec tous les systèmes d'exploitation d'Apple et permet une sauvegarde sur Time Machine. En fait, c'est le meilleur système de fichiers que vous pouvez utiliser pour Mac.
ExFAT
ExFAT est un système de fichiers de Microsoft qui offre une compatibilité sur les plateformes Windows et Mac.
Le seul problème avec exFat est qu'il est plus sujet à la fragmentation qu'en utilisant un système de fichiers basé sur Apple. Ce fichier système est plus stable que les pilotes tiers NTFS ou HFS +, raison pour laquelle de nombreux appareils grand public, tels que les appareils de lecture multimédia et les téléviseurs, le prennent en charge de manière native.
MS-Dos (FAT)
Cette option offre une interopérabilité quasi universelle avec les systèmes d'exploitation Mac ou Windows. Lorsque votre disque est formaté de cette manière, il peut facilement transférer des données depuis votre appareil Mac et d'autres PC. De plus, il devient facile de transférer des fichiers vers des systèmes de jeux vidéo tels que Xbox. Les seuls inconvénients sont que ce format ne prend pas en charge le transfert de fichiers plus volumineux dépassant les 4 Go et que vous ne pouvez pas non plus créer un lecteur de démarrage pour votre appareil Mac OS à l'aide de cette option.
Parmi les 4, quel est le meilleur système de fichiers pour Mac? La bonne question, cependant, est:
Pourquoi voulez-vous formater le disque dur pour Mac? Répondre correctement à cette question vous dirige vers le choix du bon système de fichiers.
Partie 3: Comment Formater un Disque Dur pour Mac sans Perte de Données ?
Maintenant que vous connaissez le meilleur système de fichiers pour Mac, comment formater le disque dur pour une compatibilité avec Mac sans perte de données?
La procédure est simple, similaire sur tous les disques et identique pour toutes les connexions.
Mais notez que:
Le formatage d'un lecteur supprime toute référence aux données qui y sont stockées, il est sage de sauvegarder le lecteur avant de le formater.
Sauvegardez le disque de démarrage Mac sur un support de stockage externe pour vous assurer de ne perdre aucune donnée. Vous pouvez également utiliser Time Machine pour la sauvegarde.
Guide Etape par Etape pour Formater le Disque Dur pour Mac à l'Aide de l'Utilitaire de Disque
- Lancez l'Utilitaire de Disque. Vous avez 2 options pour exécuter cette étape. Premièrement, dirigez-vous vers Applications et passez aux Utilitaires. Sinon, appuyez simultanément sur Commande et Espace et commencez à taper Utilitaire de Disque.
- Dans la fenêtre Utilitaire de Disque, vous verrez une liste des lecteurs disponibles dans le volet gauche.

- Appuyez sur l'option Effacer. Passez ensuite à la sélection Nom, Format et Schéma dans les champs respectifs et cliquez sur Effacer.
- Votre disque sera formaté avec le système de fichiers que vous avez choisi.
Partie 4: Comment Récupérer des Données à partir d'un Disque Dur Mac Formaté ?
Supposons que vous n'ayez pas créé de sauvegarde pour vos données et que vous ayez perdu vos données, vous souhaiterez peut-être les récupérer. Et vous aurez besoin d'un outil de récupération pour récupérer vos données.
Et en ligne, il existe de nombreuses options de récupération de données pour récupérer vos données. Mais tous ne fournissent pas d'excellentes solutions de récupération. Nous allons donc nous concentrer sur celle qui offre des résultats puissants pour Mac.
Présentation de l'Outil Recoverit Il s'agit d'un outil de récupération pour tous les appareils Mac et de la meilleure solution pour dé-formater les données. L'outil possède une ressource bien intégrée qui analyse en profondeur votre disque dur pour offrir 98% de chances de récupérer vos données.
Caractéristiques de Recoverit Récupération de Données:
- Récupération de Données Illimitée pour Mac: Récupérez tous les fichiers formatés quel que soit le type de fichier, même à partir du dernier système de fichiers APFS chiffré.
- L'outil est livré avec une gamme d'utilitaires sophistiqués pour approfondir votre disque dur afin de récupérer des photos, des vidéos, des documents, de l'audio, des emails, des archives et encore plus de formats de fichiers.
- Récupération de données sur n'importe quel périphérique de stockage sur Mac: Récupérez toutes les données de n'importe quel support de stockage sur Mac en commençant par le Mac lui-même, les cartes mémoire, les appareils numériques tels que (appareil photo, iPod, lecteur,) disques durs, lecteurs amovibles et bien plus encore.
- Récupération de données sans effort: outre la récupération de données formatées, vous pouvez récupérer presque tous les types de perte de données - de la suppression par erreur, du formatage du disque, de la corruption du disque dur, de la réinstallation de macOS, des pannes matérielles, des pannes du système et bien plus encore, en trois étapes simples. Sans codes. Simplement. Une procédure simple en trois étapes: démarrez, sélectionnez et prévisualisez avant la restauration.
Guide de l'Utilisateur: Comment Récupérer un Disque Dur Formaté pour Mac à l'aide de Recoverit Récupération de Données
Étape 1. Sélectionnez le Disque Dur Formaté
Sur l'écran d'accueil de l'outil Recoverit, sélectionnez l'emplacement ou la partition où se trouvaient initialement vos fichiers perdus. Ensuite, appuyez sur le bouton «Démarrer» pour laisser le logiciel commencer le processus de récupération.

Étape 2. Recherchez les données formatées
Appuyez sur le bouton «Scan» pour exécuter l'analyse et attendez que l'outil explore plus profondément votre périphérique de stockage formaté.

Étape 3. Prévisualiser et Récupérer
Appuyez sur la fonction «Aperçu» pour prévisualiser les données avant la récupération. Vous pouvez sélectionner soigneusement vos fichiers récupérables en cochant les cases correspondantes.
Après le processus de prévisualisation du fichier, cliquez sur le bouton ‘Récupérer’ pour récupérer les données de votre disque dur formaté pour l'appareil macOS.

Conclusion:
Il existe de nombreuses raisons pour lesquelles vous souhaiterez peut-être formater un disque dur pour Mac. Heureusement, l'Utilitaire de Disque —intégré à macOS est facilement disponible pour vous aider à exécuter le formatage.
La manière dont vous formaterez votre disque dur dépend de la manière dont vous souhaitez l'utiliser.
Si vous souhaitez formater le disque à utiliser à la fois sur les systèmes Mac et Windows, vous choisirez ExFAT dans les options de format de liste.
Si vous souhaitez le formater pour une utilisation avec Time Machine, il vous faudra sélectionner l'option HFS + dans la liste des formats disponibles.
Contactez notre équipe de support pour obtenir une solution rapide>